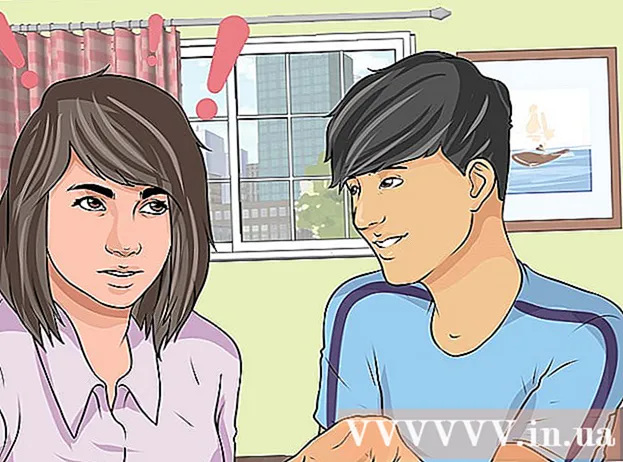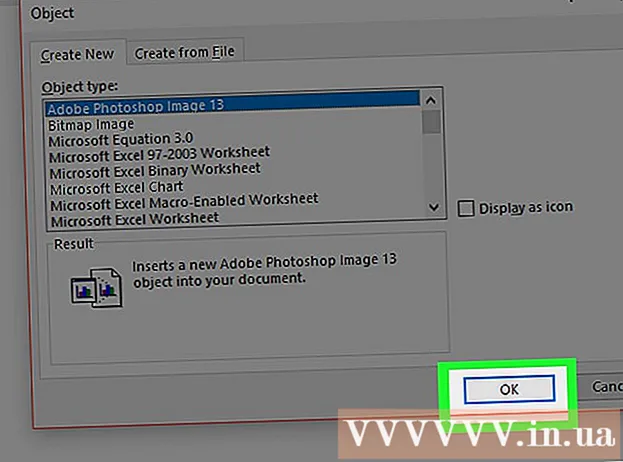Szerző:
Monica Porter
A Teremtés Dátuma:
20 Március 2021
Frissítés Dátuma:
1 Július 2024
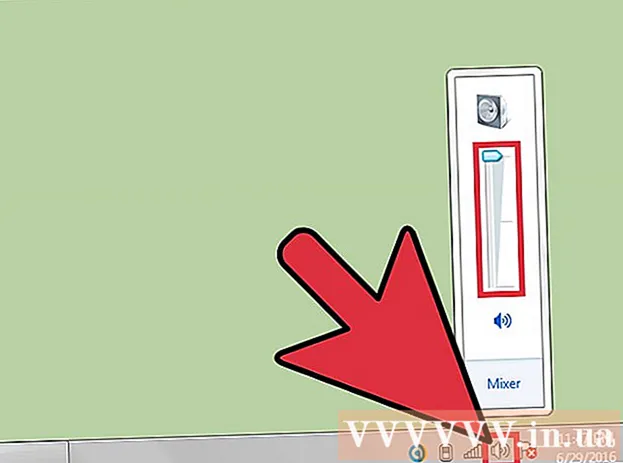
Tartalom
Alapértelmezés szerint a Windows Távoli asztali kapcsolat képes lejátszani egy távoli számítógép hangját azon a számítógépen, amelyet elérni használ. Ha problémái vannak, ellenőrizheti a megfelelő beállításokat a Távoli asztali szoftver elindításával, a speciális beállítások megnyitásával és a „Lejátszás ezen az eszközön” lehetőség kiválasztásával. Ugyanezek a lépések érvényesek, függetlenül attól, hogy telefonjához vagy asztali számítógépéhez csatlakozik-e. Ne felejtse el ellenőrizni, hogy az Ön által használt számítógép / telefon nincs-e némítva!
Lépések
1/2 módszer: Távoli asztali mobilalkalmazás használata
Töltse le és nyissa meg az alkalmazást Microsoft Távoli asztal. Kattintson a „Free” gombra a letöltéshez, és a telepítés befejezése után válassza az „Open” lehetőséget.
- Az alkalmazás Android és iOS verziója megvásárolható az adott üzletben.
- Az Android számos távoli asztali alkalmazással rendelkezik hasonló, harmadik féltől származó szolgáltatásokkal, például a RemoteToGo. Ezeket az alkalmazásokat azonban a Windows távoli asztali kapcsolat hivatalosan nem támogatja.

Kattintson a képernyő alján található "+" jelre. Megjelenik az "Asztal hozzáadása" oldal.
Kattintson a „Speciális” gombra. Ez a gomb az oldal tetején található, és megjelenik az opcionális beállítások listája.

Kattintson a „Hang” legördülő menüre, és válassza a „Lejátszás ezen az eszközön” lehetőséget. Beállíthatja úgy is, hogy a távoli eszközön játsszon, vagy hogy ne játssza le a hangot ebben a menüben.
Kattintson az „Általános” gombra. Visszatér a kapcsolat bejelentkezési adatlapjára.

Adja meg a távoli számítógép hitelesítő adatait. A felhasználónév annak a számítógépnek a neve vagy IP-címe lesz, amelyhez csatlakozni szeretne, a jelszó pedig a számítógép bejelentkezési jelszava.- Ha nem tudja a számítógép nevét, akkor a számítógép „Vezérlőpult> Vezérlőpult összes eleme> Rendszer” menüpontjába léphet.
- Megtalálja számítógépe IP-címét az "ipconfig" beírásával a számítógép parancssorába.
- Kattintson a lemez ikonra a távoli asztali profil jövőbeli használatához történő mentéséhez.
Kattintson a „Csatlakozás” gombra. Ez a gomb a képernyő alján található, megkezdődik a kapcsolat a távoli számítógéppel.
Tesztelje a távoli számítógép hangját. Amikor a távoli számítógép megjelenik a helyi számítógép képernyőjén, kattintson a hangsugárzó ikonra a tálca jobb alsó sarkában az audio vezérlőpult megnyitásához. Miután megfelelően beállította a hangerőt, a siker megerősítéséhez cseng a változás-megerősítő harangjelzés. hirdetés
2/2 módszer: Távoli asztali kapcsolattal
Indítsa el a Távoli asztali klienst. nyomja meg ⊞ Nyerj és írja be a „Távoli asztali kapcsolat” kifejezést a keresősávba. Ezután kattintson a megjelenő keresési eredményre az indításához.
- A Microsoft hasonló funkcionalitású Mac klienseket is támogat.
Kattintson az "Opciók" gombra az ablak alján. Miután rákattintott, az ablak kibővül, és számos fül jelenik meg.
Kattintson a "Helyi erőforrások" elemre. Ez a fül az alapértelmezett "Általános" fül jobb oldalán található.
Kattintson a „Beállítások…” gombra, amely a Távoli audio fejléc alatt található. Megjelenik egy ablak hangbeállításokkal.
Kattintson a „Lejátszás ezen a számítógépen” elemre. Ebből a menüből választhatja a távoli számítógép hangját is, vagy nem.

A beállítások mentéséhez kattintson az „OK” gombra. Az előugró ablak bezárul.
Adja meg a távoli számítógép hitelesítő adatait. A felhasználónév annak a számítógépnek a neve vagy IP-címe lesz, amelyhez csatlakozni szeretne, a jelszó pedig a számítógép bejelentkezési jelszava.
- Ha nem tudja a számítógép nevét, akkor a számítógép „Vezérlőpult> Vezérlőpult összes eleme> Rendszer” menüpontjába léphet.
- Megtalálja számítógépe IP-címét az "ipconfig" beírásával a számítógép parancssorába.
- A bal alsó sarokban található "Mentés" gombra kattintva megőrizheti bejelentkezési adatait későbbi használatra.

Kattintson az ablak jobb alsó sarkában található "Csatlakozás" gombra. Megkezdődik a kapcsolat a távoli számítógéppel.
Tesztelje a távoli számítógép hangját. Amikor a távoli számítógép megjelenik a helyi számítógép képernyőjén, kattintson a hangsugárzó ikonra a tálca jobb alsó sarkában az audio vezérlőpult megnyitásához. Miután megfelelően beállította a hangerőt, a siker megerősítéséhez cseng a változás-megerősítő harangjelzés. hirdetés
Tanács
- Ne felejtse el ellenőrizni, hogy az Ön által használt eszköz nincs-e némítva. Vagy kattintson a tálca jobb alsó sarkában lévő hangszóró ikonra, vagy használhatja a telefon hangerő gombjait. Ezután hasonló módon ellenőriznie kell a távoli számítógép hangját a távoli asztali program segítségével. Ha a számítógép el van némítva, akkor nem hall semmit!
- Ha a szerver vagy a távoli eszköz dedikált hangkártyát (vagy külső audiokészüléket) használ, akkor valószínűleg a saját hangerő-szabályozóját használja. Ellenőrizze az eszközkezelő „Hangvezérlők” szakaszát, hogy megnézze, milyen hanghordozókat használ.