Szerző:
Peter Berry
A Teremtés Dátuma:
15 Július 2021
Frissítés Dátuma:
1 Július 2024

Tartalom
A WikiHow ma megtanítja, hogyan törölheti az összes adatot az Android-eszközről, és visszaállíthatja a gyári beállításokat. A formázás törli az összes fájlt, beleértve a fényképeket, dokumentumokat és videókat is, ezért javasoljuk, hogy először készítsen biztonsági másolatot.
Lépések
3. Módszer: Készítsen biztonsági másolatot az eszközön található adatokról és filmekről / fotókról
Kattintson a kép gombra ⋮⋮⋮ az alkalmazáskezelő megnyitásához.

Görgessen lefelé, és koppintson a ikonra Fotók (Kép) tarka szélkerék szimbólummal.
Kattintson a kép gombra ≡ a képernyő bal felső sarkában.

Kattintson a telepítési lehetőségre Beállítások a menü közepén.
Kattintson a műveletre Biztonsági másolat készítése és szinkronizálás (Biztonsági mentés és szinkronizálás) a menü tetején.

Csúsztassa a "Biztonsági mentés és szinkronizálás" gombot a "Be" helyzetbe. A csúszka kék lesz.
Kattintson a Kezdőlap gombra.
Nyissa meg az eszköz Beállítások elemét. Az alkalmazások általában rendelkeznek egy fogaskerék ikonnal (⚙️) vagy egy kerettel, amely sok csúszkát tartalmaz.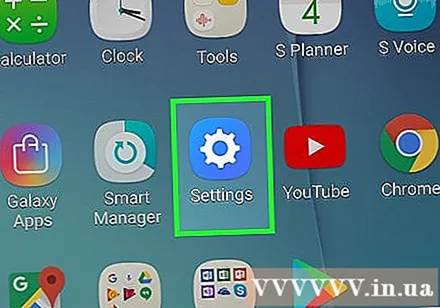
Görgessen lefelé, és koppintson a ikonra Fiókok (Számla) a menü "Személyes" szakaszában található.
Kattintson az elemre Google. A számlák listája ábécé sorrendben szerepel.
Csúsztassa a csúszkát "Be" helyzetbe. Csúsztassa a biztonsági mentésre szánt adatok melletti gombokat a "Be" helyzetbe. A kapcsoló kékre vált.
- Bekapcsol Hajtás képek szinkronizálásához.
Nyomja meg a On gombot azon gombok mellett, amelyeket "Be" helyzetbe csúsztatott. Kattintson az egyes gombokra a menüben az azonnali szinkronizálás megkezdéséhez.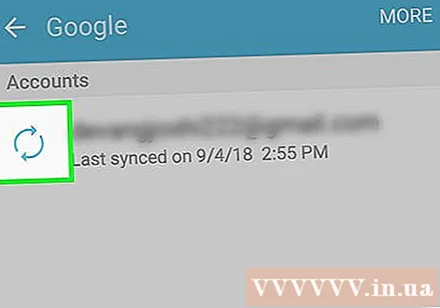
- Újratöltheti azt az alkalmazást, amelyet korábban telepítettek, amikor újratervezett eszközön jelentkezik be Google-fiókjába.
- Tudjon meg többet arról, hogyan készítsen biztonsági másolatot a beállításokról az eszközön.
- A fájlok eszközéről a számítógépre történő átvitelének részleteiről ebben az útmutatóban olvashat.
2. módszer a 3-ból: Formázza az aktív eszközt
Nyissa meg az eszköz Beállítások elemét. Az alkalmazások általában rendelkeznek egy fogaskerék ikonnal (⚙️) vagy egy kerettel, amely sok csúszkát tartalmaz.
Görgessen lefelé, és koppintson az opcióra Biztonsági mentés és visszaállítás A (Biztonsági mentés és visszaállítás) a menü "Személyes" szakaszában található.
Kattintson a műveletre Gyári adatok visszaállítása (A gyári mód visszaállítása) a menü alján található.
Kattintson a gombra Telefon visszaállítása (Telefon visszaállítása). Miután ez a folyamat befejeződött, a telefon újraformázásra kerül, amint éppen kiszállították.
- A firmware és az Android frissítései szintén elvesznek.
- Kapcsolja be a telefont, és kövesse a képernyőn megjelenő utasításokat, ha alkalmazásokat, médiát és adatokat szeretne hozzáadni a készülékéhez.
3/3 módszer: Formázza a kikapcsolt eszközt
Indítsa újra a telefont helyreállítási módban. Ha androidos eszköze nem tud normálisan elindulni, akkor a helyreállítást a Helyreállítás indító menüjéből hajthatja végre. Kérjük, nyomja meg és tartsa lenyomva a megfelelő gombot (a telefon típusától függően), amíg a készülék ki van kapcsolva.
- Nexus eszközök esetén - hangerő növelése, hangerő csökkentése és bekapcsológombok
- Samsung készülékeknél - hangerő növelő gomb, Home gomb és bekapcsológomb
- Moto X eszközökhöz - hangerő csökkentő gomb, Home gomb és bekapcsológomb
- Más eszközök esetében ez általában a hangerő csökkentése és a bekapcsoló gomb, míg a fizikai interfésszel rendelkező telefonok a bekapcsoló és az otthoni gombokat használják, mivel az eszközök bekapcsoló és hangerő csökkentő gombjain található a Home gomb. elindítja a gyári teszt módot.
Navigáljon a feladathoz Adatok törlése / gyári visszaállítás (Adatok törlése / visszaállítás gyári üzemmódba). A hangerő fel / le gombokkal navigálhat az opciók panelen.
Nyomja meg a bekapcsológombot a feladat kiválasztásához.
Lapozzon a Igen a választás megerősítéséhez.
Nyomja meg a bekapcsológombot. A formázás megkezdi az Android-eszköz gyári beállításait. hirdetés



