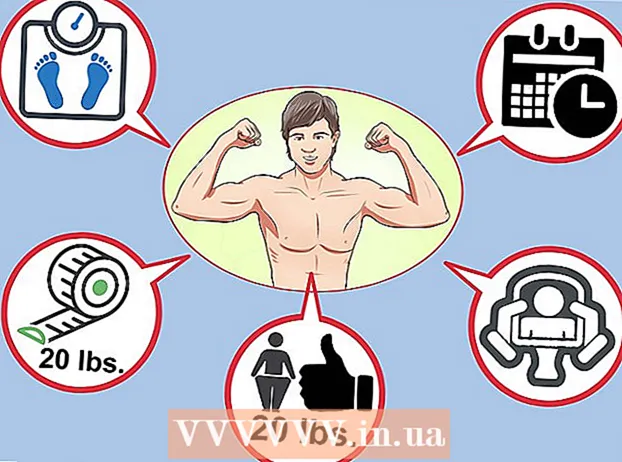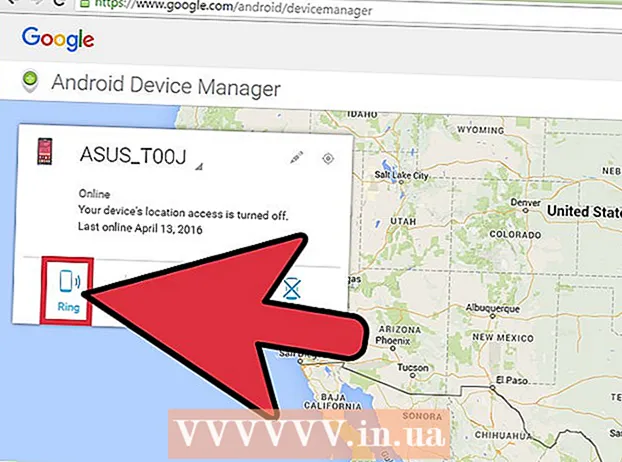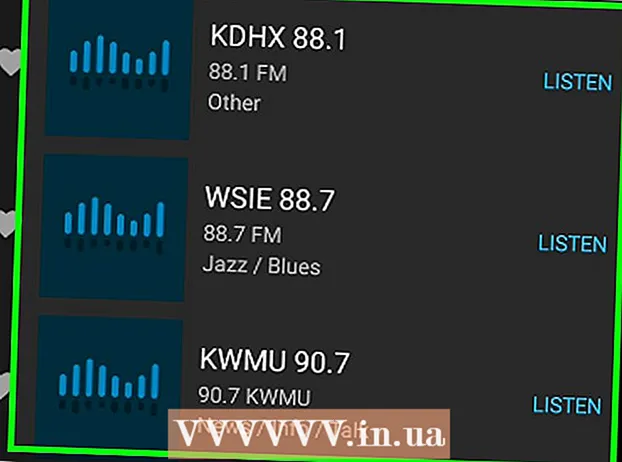Szerző:
Robert Simon
A Teremtés Dátuma:
20 Június 2021
Frissítés Dátuma:
1 Július 2024
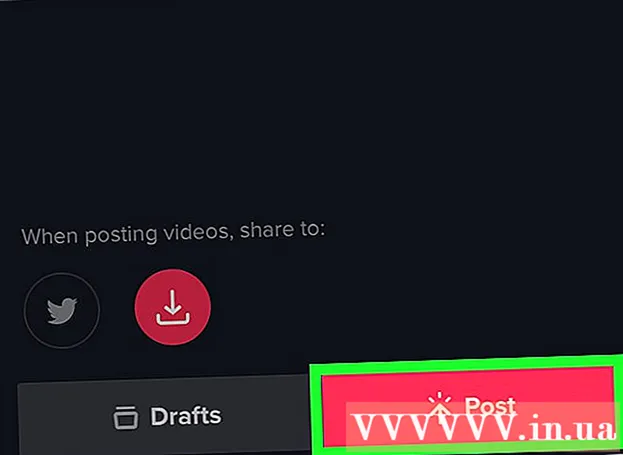
Tartalom
A mai wikiHow megtanítja, hogyan kell zenei videókat rögzíteni, szerkeszteni és közzétenni az ingyenes TikTok alkalmazással iPhone és Android készülékekhez.
Lépések
1/3 rész: Válasszon zenét
Nyisd ki TikTok. Koppintson a TikTok alkalmazásra a hangjegy ikonjával.A TikTok kezdőlap megnyílik, ha már be van jelentkezve fiókjába.
- Videók készítéséhez be kell jelentkeznie (vagy létre kell hoznia) egy TikTok-fiókot.
- Ha iPhone vagy Android készülékén nincs TikTok alkalmazás, letöltheti azt az App Store-ból (iPhone) vagy a Google Play Store-ból (Android). Ide kattintva közvetlenül a TikTok webhelyére léphet, majd készülékétől függően válassza az „App Store” vagy a „Google Play” lehetőséget.

Kattintson a jelre + a TikTok kezdőlapjának alján található a felvétel megkezdéséhez. Megjelenik a filmfelvétel felülete.
Kattintson a gombra Válasszon egy hangot (Válassza a Hang lehetőséget) a képernyő tetején. Megnyílik a Zene menü.
- A TikTok első használatakor előfordulhat, hogy engedélyeznie kell az alkalmazás számára a mikrofonhoz és a kamerához való hozzáférést.

Válassza ki a zenét. Kiválaszthatja a zenét a TikTok könyvtárában elérhető könyvtárból, majd érintse meg a Lövés ezzel a hanggal lehetőséget.
Válassza ki a pálya kezdőpontját. Alapértelmezés szerint a könyvtárban található zene az elejétől indul. Megváltoztathatja, ha azt szeretné, hogy a dal kezdődjön:
- Kattintson a "Kivágás" gombra az olló ikonnal a képernyő jobb oldalán.
- Görgessen jobbra addig a pillanatig, amíg a dal el nem indul. Az alkalmazás azt mondja: "A fényképezés kezdete (idő másodpercben)".
- Kattintson a pipára a módosítások mentéséhez.
3. rész: Videók készítése

Irányítsa a kamerát a téma felé. Tartsa a telefont a filmezni kívánt tárgy felé.- Megfordíthatja a kamerát a képernyő jobb felső sarkában lévő két forgó nyíl megnyomásával.
Felvétel klip. Tartsa lenyomva a kör alakú videokamera gombot a képernyő alján a felvétel teljes ideje alatt. Vagy egyszerűen nyomja meg ezt a gombot, ha kör.
- Ha elengedi ezt az opciót, vagy megnyomja a stop gombot, a felvétel szünetel, és hozzáadódik a vágás a végső projekthez.
Kihangosító filmezés. Kattintson a képernyő jobb oldalán található stopper ikonra, válassza ki a videó leállításának időpontját, majd kattintson a Visszaszámlálás indítása gombra. A kamera 3-tól visszaszámol, majd elkezdi a felvételt, amíg meg nem kapja a kívánt hangot. Ezután filmeket rögzíthet a kör alakú videokamera gomb lenyomása nélkül.
- A képernyő alján lévő "Stop" gomb megnyomásával bármikor visszatérhet a normál filmfelvételhez.
Effektusok hozzáadása a videóhoz. A következő lehetőségekkel javíthatja videódat:
- Szépséghatások - Kattintson a varázspálca ikonra a "szépség" szépségeffektus alkalmazásához. Ez az opció segít a bőr simításában és a kép fényerejének növelésében.
- Színszűrők - Kattintson a videófelvétel jobb oldalán található szűrő gombra, és válassza ki a kívánt színszűrőt. A szűrők közötti váltáshoz is végighúzza.
- Lencse - Kattintson a képernyő bal alsó sarkában található gombra, és válassza ki a keretben lévő arc lencséjét. Az objektív az arcfelismerés segítségével maszkot vagy témát visz fel a videóban szereplő személy arcára.
- Sebességszabályozás - A videó sebességének szabályozására szolgál. A kapcsolókat a felvétel gomb fölé kapcsolhatja, de a végső sebességbeállítást megjegyzi.
A videofelvétel ideje 3–15 másodpercre csökken. A videóknak legalább 3 másodperc hosszúaknak és legfeljebb 15 másodperceseknek kell lenniük zenével.
- Ha zenét választasz, a videó a 15. másodpercnél automatikusan kivágásra kerül.
Törölje a projektet, ha újra meg akarja csinálni. Ha vissza akar térni a projekthez, kattintson a gombra x a képernyő bal felső sarkában koppintson a ikonra Újra lő, vagy törölje az egész aktuális projektet a jel megnyomásával x majd kattintson Kijárat a menüben van.
- Az utolsó rögzített szegmens törléséhez a jobb alsó sarokban található törlés gombot is megnyomhatja.
Folytassa a videószerkesztéssel. A videó mentéséhez és a szerkesztő oldal megnyitásához kattintson a képernyő jobb alsó sarkában található pipára. hirdetés
3. rész 3: Videószerkesztés
Válasszon egy másik dalt a videóhoz. Ha más zenét szeretne megváltoztatni, kattintson a képernyő jobb felső sarkában található felvétel ikonra, majd válassza ki a kívánt dalt a Zene menüből.
- Ha először videofelvételt készít, egyszerűen válassza ki a zenét itt, hogy felvegye az eredeti hangot, amelyet felvétel közben rögzített.
Állítsa be a videó hangját.
- Kiindulópont - Kattintson az olló ikonra, görgessen a dal megfelelő pozíciójához, és nyomja meg a pipát. Ez megváltoztatja a dal kezdőpontját.
- Hangerő - Kattintson az olló jobb oldalán található csúszka ikonra, majd húzza jobbra a csúszkát a dal hangerejének megváltoztatásához.
Színszűrők hozzáadása. Ha szűrővel szeretné megváltoztatni az egész videó színét / vizuális megjelenését, érintse meg a három színes kört, majd válassza ki a szűrőt a képernyő alján.
- Koppintson a szűrőre a videó módosításainak előnézetéhez.
- Érintse meg bárhol a videoképernyőn a szűrő menüből való kilépéshez és az aktuális szűrő használatához.
Speciális effektusok hozzáadása. Kattintson a bal alsó sarokban található óra ikonra, majd kezdje el hozzáadni a speciális effektusokat.
- A hatás mentéséhez kattintson a jobb felső sarokban található Mentés gombra.
- Adjon hozzá matricát. Szöveges matricákat vagy képeket hozzáadhat a "Szöveg", a "Matricák" vagy azok piktogramjaira kattintva.
- Szöveges matrica hozzáadásához kattintson a "Szöveg" elemre, és írja be a hozzáadni kívánt szöveget. Testreszabhatja a betűtípust és a szöveg színét.
- Fotómatricák hozzáadásához kattintson a "Matricák" elemre, majd válassza ki a megfelelő matricát a "Matricák" vagy az "Emoji" menüből.
- A legtöbb matricát mozgathatja és elforgathatja az egész videó alatt, és személyre szabhatja a megjelenítési időt. Alternatív megoldásként törölhetjük a matricát az "X" gombra kattintva, vagy a képet a "Törlés" feliratú kukába húzva.
Folytassa a videó közzétételét. Kattintson a piros jobb gombra a képernyő jobb alsó sarkában. A "Megosztás" oldalra lép.
Adjon feliratokat / címeket a videóhoz. Kattintson a "Cím # címkével @ barát" szövegmezőre (Cím # címkével @ barátokkal), és írja be a videó címét.
- Címkéket hash / hashtag (#) használatával adhat hozzá, vagy a barátok megcímkézéséhez írja be a "@" szót valakinek a nevével együtt.
- Borító / indexkép módosítása. Kattintson a „Borító kiválasztása” elemre, majd húzza a csúszkát a videó kívánt pozíciójába. A megfelelő kép kiválasztása után nyomja meg a Kész gombot.
- Módosítsa a videó adatvédelmi beállításait. Engedélyezheti / letilthatja a kommentelést, a duettet, a drop reakciót és kiválaszthatja a videó közönségét.
- Videó nyilvános módban (nyilvános) mindenki számára látható és bárki megoszthatja.
- Csak barátok módú videó (csak barátok) Csak azok láthatják, akik visszakövetik.
- Videó privát mód (privát) csak neked mutass.
Kattintson a gombra Post (Hozzászólás). Ez a piros gomb a képernyő jobb alsó sarkában található. A videót a TikTokon teszik közzé.
- Ha meg szeretné osztani a videót az Instagramon, a Facebookon vagy görgetni szeretné a fényképezőgépet, érintse meg a "Mentés piszkozatokba" opció fölött található gombokat.
- Az opció megérintésével választhatja azt is, hogy a videót a készülékre menti-e Mentés a Piszkozatokba a képernyő bal alsó sarkában.
Tanács
- A TikTok segítségével legfeljebb 15 másodpercnyi zenei videót rögzíthet.
- A TikTok kezelőfelülete országonként eltérő, de általában hasonló.
- A zenének elérhetőnek kell lennie a TikTok könyvtárban.
- Létrehozhat "duettet" és videofelvételt készíthet más TikTok felhasználókkal, függetlenül attól, hogy hol vannak. Csak lépjen annak a személynek a profiljához, akit követ, és ő követi Önt, válasszon egy videót, kattintson az ikonra Ossza meg, választ Duett és kövesse a képernyőn megjelenő utasításokat a szegmensek felvételének megkezdéséhez a személy videó képernyője mellett.
Figyelem
- Korlátozhatja a bal felső sarokban lévő X megnyomásával, vagy lépjen ki az alkalmazásból, amíg nem szerkesztette és mentette a videót. Ellenkező esetben a rekordok és a kiigazítások elveszhetnek. Ha az alkalmazást tévedésből bezárták vagy lefagyasztották, a rendszer kéri a vázlat szerkesztésének vagy mentésének folytatását.