Szerző:
Lewis Jackson
A Teremtés Dátuma:
5 Lehet 2021
Frissítés Dátuma:
1 Július 2024
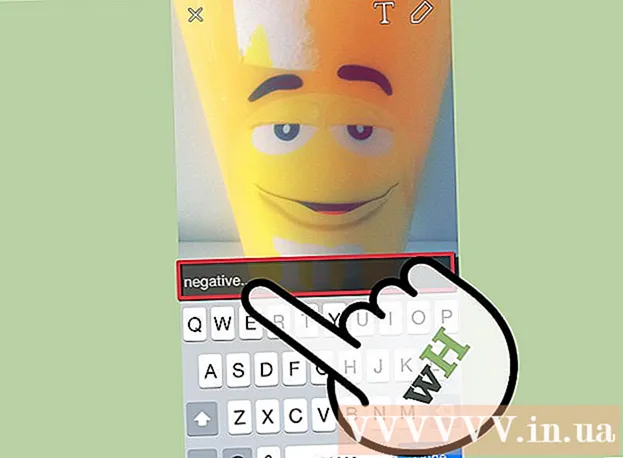
Tartalom
A Snapchat népszerű közösségi hálózat és üzenetküldő alkalmazás iOS és Android operációs rendszereken; További effektusokat adhat hozzá a fotókhoz és videókhoz közvetlenül az alkalmazásban. A Snapchat animálásához használhatja a Lens archatásokkal, használhat szűrőket, kipróbálhatja az arccserét, szöveget adhat hozzá, matricákkal vagy hangulatjelekkel díszítheti. vagy használja a rajz funkciót. Próbálja ki nyugodtan a különféle lehetőségeket, és nézze meg, hogyan néz ki a kész termék!
Lépések
1. rész a 7-ből: Objektív használata - Archatások
Lens megértése. A legnépszerűbb lencse a Snapchat egyik korai hatása volt: a szivárvány felszabadítása. Később a Snapchat rendszeresen frissítette az új Lens effektusokat, például az arccserét, sok állat arcát, a karakterváltást, az arc torzítását, a "Birthday Party" -t és sok más effektust. .
- A lencsék speciális effektusok, amelyeket az arcfelismerés használatakor alkalmaznak, így közvetlenül a képernyőn figyelheti, hogy a cselekedetei milyen hatással vannak a Lens effektusra. Mivel a lencsék olyan gyakran lépnek kölcsönhatásba, bizonyos mozgásokat kell követnie egy adott hatás létrehozásához (például nyissa ki a száját, hogy egy szivárvány folyjon ki a szájból, mint egy vízesés). A Snapchat minden nap 10 ingyenes Lens effektet kínál, ezeket naponta cserélik. Ha lencsét vásárolt, bármikor használhatja.
- Az objektíveket a fénykép készítése vagy a pillanatfelvétel készítése előtt használják, míg a szűrők funkció hozzáadódik a pillanat készítése után. A Lencsék és Szűrők effektusokat egyszerre használhatja.

Ismerje meg a Lens korlátjait a mobil eszközökön és a hardvereken. A Lens funkció nem kompatibilis a legtöbb androidos telefonnal, és csak újabb iPhone-okon érhető el (bár a közelmúltban volt néhány inkompatibilitás). Újabb eszköz nélkül valószínű, hogy nem fogja tudni használni a Lens funkciót. Még akkor is, ha elérhető egy újabb eszköz, lehetséges, hogy ez a funkció nem működik.- Az eredeti iPhone 4 és iPad nem támogatta a Lens funkciót. Sok felhasználó azonban azt mondta, hogy nem tudták használni a Lens-t bizonyos eszközökön, amelyek állítólag támogatják ezt a funkciót.
- A lencsét Android 4.3 vagy újabb androidos telefonok támogatják. Néhány felhasználó a készülék legújabb verziójára való frissítés után is arról számolt be, hogy ez a funkció még mindig nem működik.

Snapchat frissítések. Győződjön meg róla, hogy a Snapchat legújabb verzióját használja a Lens funkció eléréséhez. Frissítheti a Snapchat alkalmazást az App Store-ban vagy a Google Play Áruházban.- Nézze meg, hogyan frissítheti a Snapchat szolgáltatást az alkalmazás frissítésének részleteiről.

Váltson szelfi módra („Készítsen szelfit”) a Snapchaten. A lencse az arcfelismerési mechanizmus szerint működik, majd effektusokat ad hozzá. Használhatja a hátsó vagy az elülső kamerát is, de a legegyszerűbb módja az elülső kamera kipróbálása. Az alkalmazás megnyitásakor azonnal elindul a hátsó kamera. Az elülső kamerát kétféleképpen kapcsolhatja be:- Koppintson az ikonra a jobb felső sarokban (a kört két nyíl alkotja) az elülső kamera bekapcsolásához. Koppintson duplán a képernyőre a kamerák közötti váltáshoz.
Tartsa távol a telefont, hogy láthassa az egész arcát. A lencsék akkor működnek a legjobban, ha teljes arcát látja a keretben.
- Emellett gondoskodnia kell a jó megvilágításról, hogy ne befolyásolja az arcfelismerést.
Tartsa lenyomva az arcát a képernyőn, amíg a teljes geometria be nem fejeződik. Egy pillanat múlva az alkalmazás beolvassa az arcodat, és a Lens opciók megjelennek a képernyő alján.
- Győződjön meg arról, hogy teljes arca van a képernyőn, és stabilan tartja a telefont. Előfordulhat, hogy néhány másodpercig nyomva kell tartania a képernyőt, vagy néhányszor meg kell próbálnia, amíg a funkció be nem kapcsol. Ha csak az arcfelismerő keretet látja, akkor állítsa be újra a világítást.
Válassza ki a használni kívánt lencsehatást. Húzza balra / jobbra az elérhető effektus kiválasztásához. A Snapchat minden nap frissíti a lencsét, így mindig új lehetőségei vannak.
- Néhány gyakori lencse, amelyekkel gyakran találkozik: szivárvány, kiabálás, zombi, "szerelmes", síró hatás.
- A „Birthday Party” effektus a te születésnapodon aktiválódik (ha engedélyezted Szülinapi buli a Beállításokban). Használhatja a hatást barátainak születésnapján - csak keresse meg a torta ikont a felhasználónév mellett, amelyet a születésnapjuk bejelentésére használnak, és érintsük meg az ikont a hozzáféréshez. azonnali hatást gyakorol.
- Mivel a Snapchat naponta cseréli a lencsét, előfordulhat, hogy a használni kívánt effektek nem állnak rendelkezésre. Próbálkozzon újra egy-két nap múlva, hogy kiderüljön-e a hatás.
Kövesse a kiválasztott objektívre vonatkozó utasításokat. Sok lencsén megjelenik egy rövid parancs az effektus létrehozásához. A szivárványkioldó effektus használatához ki kell nyitnia a száját.
Készítsen fotókat vagy videókat a Snapchaten. Ha készen áll, vagy megnyomhatja a Capture gombot a képernyő alján (ebben az esetben a kiválasztott effektus képét látja) fénykép készítéséhez, vagy nyomja meg és tartsa lenyomva a gombot a film rögzítéséhez. (legfeljebb 10 másodpercig). A Lens effektus a filmben is megjelenik.
- Fotók esetén a kép bal alsó sarkában látható egy „3” szimbólum a körben. Érintse meg, hogy kiválassza, hány másodpercig (legfeljebb 10) szeretné megjeleníteni a fényképet.
- Az Android-eszközöknek 5.0-s vagy újabb verziót kell futtatniuk ahhoz, hogy filmeket rögzítsenek a Snapchat Lens effektusával. Az iPhone 4, 4S és iPad 2 nem támogatja ezt a hatást. Még kompatibilis eszközök esetén is sok olyan felhasználó van, aki nem tudja használni a Lens funkciót.
- Fontolja meg effektusok (szöveg, rajzok, hangulatjelek és matricák) hozzáadását. A Lens funkció segítségével további effektusokat adhat a fotókhoz / videókhoz (a következő szakaszokban tárgyaljuk).
Fotók / videók küldése. Miután fényképet vagy videót készített Snap készítéséhez, elküldheti őket a Snapchat kapcsolattartóinak, közzéteheti egy Story-ban (csak 24 órán keresztül látható), vagy elmentheti a fotót / videót a szokásos módon történő közzététel nélkül. .
- Érintse meg a második ikont a képernyő bal aljától nyilakkal és kötőjelekkel, hogy fotókat / videókat elmenthessen közzététel nélkül.
- A harmadik ikont a képernyő aljától a dobozig és a pluszjelet használják a Történet közzétételére - csak azok láthatják 24 órán keresztül, akik megtekinthetik.
- Érintse meg a gombot Címzett (Küldés) a kék jobb alsó sarokban, hogy kiválassza, kinek szeretné elküldeni a fotót / videoklipet. Választhat egy történetet is.
- Miután kiválasztotta a címzettet, koppintson a kék nyílra a jobb alsó sarokban a fotó / videó elküldéséhez.
2. rész a 7-ből: Szűrők használata
Értse meg a szűrőt. A fotó / videó elkészítése után a Snapchat szűrők hozzáadódnak, és minimális erőfeszítéssel fényesebbé teszik a fotót vagy a videót. Csak húzza balra vagy jobbra a képernyőt a szűrő megtekintéséhez, vagy olvassa el az alábbi információkat.
Győződjön meg arról, hogy a Snapchat alkalmazás naprakész. Az összes szűrő megtekintéséhez frissítenie kell a Snapchat legújabb verziójára. Ha egy ideje nem frissítette az alkalmazását, ez segít további szűrők megjelenítésében. Frissítheti az alkalmazást a Google Play Áruházban vagy az iPhone App Store-ban.
- További információ az alkalmazás frissítéséről itt olvasható, hogyan frissítheti a Snapchat alkalmazást.
Kapcsolja be a szűrőt. Húzza ujját lefelé a kamera képernyőjén, és a menü megnyitásához érintse meg a jobb felső sarokban található ikont Beállítások (Beállítás).
- Görgessen lefelé, és válassza a lehetőséget Beállítások kezelése (Manage Options) a menü "Kiegészítő szolgáltatások" szakaszában.
- Nyomja meg az oldalsó csúszkát Szűrők (Szűrő) "Be" helyzetbe. A csúszka most zöld lesz.
Kapcsolja be a Helyszolgáltatásokat a Snapchaten. Meg kell adnia a tartózkodási helyét a Snapchat számára, ha bármilyen szűrőt szeretne használni. Néhány szűrőnek hozzáférnie kell az Ön tartózkodási helyéhez, például a város vagy a hőmérséklet szűrőkhöz.
- IOS - Nyissa meg a Beállítások alkalmazást. Görgessen lefelé, és válassza a lehetőséget Magánélet (Privát), majd válassza a lehetőséget Helymeghatározó szolgáltatások (Helymeghatározó szolgáltatások). Nyomja meg az oldalsó csúszkát Helymeghatározó szolgáltatások "Be" -re, ha nem zöld. Ezután görgessen lefelé, és válassza a lehetőséget Snapchat majd érintse meg Az alkalmazás használata közben (Az alkalmazás használata közben).
- Android - Nyissa meg a Beállítások alkalmazást. Válassza a Hely lehetőséget, és engedélyezze a menü tetején a „Hely” lehetőséget.
Készítsen képeket vagy rögzítsen videókat. Kezdje a következő kameraképernyővel. Fénykép készítéséhez érintse meg a nagy kört; Tartsa lenyomva a kört, hogy videofelvételt készítsen legfeljebb 10 másodpercig. Fotókhoz érintse meg az „5” ikont a képernyő bal alsó sarkában lévő körben, hogy kiválassza, mennyi ideig jelenik meg a fénykép, mielőtt eltűnik - legfeljebb 10 másodpercig. Videó esetén, ha el akarja némítani, kiválaszthatja a hanggombot a képernyő bal alsó sarkában.
Szűrőket adhat hozzá a fotókhoz vagy videókhoz. Húzza jobbra vagy balra a fotót különböző szűrők hozzáadásához. A helyhez kapcsolódó szűrők nem jelennek meg, ha Helymeghatározó szolgáltatások nincs bekapcsolva. Húzza balra vagy jobbra az elérhető szűrők megtekintéséhez.
Adjon hozzá Geofilters. Ezek a szűrők az Ön jelenlegi tartózkodási helye alapján jelennek meg.
- Városszűrő - általában több verziót tartalmaz, amelyek a várost képviselik (általában a város nevét).
- Közösségi szűrők - tartalmazzák a Snapchat által jóváhagyott munkákat, amelyeket bárki megadhat a helyükhöz, így ezeket is látni fogja. A felhasználók azonban nem engedélyezhetik a márka logók beállítását.
- Igény szerinti szűrő - A vállalatok vagy a felhasználók fizethetnek egy helyspecifikus szűrő megtervezéséért. Ebben az esetben a márkajelzések megengedettek.
Próbálkozzon egy videó-specifikus szűrővel. Ez a szűrők csoportja megváltoztatja a videó állapotát és hangját.
- Visszatekerés - 3 nyíl balra, ez a szűrő lehetővé teszi a videó visszatekerését, beleértve a hangot is.
- Gyors előre - nyúl ikon (nincs vonal), felgyorsítja a videót és a hangot (de nem olyan gyorsan, mint a Gyorsabb előre).
- Gyorsabb előretekerés - nyúl ikon két sor között, ez a szűrő a videó sebességének megduplázására szolgál. A hang is sokkal gyorsabb.
- Lassú mozgás - csiga ikon, ez a szűrő lelassítja a videót és a hangot.
Próbálja meg szűrni az adatokat (adatok). A szűrők ezen csoportja a fénykép / videó készítésének idejéből gyűjti az adatokat, hogy információkat adjon hozzá a fotóhoz / videóhoz.
- Az akkumulátor élettartama - ez a szűrő az Ön által használt eszköz akkumulátorának állapotához kapcsolódik. Zöld mosolygós arca van, és tele van, ha az akkumulátor tele van; vagy az ikon piros és üres, ha a készülék akkumulátora rendkívül alacsony.
- Idő vagy dátum - ez a szűrő lehetővé teszi, hogy időt vagy dátumot adjon hozzá képek vagy videók készítéséhez. Érintse meg a megjelenő időt a dátumra váltáshoz. Érintse meg újra a dátum elrendezésének beállításához.
- Hőmérséklet - hozzáadja az aktuális helyhez tartozó hőmérsékletet. Érintse meg a hőmérsékletet, hogy a Celsiust válassza a Fahrenheit helyett.
- Sebesség - hozzáadja a mozgás sebességét a fényképek / filmek készítésekor. Ha nem mozog, akkor 0 KM / H vagy 0 MPH - érintse meg a számot a mértékegység módosításához.
Próbálja ki a színszűrőt (szín). A szűrők ezen csoportja megváltoztatja a fotó vagy a videó színét.
- Fekete-fehér - fekete-fehérré teszi a fényképet vagy videót.
- Vintage vagy telített - telítetté és öregsé teszi fotóját vagy videóját.
- Szépia - egy fénykép vagy videó aranybarna színűvé válik.
- Bright - fényesebbé teszi a fotót vagy a videót.
Próbálkozzon további szűrők hozzáadásával. Több szűrő használatához csúsztassa ujját a kedvenc szűrő kiválasztásához.Ezután nyomja meg és tartsa lenyomva a fényképet az egyik ujjával, és húzza az ujját a másikra.
- Képenként legfeljebb 3 szűrőt (Geofilter, Data, Color) és 5 szűrőt használhat videóhoz (Geofilter, Data, Color, Rewind és a három sebességi szűrő egyikét).
3. rész a 7-ből: Arccsere
Kapcsolja be a Lens effektust az arccsere opciók megtalálásához. A Snapchat Lencse-effektusának két különböző arccsere-lehetősége van: Arcokat cserélhet valakivel ugyanabban a keretben, vagy cserélhet arcokat a készüléken tárolt fényképekkel.
- A Lens bekapcsolásához nyomja meg és tartsa lenyomva egy arcot a Snapchat kamera képernyőjén. Egy pillanat múlva a Lens effektus megjelenik a képernyő alján.
Érintse meg a sárga arccsere opciót az arcok cseréjéhez a következő személlyel. Ez a Lens effektus megtalálható a lista végén, két mosolygós ikon ikonnal.
Az arc elhelyezéséhez mozgassa a sablont a képernyőn. A Sárga arccsere lencse kiválasztásakor a képernyőn megjelenik egy két mosolygós minta. Vigye a sablont két arcpozícióba, és a Snapchat felcseréli őket.
- Arcod megjelenik a barátod testén és fordítva!
Válassza a Lila arccsere objektív lehetőséget az arcok cseréjéhez a telefonon tárolt fotókkal. Ez a lencse a lista végén jelenik meg egy mosolygós arccal és a kamera ikonjával. Miután kiválasztotta ezt a hatást, a Snapchat beolvassa az eszközén lévő fényképeket, és felcserélhető arcú fotókat talál.
Koppintson az arcra, amellyel cserélni szeretne. A Snapchat beolvassa a fényképét, és megtalálja az arcát. Magad nem választhatsz fotókat, csak a Snapchat arcfelismerésére hagyatkozhatsz.
- Ez a hatás egy meglévő arcot kicserél egy képbe a jelenleg kamerában lévő képpel - nagyjából úgy, mintha ott létrehozná a saját Lens stílusát!
4. rész: 7: Szöveg hozzáadása
Szöveg hozzáadása fotókhoz vagy videókhoz. Koppintson a fotóra vagy a videoklipre. Írja be az üzenetet, majd nyomja meg a Kész, Enter billentyűt, vagy koppintson a képernyőre. A szöveg automatikusan hozzáadódik a keret közepéhez.
Kapcsolja be a szöveghatást a képernyő jobb felső sarkában található "T" ikon megérintésével. Ez megnöveli a szöveget, középre / balra igazítja, vagy eltávolítja a feliratsávot.
- Koppintson másodszor a "T" ikonra az oldal közepén lévő szöveg igazításához.
- Érintse meg harmadszor a "T" szimbólumot, hogy visszatérjen az eredeti szó megértéséhez.
Szöveg áthelyezése, átméretezése és forgatása. Érintse meg és húzza a szöveg mozgatásához. Ha kicsinyít, szűkítsen két ujjat a szöveg megérintésekor. Nagyítsa a szöveget a méret növeléséhez. Forgassa el egyszerre két ujját a szövegen a kívánt szögbe forgatáshoz.
Módosítsa a szöveg vagy betűtípus színét. Érintse meg a szöveget, és a képernyőn megjelenik egy színpaletta a billentyűzettel. A betűtípus színének megváltoztatásához érintse meg a színpalettát. Ha elkészült, válassza a Kész, az Enter parancsot, vagy koppintson a képernyőre.
- Ha levelet vagy szót szeretne megváltoztatni, válassza ki a betűt vagy szót, és érintse meg a színpalettát a szín megváltoztatásához.
5. rész: 7: Matricák, hangulatjelek és Bitmoji hozzáadása
Adjon hozzá matricákat, hangulatjeleket vagy Bitmoji-t. Koppintson a képernyő tetején található Matricák gombra (úgy tűnik, mintha egy cetlik ikon lenne, a „T” ikontól balra). Húzza a listát balra és jobbra a különféle matricák megtekintéséhez. Görgessen lefelé a választás megtekintéséhez. Amikor megérint egy hangulatjelet, az hozzáadódik a fényképhez, majd az ujjával húzza a kívánt pozícióba. Hozzáadhat annyi matricát, amennyit csak akar.
- Csúsztassa össze két ujját, ha ellop, hogy minimalizálja a matricát, vagy ossza két ujját a nagyításhoz. A matricát úgy is elforgathatja, hogy két ujját a végére helyezi és egyszerre forgatja.
Ragasszon matricákat a klip tárgyaira. Ha lenyomva tart egy matricát a videoklipen, a videó szünetel, és lehetővé teszi, hogy áthúzza a matricát a keretben lévő objektum fölé. Dobja el a matricát az objektumon a "rögzítéshez", és a matrica követni fogja az objektumot, miközben az a képernyőn mozog.
Próbáljon ki szűrőtervezési tippeket matricákkal vagy hangulatjelekkel. Először matricát választ. Ezután megnöveli a matricát, hogy elveszítse eredeti alakját, és a fókuszt a matrica vagy az emoji szélére helyezze. Az elmosódott él speciális szűrőként használható fényképekhez vagy filmekhez.
Készítsen matricákat. Koppintson az olló ikonjára a képernyő tetején, majd az ujjával körvonalazza a videó bizonyos részeit, például egy emberi arcot. Most, hogy létrehozott egy matricát, ujjával mozgathatja a képernyőn bárhová.
- Az imént létrehozott matrica a menü tetején jelenik meg Matricák amikor megérinti a jegyzet ikont.
- A fotó matricáját úgy távolíthatja el, hogy megtartja és áthúzza a cetlik ikonján, amely általában szemetes ikonokká válik, amikor közelebb helyezi a matricát.
6. rész: 7: A rajzolási funkció használata
Rajzoljon fotóra vagy videóra. Koppintson a zsírkréta ikonra a képernyő jobb felső sarkában. Válasszon színt a palettán. Érintse meg a képernyőt a rajzoláshoz. Ha elkészült, érintse meg újra a zsírkréta ikont.
- Ha nem elégedett azzal, amit éppen rajzolt, megérinti a visszavonás gombot (balra ívelt nyíl ikonnal) a zsírkréta ikon bal oldalán.
Rejtett színek keresése. Míg a fekete-fehér be van építve az Androidba, az iOS színes csúszkája nem mutatja ezt a két színt. A fehér szín eléréséhez húzza a szín csúszkáját a bal felső sarokba. A fekete szín eléréséhez húzza a szín csúszkáját a középső alsó sarokba. Szürke szín esetén húzza a szín csúszkáját a bal alsó sarokba. Ha nem szeretne színeket választani (például halvány rózsaszín vagy bordó), mozgassa a szín csúszkáját a képernyőn.
- Az Android készülékek "átlátszó" színekkel is rendelkeznek. Csak nyomja meg a képernyőt, amíg a teljes színpaletta meg nem jelenik, majd válassza az "átlátszó" színt.
7. rész: 7: A régi verzió használata
Fotózd le. Kövesse ezeket a lépéseket, ha a Snapchat régi verziójával rendelkezik, és nem akarja frissíteni.
Add szépia szűrő fotó. A szövegmező megnyitásához érintse meg a fotót, majd gépelje be Szépia ....
- Be kell írnia egy ellipszist.
Adjon fekete-fehér szűrőt a fényképhez. A szövegmező megnyitásához érintse meg a fotót, majd gépelje be b & w ....

Adjon negatív szűrőt a képhez. A szövegmező megnyitásához érintse meg a fotót, majd gépelje be Negatív .... hirdetés
Tanács
- A betűszín megváltoztatása: Írjon be szöveget, majd válassza ki azt a szót vagy karaktert, amelynek színét meg kívánja változtatni.
- Titokban képernyőkép készítése: Bekapcsolja a repülőgépes módot a telefonján, koppintson a „történet” letöltéséhez, majd a „történet” megtekintéséhez és a képernyőkép elkészítéséhez koppintson rá. Így az a személy, aki elküldte neked a "történetet", nem kap értesítést a képernyő rögzítéséről.
- Zene hozzáadásához nyisson meg egy olyan zenealkalmazást, mint a Spotify, válasszon ki egy dalt, nyissa meg a Snapchat szolgáltatást, majd rögzítse a videót.
- Két szűrő hozzáadásához fényképet készít, kiválaszt egy szűrőt, megtartja a szűrő képernyőjét, és ellopva másik szűrőt választ.
- Egy hangulatjel mozgatásához a videóban kiválaszt egy hangulatjelet, áthelyezi azt a kívánt objektumra, majd elengedi.
- Ha a Snapcode segítségével szeretne barátkozni egy fényképpel, levágja a fotót, hogy csak a Snapcode jelenjen meg. Ezután nyissa meg a Snapchat alkalmazást, válassza a Barátok hozzáadása lehetőséget, válassza ki a barátok hozzáadását a Snapcode segítségével, majd válasszon ki egy fényképet a Snapcode segítségével. Ha barátokat szeretne szerezni a Snapcode használatával, nyissa meg a Snapchat alkalmazást, irányítsa a kamerát a barátja Snapcode-jára, tartsa lenyomva a kódot, majd barátokat szerezzen.
- Mozgókép felvétele kihangosítóval (iOS esetén): lépjen a rendszerbeállításokba, válassza az Kisegítő lehetőségek lehetőséget, válassza az Segédérintés lehetőséget, válassza az Új kézmozdulat létrehozása lehetőséget, tartsa az ujját, majd állítsa be neve Snapchat. Most a Snapchat-ben egyszerűen nyissa meg a négyzetet egy körrel, keresse meg az opciót, válassza a Snapchat lehetőséget, mozgassa a kört a rögzítés gomb pontjával, majd engedje el.
- Rejtett színek megkeresése: iOS rendszeren készít egy képet, megy a színpalettára, majd görgessen felfelé balra, hogy fehér legyen, és lefelé balra, hogy fekete színt találjon. Android rendszeren fényképet készít, megtartja a színpalettát, és átlátszó lesz a színe.
- Az utazási mód bekapcsolásához lépjen a következőre: Beállítások (Beállítás), görgessen lefelé a Beállítások kezelése (Opciók kezelése) a További szolgáltatások részben, majd kapcsolja be Utazási mód (Utazás mód). Ez segít csökkenteni a mobiladatokat.
- Kattintson a ceruza ikonra a rajz eszköztáron. Ha rákattint az alábbi szív ikonra, különféle szívformákkal rajzolhat.



