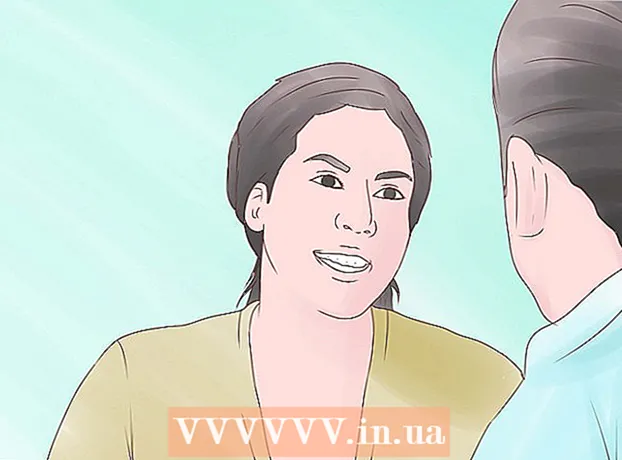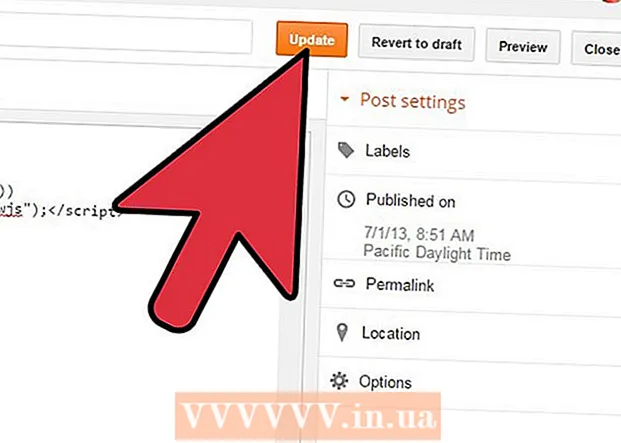Szerző:
John Stephens
A Teremtés Dátuma:
24 Január 2021
Frissítés Dátuma:
1 Július 2024

Tartalom
Ebben a cikkben a wikiHow megmutatja, hogyan kell használni a Microsoft Paint programot a Windows rendszerben. Ez a klasszikus Windows program, amelyet még mindig használnak a Windows 10 rendszerben.
Lépések
8. rész 1. része: Nyissa meg a Festéket
Kattintson a Windows logóra a képernyő bal alsó sarkában.
típus festék hogy megtalálja a Paint programot a számítógépén.

Keresse meg a Start alkalmazás ikont a Start menüben. Ennek az ikonnak van egy színpalettája, rajta néhány szín.
Kattintson az elemre Festék az alkalmazás ikonja mellett található egy új Paint ablak megnyitásához. hirdetés
8. rész 2. része: Rajzolás és törlés

Vessen egy pillantást az eszköztárra. A Paint ablak tetején található eszköztár tartalmazza az összes beállítást, amelyet a rajztáblával való együttműködéshez használ.
Válassza ki az elsődleges színét. Kattintson a festék ablakának jobb felső sarkában található paletta bármely színére, ha azt a "1. szín" mezőhöz szeretné használni. Ez lesz az a szín, amelyet akkor használ, amikor a bal egérgombot használja a rajztáblán.
- Az opcióra kattintva saját maga hozhatja létre a színt Szín szerkesztése (Színbeállítás) az ablak jobb felső sarkában válassza ki a palettán használni kívánt színeket és árnyalatokat, majd nyomja meg a rendben.

Válasszon másodlagos színt. Kattintson a paletta bal oldalán található "2. szín" mezőre, és válassza ki a másodlagos színként használni kívánt színt. Ez a szín akkor aktiválódik, amikor jobb gombbal kattint a rajztáblára.
Válasszon egy kefetípust. Kattintson egy lehetőségre Ecsetek (Ecset) a Festék ablak tetején, majd kattintson a használni kívánt ecsethegy típusára. Az ecset befolyásolja az ecsetvonás méretét, alakját és vastagságát.
- Ha csak szabadkézi rajzot szeretne készíteni normál vonalak használatával, kattintson az "Eszközök" részben a "Ceruza" ikonra ceruza formájában.
Válasszon vonalvastagságot. Kattintson egy lehetőségre Méret (Méret) a paletta bal oldalán található, majd kattintson a rajzoláskor használni kívánt sűrűségre.
Tartsa és húzza az egeret a rajztáblán a rajzoláshoz. Rajzoláskor meg kell tartani az egér bal gombját.
- A másodlagos színek használatához tartsa lenyomva és húzza az egér jobb gombját.
Színezd ki a területet. Kattintson a "Szín kitöltése" eszközre az "Eszközök" szakasz festéktartály alakjában. Ezután kattintson a rajztáblára a teljes terület elsődleges színvé alakításához (vagy kattintson a jobb gombbal egy másodlagos színre is).
- Ha felosztotta a rajztábla területét (például egy vonallal osztotta fel a rajztáblát ketté), akkor amikor rákattint, csak az egyik terület lesz színes.
- Ha a rajztábla üres, vagy csak hiányos (nem zárt) területeket tartalmaz, akkor az egész rajztábla színes lesz, amikor ezt az eszközt használja.
Törli. Használhatja a radír funkciót, ha rákattint a rózsaszín "Radír" ikonra az "Eszközök" részben, majd hosszan lenyomja és áthúzza a kép törlendő részét.
- A fehérítő a másodlagos színt fogja használni. Ezért a törlés előtt előfordulhat, hogy a másodlagos színt fehérre (vagy a festmény háttérszínére, ha más színű) kell cserélnie.
8. rész: Alakítás
Válasszon színt. Kattintson az alakzat megrajzolásához használni kívánt színre.
Szükség esetén válasszon egy "Kitöltés" színt. Ha az alakzatot színnel szeretné kitölteni ahelyett, hogy csak körvonalat rajzolna, kattintson a "2. szín" mezőbe, majd kattintson a festésre használni kívánt színre.
Keresse meg a használni kívánt képet. Az eszköztár "Alakzatok" szakaszában lefelé vagy felfelé görgetve megtekintheti az összes rendelkezésre álló keretet.
Kattintson a használni kívánt kép kiválasztásához.
Az opcióra kattintva válassza ki a megrajzolt vonal vastagságát Méret majd kattintson a kívánt vastagságra a legördülő menüben.
Szükség esetén válassza a "Vázlat" opciót. Alapértelmezés szerint az alakzat körvonala azonos színű lesz, mint az "1. szín" mező. Ha módosítani kívánja a színkonzisztenciát, vagy teljesen eltávolítja a szegélyt, kattintson a legördülő mezőre Vázlat és válassza ki a megfelelő opciót (például Nincs vázlat - ne használja a szegélyt).
Ha szükséges, válassza a "Kitöltés" lehetőséget. A "Kitöltés" szín kiválasztásakor hozzáadhat egy "Kitöltés" opciót az alakzathoz: nyomja meg Tölt majd nyomja meg Szolid szín (Blokk színe).
- Választhat egy másik "Fill" opciót (pl zsírkréta - viasz szín) a stilizáláshoz festéskor.
Alakzat megrajzolásához tartsa és húzza átlósan a rajztáblán.
Rögzített forma. Amikor az alak eléri a kívánt méretet és helyzetet, engedje el az egérgombot, és kattintson a rajztábla külső részén. hirdetés
4. rész a 8-ból: Szöveg hozzáadása
Válassza ki a szöveg színét az "1. szín" mezőbe kattintva, majd válassza ki a használni kívánt színt.
nyomja meg a gombot A az ablak tetején.
Válasszon helyet a szövegének. Adja meg, hová szeretné írni a szöveget a rajztáblán, és kattintson rá. Megjelenik egy szaggatott vonallal ábrázolt szövegmező.
Változtassa meg a betűtípust. Az eszköztár "Betűtípus" részében kattintson a fenti szövegmezőre, és válassza ki a használni kívánt betűtípust a legördülő menüből.
Módosítsa a betűméretet. Kattintson a betűtípus neve alatti számra, majd kattintson a használni kívánt méretre.
Adjon hozzá formázást a szövegéhez. Ha nagybetűvel, dőlt betűvel és / vagy aláhúzza a szöveget, kattintson a gombokra B, énés / vagy U az eszköztár "Betűtípus" szakaszában.
Szükség esetén növelje a szövegdoboz méretét. Mivel módosította az alapértelmezett betűtípust és méretet, előfordulhat, hogy meg kell növelnie a szövegdoboz méretét azáltal, hogy az egérmutatót a szövegdoboz egyik sarka fölé helyezi, és átlósan kifelé húzza.
Írjon be szöveget. A szövegmezőbe írja be a megjeleníteni kívánt szöveget.
Ha szükséges, adjon hozzá háttérképet a szöveghez. Ha nem szeretné a rajztáblán lévő meglévő tartalmat háttérként használni a szöveghez, kattintson a gombra Áttetsző az eszköztár "Háttér" szakaszában.
- A szöveg háttere lesz a másodlagos szín a "2. szín" mezőben.
Javított szöveg. A szerkesztés befejezése után a szöveg befagyasztásához kattintson a rajztábla bárhová (vagy a rajztáblán kívülre).
- Ha kijavította, akkor már nem tudja áthelyezni a szöveget.
8. rész: Nyissa meg a Fotókat
Kattintson a gombra File (File) a Paint ablak bal felső sarkában. Megjelenik egy menü.
Kattintson az opcióra Nyisd ki (Megnyitás) a menü közepén a File Explorer ablak megnyitásához.
Válasszon képet. Keresse meg a megnyitni kívánt képfájlt a Paint alkalmazásban, és kattintson rá a kiválasztásához.
nyomja meg Nyisd ki az ablak jobb alsó sarkában. A fotó betöltődik a Paint programba, és a Paint festékpanelje átméretezi ezt a képet.
Kattintson a jobb gombbal a menü megnyitásához, amely segít megnyitni a képet a Paint alkalmazásban. Ha a Paint még nincs nyitva, akkor a kép megnyitásához a Paint alkalmazásban kattintson a jobb gombbal a képre, és válassza a lehetőséget Nyitott (Megnyitás ezzel) a legördülő menüben, majd kattintson a gombra Festék az utána megjelenő menüben. hirdetés
8. rész: Képek vágása és forgatása
Kattintson egy lehetőségre Válassza a lehetőséget (Kiválasztás) a Paint eszköztár bal felső sarkában. Megjelenik egy legördülő menü.
Kattintson egy lehetőségre Téglalap alakú kiválasztás (Válassza téglalap alapján) a legördülő menüből.
- Ha maga szeretné megrajzolni a választást, használja az opciót Szabad formájú választék (Válasszon szabadon).
Válasszon úgy, hogy az átlósan kijelölni kívánt terület bal felső sarkától tartva lenyomva tartja a jobb alsó sarokban, majd engedje el az egérgombot.
- Szabad választással tartsa lenyomva és húzza körbe a kivágni kívánt elemet, és a folytatás előtt győződjön meg arról, hogy a kijelölés lefedett.
Kattintson egy lehetőségre Vág (Kivágás) a Festék ablak tetején, hogy a képen a kijelölt elemeket eltávolítsa. Ekkor a kép csak a választékon belül marad.
- Ha el akarja hagyni a kijelölt területet, és megtartja a kép többi részét, használja a gombot Del.
Kattintson egy lehetőségre Forog (Forgatás) a Paint ablak tetején. Megjelenik egy legördülő menü.
Válassza ki a forgatás opciót. Kattintson a legördülő menü egyik elforgatási beállítására a képen való felhasználáshoz.
- Mint például, Forgassa jobbra 90 ° -kal elforgatja a képet úgy, hogy a jobb szélső szél az alsó él legyen.
8. rész: Képek átméretezése
Kattintson egy lehetőségre Átméretezés (Átméretezés) a Paint eszköztáron. Megjelenik egy ablak.
Jelölje be az ablak közepén található "Oldalarány fenntartása" jelölőnégyzetet. Ezen a ponton, függetlenül a méret beállításától, nem torzítja a képet.
- Ha csak meg akarja növelni a magasságot, és továbbra is meg akarja tartani a kép szélességét (vagy fordítva), hagyja ki ezt a lépést.
Jelölje be a "Százalék" négyzetet az ablak tetején.
- Ha a képet át akarja méretezni egy adott képpontra, jelölje be a "Pixelek" négyzetet.
Módosítsa a "Vízszintes" értéket. Írja be a "Vízszintes" mezőbe azt a számot, amelyet a kép átméretezéséhez használni szeretne (például a méret duplájához írja be 200).
- Ha pixeleket használ százalék helyett, itt adja meg a felhasznált pixelek számát a fenti mezőbe.
- Ha a "Képarány fenntartása" négyzet nincs bejelölve, akkor a "Függőleges" mezőben is meg kell változtatnia az értéket.
Ha kívánja, ferdítse el a képet. A ferdítés következtében a kép balra vagy jobbra esik. A kép ferdítéséhez írjon be tetszőleges számot a "Vízszintes" és / vagy "Függőleges" szövegmezőbe a "Ferde (fok)" címsor alatt.
- Az ellenkező irányba történő dőléshez adjon meg egy negatív értéket (például "-10" helyett "10").
8. rész: 8: Fájlok mentése
Mentse a meglévő fájlok módosításait. A már mentett feladattal megnyomhatja Ctrl+S (vagy kattintson a hajlékonylemez ikonjára a képernyő bal felső sarkában) a változtatások mentéséhez.
- Vegye figyelembe, hogy egy meglévő kép szerkesztése közben ezt a szerkesztett verzió váltja fel. Ezért az eredeti kép módosítása helyett létre kell hoznia és módosítania kell a másolatot.
Kattintson a gombra File a Paint ablak bal felső sarkában. Új menü jelenik meg.
Válassz egy lehetőséget Mentés másként A (Mentés másként) a menü közepén található. A jobb oldalon megnyílik egy másik menü.
Kattintson az opcióra JPEG kép (JPEG kép) a jobb oldali menüben. Megjelenik a "Mentés másként" ablak.
- Bármely képformátumot választhat (például PNG kép).
Írja be a fájl nevét. A "Fájlnév" mezőbe írja be azt a nevet, amelynek nevet szeretne adni a projektjének.
Válasszon mentési helyet. Kattintson bármelyik mappára az ablak bal oldalán (például Asztal - képernyő), hogy kiválassza a fájl mentésének helyeként.
nyomja meg Megment (Mentés) az ablak jobb alsó sarkában. A fájl a megadott helyen kiválasztott néven lesz elmentve. hirdetés
Tanács
- Íme néhány billentyűparancs, amelyek hasznosak lehetnek az Ön számára:
- Fordulat: Ctrl+R
- Új rajztábla: Ctrl+N
- Vágott: Ctrl+x
- Paszta: Ctrl+V
- Másolat: Ctrl+C
- Megment: Ctrl+S
- Törli: Del
- Nyomtatás: Ctrl+P
- Visszavonás: Ctrl+Z
- Teljes jelölés: Ctrl+A
- Nyisd ki: Ctrl+O
- Újrafeldolgozás, csináld újra: Ctrl+Y
- Az eszköztár elrejtése: Ctrl+T
- Megnyitott tulajdonságok: Ctrl+E
- Nyújtsa és döntse: Ctrl+W
- A színsáv elrejtése: Ctrl+L (nyomja meg újra az újbóli megjelenéshez)
- Rácsvonalakat adhat hozzá a Paint projekthez egy lapra lépve Kilátás (Kijelző), majd jelölje be a "Rácsvonalak" négyzetet.
- A vonalzó nézet hozzáadásához a rajztáblához kattintson a kártyára Kilátás és jelölje be a "Vonalzó" négyzetet.
Figyelem
- A kép szerkesztése előtt mindig készítsen másolatot, nehogy felülírja a képet a változtatásokkal.
- A Paint programot a Microsoft már nem támogatja. Ennek eredményeként valószínűleg le kell töltenie a Microsoft Store alkalmazásboltjából a Windows következő verzióiban.