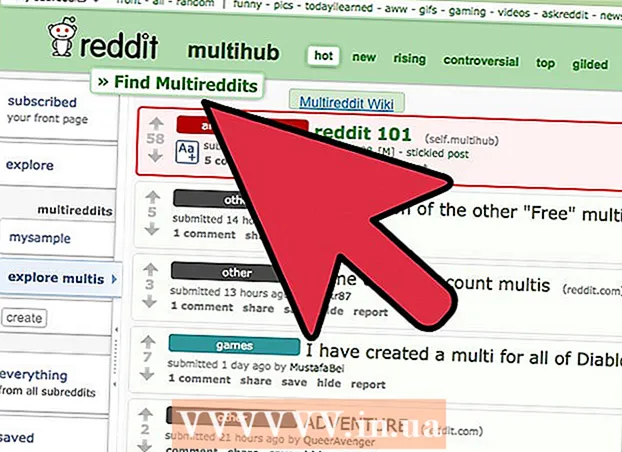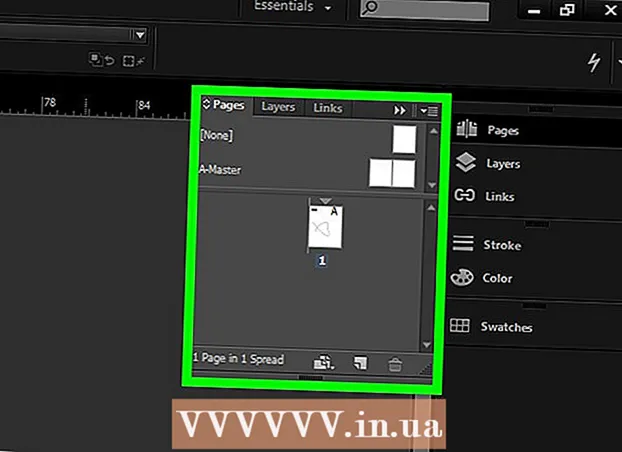Szerző:
Randy Alexander
A Teremtés Dátuma:
26 Április 2021
Frissítés Dátuma:
1 Július 2024

Tartalom
Ha olyan helyre tervez utazást, ahol tudja, hogy nincs hozzáférése az internethez, akkor valószínűleg el szeretné menteni kedvenc videóinak egy részét offline megtekintésre. A YouTube alkalmazás legújabb verziója támogatja az offline megtekintést, de ez a funkció jelenleg nem érhető el sok régióban, így az Egyesült Államokban sem. Ha nem tud hozzáférni az offline funkciókhoz a YouTube alkalmazásban, akkor többféleképpen szerezhet be videókat eszközére offline megtekintés céljából.
Lépések
3/1-es módszer: YouTube alkalmazás
Iratkozzon fel a YouTube Music Key-re. Erre azért van szükség, hogy zenei videókat töltsön le a YouTube-ról offline megtekintés céljából. Ezeket az egyetlen videoformátumot mentheti offline megtekintésre ezzel a módszerrel. Ha más formátumban szeretné menteni a YouTube-videókat, használja az alábbi módszerek egyikét.
- YouTube Music Key-t kapsz, ha feliratkozol a Google Play Zene Korlátlan Hozzáférésre, ami havi 10 USD-ba kerül.

Kérjük, frissítse az alkalmazását. Az offline megtekintés csak a YouTube alkalmazás legújabb verzióiban érhető el. Az offline megtekintés frissítései nem minden régióban érhetők el, mert ez még nem terjedt el széles körben. Ha ez a módszer nem működött, próbálja ki az alábbi módszert az adott operációs rendszerhez.
Maradjon kapcsolatban a mobilhálózattal. A videó mentéséhez először hálózati kapcsolatra van szükség. Miután elmentette a videót offline megtekintésre, leválaszthatja és offline megtekintheti. Ha nem tud csatlakozni a Wifi-hez, akkor használhat adatkapcsolatot, ha eszköze támogatja.
Kapcsolja be a YouTube alkalmazást. Nyissa meg a YouTube-ot az ikonjára kattintva. Piros téglalapja van lekerekített sarkokkal, a közepén pedig egy Play ikon.

Keresse meg a megtartani kívánt videoklipet. A YouTube keresési funkcióval rendelkezik, ha megnyomja a kereső gombot az alkalmazás főképernyőjének jobb sarkában. Írja be a videó nevét a keresőmezőbe, majd válassza ki az alább megjelenő megfelelő keresési kifejezést.- Használhatja az oldalsávot is, amelyhez úgy férhet hozzá, hogy az ujját a bal szélről húzza be az alkalmazás fő főképernyőjében, és böngészheti az előfizetéseket, ha így szeretne keresni. . A bal oldali ablaktáblán kattintson a „Saját feliratkozások” elemre a nemrég feltöltött videók böngészéséhez az általad előfizetett csatornák szerint. Az „Előzmények” oldalsáv segítségével megtekintheti a legutóbb megtekintett videókat.
- Csak ezzel a módszerrel menthet zenei videókat.
Kérjük, válasszon egy videót a megnyitásához. A keresés megjeleníti az eredményeket a címmel és a kis ikonokkal. Koppintson a menteni kívánt videóra.
Kattintson a „Letöltés” gombra, és válassza ki a minőséget. A videóablak jobb alsó sarkában egy nyíl jelenik meg, amely lefelé mutat. Kattintson a nyílra a videó minőségének kiválasztásához. A jobb minőségű letöltés hosszabb időt vesz igénybe.
- Ha nem látja ezt a gombot, a YouTube nem támogatja az offline megtekintést az Ön területén. Helyette a fent vázolt módszerek egyikét kell használnia.
Töltse le a videót. A minőség kiválasztása után nyomja meg az „OK” gombot a minőség kiválasztása előugró ablak jobb alsó sarkában. Jelölheti az „Emlékezzen a beállításaimra” jelölőnégyzetet is, hogy a YouTube később ugyanezt a videominőséget töltse le. Megjelenik egy másik felugró képernyő, amely arról tájékoztatja, hogy a videót letöltjük és elérhetővé válik az oldalsáv "Offline" gombjával. Az előugró ablakban kattintson az Elvetés gombra.
- A videó megtekintéséhez meg kell várni, amíg a letöltés befejeződik. Megjelenik egy üzenet, amely tájékoztat a letöltés folyamatáról. Ezek az információk megtalálhatók a YouTube alkalmazás Offline menüjében is.
Játssza le a videót offline módban. Amikor a szabadban tartózkodik, és nincs internetkapcsolata, kapcsolja be a YouTube alkalmazást, és nyissa meg a bal oldalsávot úgy, hogy ujját csúsztatja a telefon bal szélétől, miközben az alkalmazás kezdőképernyőjén tartózkodik. Kattintson az "Offline" gombra az oldalsávon, majd válassza ki a mentett videókat. Ezután a videó közvetlenül a telefon memóriájából fog lejátszani. hirdetés
3/2-es módszer: iPhone, iPad
Nyissa meg az App Store-t. A legtöbb régióban nincs a YouTube offline megtekintési funkciója. Ez azt jelenti, hogy egy harmadik féltől származó alkalmazást kell használnia a videók letöltéséhez.
Keressen egy alkalmazást videók letöltéséhez. Ezeket az alkalmazásokat a YouTube technikailag nem engedélyezte, és általában eltávolításra kerülnek az alkalmazásboltokból. Az új alkalmazások mindig a legfelsõbb helyen állnak, így az itt felsorolt alkalmazások valószínűleg nem fognak sokáig tartani. A legtöbb videó letöltő alkalmazás nagyon hasonlóan működik, ezért a letöltési folyamat nagyon hasonló. Keressen rá a "video letöltők" kifejezésre, és olvassa el a róluk szóló véleményeket. 2015. október 6-tól a legnépszerűbb letöltési alkalmazás, amely a YouTube-on működik, a "Video Pro Movie Downloader".
Kérjük, telepítése után indítsa el az alkalmazást. A Video Pro Movie Downloader bekapcsolásakor egy böngésző fogadja, amely megjeleníti a YouTube mobil változatát.
Keresse meg a letölteni kívánt videót. Keresse meg a YouTube-on azt a videót, amelyet később meg szeretne nézni. Érintse meg a videót, hogy megnyissa a videó oldalt a YouTube mobil verzióján.
Kattintson a „Letöltés” gombra a videó letöltésének megkezdéséhez. Miután elindította, a rendszer kéri a videó letöltését. Kattintson a „Letöltés” gombra a videofájl letöltésének megkezdéséhez az eszközre.
Az alkalmazás fő képernyőjéhez való visszatéréshez nyomja meg a „Kész” gombot. Miután elkezdte letölteni a videót, nyomja meg a „Kész” gombot a bal felső sarokban, hogy visszatérjen a Video Pro Movie Downloader főképernyőjéhez.
Kattintson a „Fájlok” elemre a letöltött videók megtekintéséhez. Ha a videót még nem töltötték le, akkor a „Letöltések” fülön jelenik meg.
Kattintson a videóra, majd a "Mentés" gombra kattintva helyezze át a fényképezőgép tekercsébe. Így könnyedén hozzáférhet a videóhoz a Fotók vagy a Videók alkalmazásokból.
Nézze meg mentett videóit offline módban. Miután elmentette a videót, bármikor megnézheti a Camera Roll-ról, internetkapcsolat nélkül is. hirdetés
3/3-as módszer: Android
Böngészőjével lépjen a YouTube webhelyére. Ha videókat szeretne menteni későbbi megtekintés céljából az Android rendszeren, akkor a legegyszerűbb olyan webhelyeket használni, amelyek lehetővé teszik a Youtube-videók letöltését. Használatához szüksége lesz a később letölthető videó címére.
Keresse meg a letölteni kívánt videót. Keresse meg a YouTube-on a menteni kívánt videót. Kattintson rá a YouTube videóoldal betöltéséhez.
Másolja a videó URL-jét (címét). Tartsa nyomva a címet a böngésző URL-sávjában. A megjelenő menüből válassza a „Másolás” lehetőséget. A másolás gomb 2 egymást átfedő téglalapnak tűnhet.
Látogasson el egy webhelyre, amely lehetővé teszi a Youtube-videók letöltését. Számos olyan webhely található, amely lehetővé teszi a YouTube-videók letöltését. Az egyik legnépszerűbb és legmegbízhatóbb webhely a KeepVid.com. A folyamat nagyon hasonló lesz a többi videó letöltő webhelyhez.
Kattintson az URL mezőre. A KeepVid alkalmazásban az oldal tetején található. Lehet, hogy nagyítania kell, mivel ez a webhely csak asztali verziókhoz érhető el.
Tartsa nyomva az üres mezőt, majd válassza a „Beillesztés” lehetőséget. Beilleszti a másolt URL-t arra a mezőre.
Kattintson az URL mező jobb oldalán található „Letöltés” elemre. Ne nyomja meg a mellette lévő nagy Letöltés gombot, mivel ez egy hirdetés.
Kattintson az "MP4 letöltése" gombra a kívánt minőség eléréséhez. Sok verzió valószínűleg csak hangot vagy videót tartalmaz, de általában az MP4 480p vagy újabb verzióját fogja látni. A Letöltés link megérintésével azonnal megkezdődik a videó letöltése a készülékre.
Nézze meg a letöltött videókat. A videókat a Letöltések mappában találja meg, amelyhez hozzáférhet az App Drawer megnyitásával és a "Downloads" kiválasztásával. Androidodnak képesnek kell lennie arra, hogy problémamentesen lejátszhasson videofájlokat, de ha a fájl nem játszik le, akkor próbálja meg használni az ingyenes VLC Player alkalmazást. hirdetés
Kapcsolódó hozzászólások
- Hozz létre YouTube-videókat
- Videók feltöltése a YouTube-ra
- YouTube-videók letöltése (YouTube-videók letöltése)