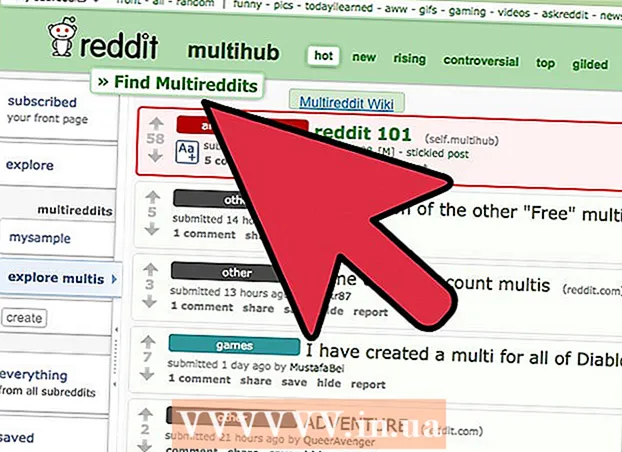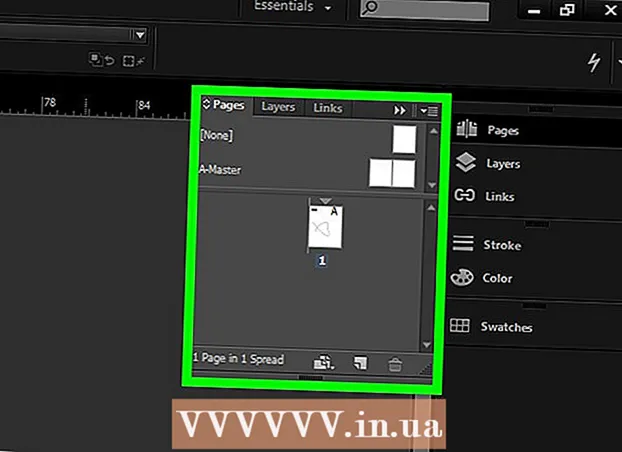Szerző:
Laura McKinney
A Teremtés Dátuma:
7 Április 2021
Frissítés Dátuma:
1 Július 2024

Tartalom
Ez a cikk megtanítja, hogyan lehet kijavítani a teljes képernyős hibát, amikor a YouTube-ot a Google Chrome használatával nézi. Ez a hiba a böngésző vagy az asztal egy részének megjelenítését okozhatja teljes képernyős módban, vagy rosszabb esetben a funkció ki van kapcsolva. Általában a böngésző vagy a számítógép újraindítása megoldhatja a problémát, de ha ez nem működik, akkor testre kell szabnia néhány beállítást a teljes képernyős hiba előfordulásának megakadályozása érdekében.
Lépések
1/5 módszer: Használjon alapvető tippeket
a YouTube oldal újratöltéséhez és a hiba kijavításához.

Google Chrome. Kattintson vagy kattintson duplán a Chrome alkalmazás ikonjára piros, sárga, zöld és kék gömbbel.
Google Chrome. Kattintson vagy kattintson duplán a Chrome alkalmazás ikonjára, amely vörös, sárga, zöld és kék gömbnek tűnik.
kiterjesztések alatt. A kapcsoló fehér lesz
, azt jelzi, hogy a bővítmény le van tiltva.
- A folytatás előtt ismételje meg ezt a lépést más szükséges kiterjesztésekkel.

Google Chrome. Kattintson vagy kattintson duplán a Chrome alkalmazás ikonjára piros, sárga, zöld és kék gömbbel.
. Ez a kapcsolót szürkére váltja
, azt jelzi, hogy a hardveres gyorsítás le van tiltva.

Google Chrome. Kattintson vagy kattintson duplán a Chrome alkalmazás ikonjára, amely vörös, sárga, zöld és kék gömbnek tűnik.
Kattintson a gombra ⋮. Ez a gomb az ablak jobb felső sarkában található. Megjelenik egy legördülő menü.
Mutasson be Segítség (Segítség). Ez az opció a legördülő menü alján található. Megjelenik egy másik menü.
Kattintson a gombra A Google Chrome-ról (A Google Chrome-ról). Ez a szakasz a megjelenő menüben található.
Engedélyezze a frissítések telepítését értesítéskor. Ha a Chrome a frissítésről kérdez, kattintson a gombra Frissítse a Google Chrome-ot és várja meg a frissítés telepítését.
- Ha a Google Chrome frissült, hagyja ki ezt a lépést, és folytassa a következő lépéssel.
Kattintson a gombra Újraindít amikor lehetséges. A frissítés telepítése után látnia kell ezt a gombot. Ha rákattint, a Chrome bezárul és újra megnyílik.
Nézze meg a YouTube-ot teljes képernyős módban. Írja be újra a videót, és kattintson a "teljes képernyő" ikonra a lejátszási ablak jobb alsó sarkában. A videó teljes képernyős módban fog lejátszani.
- Ha még mindig nem teljes képernyőn jelenik meg a videó, próbálkozzon az alábbi módszerek egyikével.
Állítsa vissza a Chrome alapértelmezett beállításait. Ez kijavítja a teljes képernyőt, de eltávolítja az aktuális beállítást is:
- Kattintson a gombra ⋮ a jobb felső sarokban.
- Kattintson a gombra Beállítások (Beállítás).
- Görgessen lefelé és kattintson Fejlett (Fejlett).
- Görgessen lefelé és kattintson Állítsa vissza a beállításokat az eredeti alapértelmezett értékekre (Állítsa vissza a beállításokat a gyári alapértékekre).
- Kattintson a gombra Beállítások alaphelyzetbe állítása (Beállítások visszaállítása), amikor értesítést kap.
Távolítsa el a Google Chrome alkalmazást majd telepítse újra. Ez a lépés segít a Chrome frissítésre kényszerítésében, ha tudja, hogy új verzió elérhető, de a Chrome nem fog frissülni.
- A Chrome újratelepítéséhez látogasson el a https://www.google.com/chrome/ oldalra, és kattintson a gombra Töltse le a Chrome-ot (Töltse le a Chrome-ot), kattintson a gombra Fogadja el és telepítse (Elfogadás és telepítés), kattintson duplán a letöltött telepítőfájlra, majd kövesse a képernyőn megjelenő utasításokat.