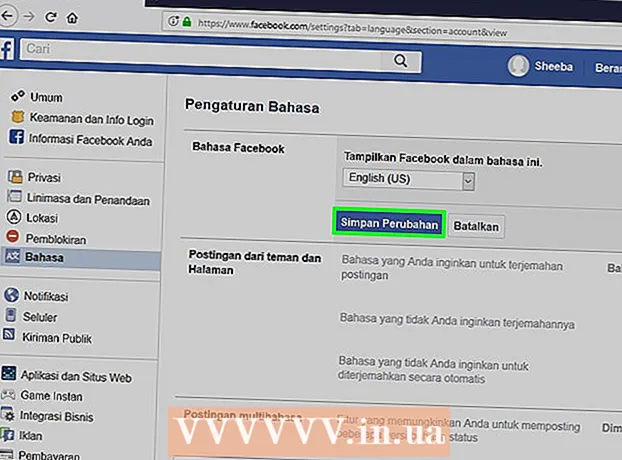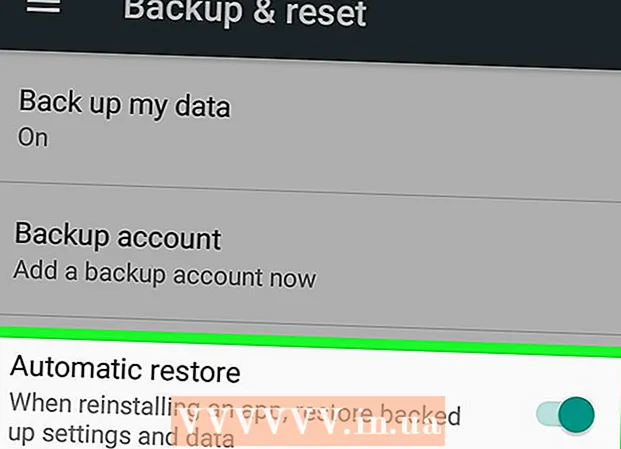Szerző:
Robert Simon
A Teremtés Dátuma:
16 Június 2021
Frissítés Dátuma:
1 Július 2024

Tartalom
Nem nehéz képleteket másolni az Excel sorok és oszlopok közé. Azonban nem mindig fogja elérni a kívánt eredményeket. Ebben az esetben, vagy amikor a #REF és / vagy DIV0 hibákat kapja, többet kell olvasnia az abszolút és relatív hivatkozásokról annak megállapításához, hogy hol tévedett. Szerencsére nem kell módosítania az 5000 soros táblázat minden celláját ahhoz, hogy újra másolni és beilleszteni tudja. Könnyű módszerek vannak arra, hogy a képleteket automatikusan frissítsék a pozíciójuk alapján, vagy pontosan másolják őket anélkül, hogy bármilyen értéket meg kellene változtatniuk.
Lépések
1. módszer a 4-ből: Húzza a képlet több cellába történő másolásához
Írja be a képletet egy cellába. Bármely képlet előjellel kezdődik = akkor a használni kívánt függvényt vagy algoritmust. Itt egy egyszerű táblázatot használunk példaként, majd folytatjuk az A és B oszlop hozzáadását:

A képlet kiszámításához nyomja meg az Enter billentyűt. Az Enter gomb megnyomásakor a képlet beíródik és kiszámításra kerül. Bár csak a végeredmény (19) jelenik meg, valójában a táblázat még mindig megtartja a képletet.
Kattintson az eredeti cella jobb alsó sarkára. Vigye az egérmutatót az éppen szerkesztett cella jobb alsó sarkába. A kurzor előjelgé válik + bátor.

Tartsa lenyomva és húzza az egeret azon az oszlopon vagy soron, ahová át szeretné másolni a képletet az eredeti cellából. Tartsa lenyomva a számítógép egér gombját, és húzza lefelé, lefelé vagy lefelé az oszlopot vagy vízszintesen a képletet szerkeszteni kívánt sorban (kiemelt terület). A korábban megadott képletet automatikusan beírja az imént kiemelt cellákba. A relatív cellahivatkozások automatikusan frissülnek az azonos relatív pozícióval rendelkező cellák alapján. Az alkalmazott képlet és a példa táblázatunkban megjelenített eredmények így fognak kinézni:
Kattintson duplán a pluszjelre a képlet kitöltéséhez az oszlopból. Az egér fogása és húzás helyett az egeret a jobb alsó sarokba mozgathatja, és duplán kattinthat, amikor a mutató előjelgé válik +. Ekkor a képlet automatikusan átmásolódik az oszlop összes cellájába.- Az Excel abbahagyja az oszlop kitöltését, amikor egy üres cellával találkozik. Ezért, ha van hely a referenciaadatokban, meg kell ismételnie ezt a lépést a szóköz alatti oszloprész kitöltésének folytatásához.
2. módszer a 4-ből: Illessze be, hogy a képletet több cellába másolja
Írja be a képletet egy cellába. Bármely képlethez előjellel kell kezdeni = akkor használja a kívánt függvényt vagy algoritmust. Itt egy egyszerű példa táblázatot veszünk, és folytatjuk a két A és B oszlop hozzáadását:
A képlet kiszámításához nyomja meg az Enter billentyűt. Az Enter gomb megnyomásakor a képlet beíródik és kiszámításra kerül. Annak ellenére, hogy csak az eredmények jelennek meg (19), a táblázat továbbra is megőrzi a képleteket.
- Kattintson és másolja az eredeti képletet tartalmazó cellát (CTRL + C).
- Jelölje ki azokat a cellákat, ahová át szeretné másolni a fenti képletet. Kattintson egy cellára, és az egér vagy a nyíl gombokkal húzza fel / le. A sarokhúzási módszerrel ellentétben a képletet másolni kívánó celláknak nem kell az eredeti cella közelében lenniük.
- Beillesztés (CTRL + V). hirdetés
3. módszer a 4-ből: Helyesen másolja le a képletet
Ezzel a módszerrel gyorsan másolhat egy képletet anélkül, hogy módosítania kellene a cellahivatkozásokat. Előfordul, hogy a nagy táblázat tele van képletekkel, és csak másolni akarja őket pontosan. Mindent abszolút cellahivatkozássá konvertálni (amelyet a cellahivatkozásokról szóló szakasz ismertet) nem olyan szórakoztató, különösen, ha a befejezés után vissza kell kapcsolnod rá. Ezzel a módszerrel gyorsan lehet váltani azokat a képleteket, amelyek viszonylagos cellahivatkozásokat használnak másutt anélkül, hogy megváltoztatnák a hivatkozásokat. Példatáblázatunkban a C oszlopot át kell másolni a D oszlopba:
- Ha csak egy cellába akarja másolni a képletet, ugorjon a szakasz utolsó lépésére ("Próbáljon ki más módszereket").
Megnyitja a Keresés ablakot. Az Excel legtöbb verziójában ezt az ablakot úgy találhatja meg, hogy rákattint az Excel ablak tetején található Kezdőlap fülre, majd az Excel ablak "Szerkesztés" szakaszában a Keresés és kiválasztás elemre kattint. azt a kártyát. Használhatja a CTRL F billentyűparancsot is.
Keresse meg és cserélje le a "=" jelet egy másik karakterre. Írja be a "=" szót, kattintson az "Összes keresése" gombra, majd írjon be egy másik karaktert a "Csere" mezőbe. Bármely képlet (mindig = előjellel kezdődik) automatikusan egy karakterrel kezdődő karakterlánccá alakul. Nézzük mindig olyan karaktereket használjon, amelyek még nincsenek a táblázatban. Például cserélje ki a # vagy a, vagy egy hosszabb karakterláncra, például a ## &.
- Nem használja * vagy? mert megnehezítik a következő lépéseket.
Cellák másolása és beillesztése. Ezen a ponton kiválaszthatja azokat a cellákat, amelyeket át szeretne másolni, és beillesztheti máshova. Mivel az Excel már nem érti képletekként, most már pontosan másolhatja a fenti cellákat.
A visszaváltáshoz használja újra a Keresés és csere funkciót. Most, hogy megvan a recept, ahol szeretné, most már használhatja a "Mindet megtalálja" és a "Cserélje" elemeket a megfordításához. Példatáblázatunkban megtaláljuk a "## &" karakterláncot, kicseréljük egy "=" szóra, hogy a cellák ismét képletek legyenek, és a szokásos módon folytathatja a táblázat szerkesztését:
Próbáljon ki más módszereket. Ha valamilyen oknál fogva a fenti módszer nem működik, vagy ha aggódik, hogy a cellában lévő többi tartalmat véletlenül megváltoztathatja a "Mindent lecserél" opció, akkor van néhány más lehetőség:
- Ha egy cella képletét a referenciák megváltoztatása nélkül szeretné lemásolni, válassza ki a cellát, és másolja a képletet, amely az ablak teteje közelében található képletsávban található (nem maga a cella). Az esc megnyomásával zárja be a képletsávot, majd illessze be a képletet bárhová.
- Nyomja meg a Ctrl` billentyűt (általában ugyanazon a gombon, mint a ~), hogy a táblázatot képletnézetbe kapcsolja. Másolja a képleteket, és illessze be egy olyan szövegszerkesztőbe, mint a Jegyzettömb vagy a TextEdit. Másolja újra és illessze vissza a kívánt helyre a munkalapon. A Ctrl` megnyomásával visszatérhet a normál nézethez.
4/4 módszer: Használjon abszolút és relatív cellahivatkozásokat
Használjon relatív cellahivatkozásokat egy képletben. Az Excel képletében a "cellahivatkozás" egy cella címe. Beírhatja vagy rákattinthat arra a cellára, amelyet a képlet megadásakor használni szeretne. Az alábbi táblázatban a képlet az A2 cellára utal:
Értse meg, miért nevezik őket relatív referenciának. Az Excel képletében egy relatív hivatkozás a cella relatív helyzetét használja. Például a C2 cellának képlete "= A2", amely relatív hivatkozás a bal oldali cella értékére, egy cellával arrébb. Ha ezt a képletet a C4-re másolja, akkor is a bal oldali cellára vonatkozik, egy cellával arrébb: most "= A4".
- A relatív hivatkozások olyan cellák esetében is működnek, amelyek nincsenek ugyanabban a sorban és oszlopban. Amikor ugyanazt a képletet a C1 cellában átmásolja a D6 cellába (nem az ábrán), az Excel a referenciát egy oszloppal jobbra (C → D) és öt sorral lefelé (2 → 7), az "A2" -t pedig "B7" -re változtatja. ".
Használhat abszolút referenciákat is. Tegyük fel, hogy te ők nem azt akarja, hogy az Excel automatikusan megváltoztassa a képletét. Ezután relatív cellahivatkozás helyett konvertálhatja referenciává abszolút $ szimbólum hozzáadásával azon oszlopok vagy sorok elé, amelyeket meg akar tartani, ha bármilyen helyre másolja. Az alábbi példa táblázatokban az eredeti képlet nagy, félkövér betűvel van ábrázolva, és ezzel egyidejűleg más cellákba másolás-beillesztés eredménye is megjelenik:
Használja a kulcsot F4 az abszolút és a relatív közötti átalakításra. Kattintson a cellahivatkozások kiemelésére a képletben. Ezután nyomja meg az F4 billentyűt, és a $ szimbólum automatikusan hozzáadódik vagy eltávolításra kerül a hivatkozásban. Addig tartsa lenyomva az F4 gombot, amíg a kívánt abszolút / relatív hivatkozás meg nem jelenik, majd nyomja meg az Enter billentyűt. hirdetés
Tanács
- Ha egy képlet új cellába másolásakor kék háromszög jelenik meg, az Excel gyanús hibát észlelt. Kérjük, gondosan ellenőrizze a képletet a probléma azonosításához.
- Ha véletlenül a = karaktert helyettesíti? vagy * a metódusban "pontosan másolja a képletet", és megtalálja a "?" vagy a " *" nem fogja elérni a várt eredményeket. Javítsa ezt a "~?" Kereséssel vagy a "?" / " *" helyett "~ *".
- Válasszon ki egy cellát, és nyomja meg a Ctrl (aposztróf) gombot, hogy a cellája képletét közvetlenül felette másolja.
Figyelem
- Előfordulhat, hogy az Excel más verziói nem úgy néznek ki, mint az ebben a cikkben szereplő képernyőképek.