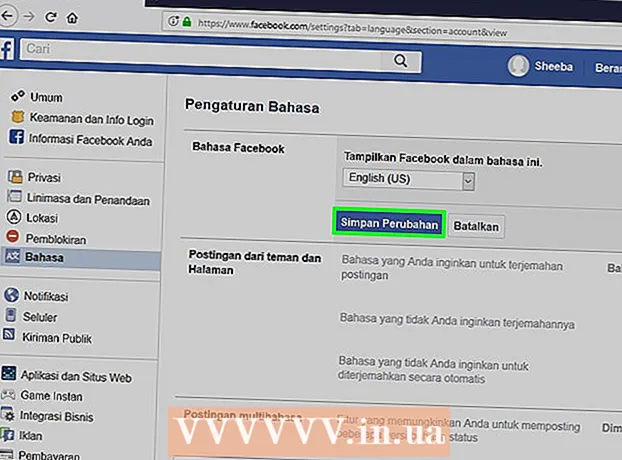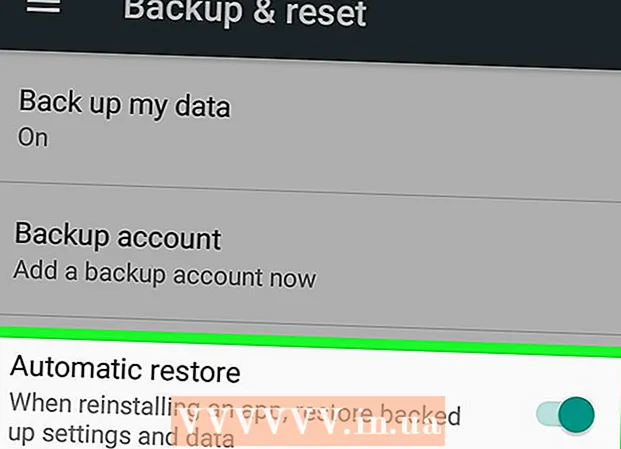Szerző:
John Stephens
A Teremtés Dátuma:
26 Január 2021
Frissítés Dátuma:
1 Július 2024
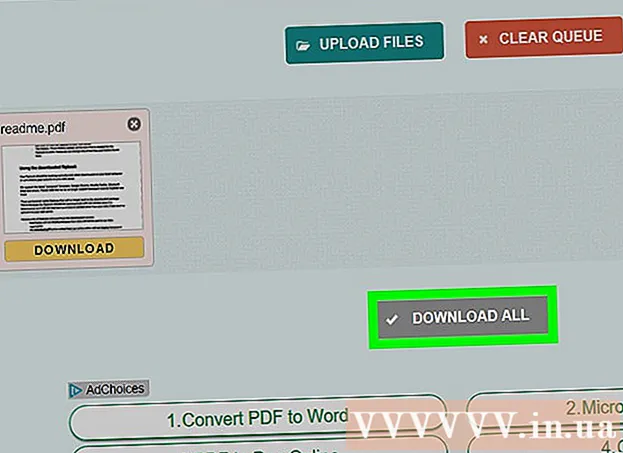
Tartalom
Ez a cikk bemutatja, hogyan kell másolni a PDF fájl tartalmát és beilleszteni egy Microsoft Word dokumentumba (vagy hasonlóba). Ha a PDF-fájlt a számítógépén lévő dokumentumból hozták létre, akkor az ingyenes Acrobat Reader programmal másolhatja a tartalmat; ha azonban egy PDF-fájlt beolvasnak (beolvasnak) egy papírra egy papírról, vagy ha engedélyezik a másolásgátló funkciót, akkor a szövegfelismeréshez és konvertáláshoz a Google Drive-ot kell használnia. Online konverter segítségével PDF fájlokat közvetlenül Microsoft Word dokumentumokká konvertálhat, ha a fenti lehetőségek bármelyike hatástalan.
Lépések
3/1-es módszer: Használja az Adobe Acrobat Reader alkalmazást
Nyissa meg az Acrobat Reader programot. Az Adobe Acrobat Reader DC az Adobe ingyenes PDF-megjelenítője. A letöltött PDF típusától függően a program segítségével kiválaszthatja és átmásolhatja a PDF fájl tartalmát.
- Ha még nem rendelkezik Adobe Reader programmal, ingyenesen letöltheti és telepítheti.

Nyissa meg a PDF fájlt. Kattintson a gombra File (File), válassza a lehetőséget Nyisd ki (Megnyitás) a felbukkanó menüben válassza ki a PDF fájlt, majd kattintson a gombra Nyisd ki az ablak jobb alsó sarkában.- Ha az Adobe Reader nem az alapértelmezett PDF program, egyszerűen kattintson duplán a megtekinteni kívánt PDF fájlra az Acrobat Reader programmal történő megnyitásához.

Kattintson a gombra Szerkesztés (Szerkesztés) az Acrobat Reader ablak bal felső sarkában (Windows rendszeren) vagy a képernyő bal felső sarkában (Mac rendszeren). A képernyőn megjelenik a választások listája.
Kattintson a gombra Mindet kiválaszt (Az összes kiválasztása) menüben Szerkesztés (Szerkesztés). Ez a művelet az oldal összes szövegének kiválasztása, a kép kivételével.- Ha az egész szöveg kék színnel van kiemelve, akkor nem másolhatja és illesztheti be szöveget szövegként. Használnia kell a Google Drive-ot.
Kattintson a gombra Szerkesztés (Szerkesztés), majd kattintson a gombra Másolat (Másolás) a kijelölt szöveg másolásához.
- Ha a PDF fájlnak több oldala van, akkor vissza kell lépnie és át kell másolnia egymást, miután beillesztette az oldal tartalmát.
Nyisson meg egy új dokumentumot. Általában meg kell nyitnia egy olyan programot, mint a Microsoft Word, a Pages vagy a Google Docs.
- Használhat olyan szövegszerkesztőt, mint a Jegyzettömb vagy a TextEdit, de ha ezt az opciót használja, akkor a PDF formátuma megváltozik.
Illessze be a másolt tartalmat a megnyomásával Ctrl+V (Windows rendszeren) vagy ⌘ Parancs+V (Mac-en). A szövegben megjelenik a PDF-ről másolt tartalom.
- Ha a billentyűparancs nem működik, kattintson a szöveg üres oldalára, és próbálkozzon újra.
- Jobb egérgombbal kattinthat az oldalra, és kiválaszthatja Paszta (Beillesztés) elemre az éppen megjelenő menüben.
3/2-es módszer: Használja a Google Drive-ot
Használja ezt a módszert, ha a PDF fájl képpé kódolt szöveget tartalmaz. A beolvasott PDF fájlok gyakran képfájlként jelennek meg szöveges fájlok helyett. A képek kiválasztható szöveggé történő átalakításához az optikai karakterfelismerést (OCR) kell használnia. A Google Drive ingyenes beépített OCR-szolgáltatással rendelkezik, amikor PDF-fájlokat tesz közzé, és általában a legtöbb esetben hatékony.
- Ha a PDF fájlban be van állítva a másolásvédelmi funkció, akkor a Google Drive nem tudja eltávolítani a PDF fájl védelmi beállítását OCR közben.
Nyissa meg a Google Drive szolgáltatást https://drive.google.com/ kedvenc böngészőjéből. Ez megnyitja a Google Drive oldalt, ha be van jelentkezve.
- Ha nincs bejelentkezve Google-fiókjába, a folytatás előtt adja meg e-mail címét és jelszavát.
Kattintson a gombra ÚJ (Új) kék színnel a Drive oldal bal felső sarkában. A képernyőn megjelenik a választások listája.
Kattintson a gombra Fájlfeltöltés (Fájl letöltése) felugró menü tetején található új ablak megnyitásához.
Válassza ki a PDF fájlt a kívánt fájlra kattintva.
- Előfordulhat, hogy először az ablak bal oldalán található PDF-fájlt tartalmazó mappára kell kattintania.
Kattintson a gombra Nyisd ki (Megnyitás) az ablak jobb alsó sarkában PDF fájlok Google Drive-ra történő feltöltéséhez.
Válassza ki a feltöltött PDF fájlt. Miután feltöltötte a PDF fájlt a Google Drive-ra, kattintson rá, hogy kiválassza.
Kattintson a gombra ⋮ az oldal tetején a kiválasztási lista megnyitásához.
Választ Nyitott (Nyissa meg) a menü teteje közelében. Látni fogja, hogy egy másik menü jelenik meg az opció mellett.
Kattintson a gombra Google Dokumentumok a menüben. Ehhez a Drive-ra lesz szükség a PDF-fájl szövegének beolvasására egy Google-dokumentumba - ez a fájl szöveghosszától függően kis időt vehet igénybe.
Ellenőrizze, hogy melyik szöveg lett átalakítva. A Google Drive OCR program nem tökéletes, hibákat okozhat, vagy nem konvertálhatja az egész szöveget. A szakaszok között sok fehér helyet fog látni; ezért ellenőrizze, hogy a teljes szöveg átalakítva lett-e.
- Ha hibát kap, a szöveg másolása előtt kijavíthatja a Google Dokumentumokban.
Válasszon szöveget. Kattintson a gombra Szerkesztés (Szerkesztés) lehetőséget az oldal bal felső sarkában, majd válassza a lehetőséget Mindet kiválaszt (Az összes kiválasztása) menüben.
Másolja a szöveget a kattintással Szerkesztés és válassza Másolat (Másolat).
Nyisson meg egy új dokumentumot. Általában meg kell nyitnia egy olyan programot, mint a Microsoft Word, a Pages vagy a Google Docs.
- Használhat olyan szövegszerkesztőt, mint a Jegyzettömb vagy a TextEdit, de ha ezt az opciót használja, akkor a PDF formátuma megváltozik.
Illessze be a másolt szöveget a megnyomásával Ctrl+V (Windows rendszeren) vagy ⌘ Parancs+V (Mac-en). A szövegben megjelenik a PDF tartalom.
- Ha a billentyűparancs nem működik, kattintson egy üres oldalra a szövegben, és próbálkozzon újra.
- Jobb egérgombbal kattinthat az oldalra, és kiválaszthatja Paszta (Beillesztés) elemre az éppen megjelenő menüben.
3/3 módszer: PDF konvertálása Word-be
Nyissa meg a PDF to Word konverziós oldalt http://pdf2doc.com/ kedvenc böngészőjéből.
- Ez az oldal csak a PDF fájlt konvertálja Word-be, és nem támogatja a szöveg másolását és beillesztését.
Kattintson a gombra Fájlok feltöltése (Fájl letöltése) az oldal közepén egy új ablak megnyitásához.
Válassza ki a PDF fájlt a használni kívánt fájlra kattintva.
- Előfordulhat, hogy először az ablak bal oldalán található PDF-fájlt tartalmazó mappára kell kattintania.
Kattintson a gombra Nyisd ki (Megnyitás) az ablak jobb alsó sarkában a PDF fájl feltöltésére az átalakító oldalra.
Kattintson a gombra LETÖLTÉS A sárga (Letöltés) szín a PDF fájl neve alatt jelenik meg, miután a letöltés és az átalakítás befejeződött. Ez letölti a PDF fájlt Word formátumban.
- A Word-dokumentumokat duplán kattintva nyithatja meg a fájlt, és szerkesztheti a PDF-fájlból másolt tartalmat.
- Megjegyzés: A számítógépre beolvasott PDF fájlok letöltéskor képformátumban lesznek. A fájlok feldolgozásához a Google Drive-ot kell használnia.
Tanács
- Ha szöveget konvertál a Google Drive segítségével, a PDF fájl betűtípusa befolyásolhatja a karakterfelismerést. Sikeresen konvertálja a szöveget, ha a PDF fájl világos, könnyen olvasható betűtípussal rendelkezik.
Figyelem
- Nem minden PDF fájl teszi lehetővé a szöveg másolását, mivel egyes szövegek biztonságosak (vagyis a hozzáféréshez jelszóra van szükség).