Szerző:
Laura McKinney
A Teremtés Dátuma:
2 Április 2021
Frissítés Dátuma:
1 Július 2024
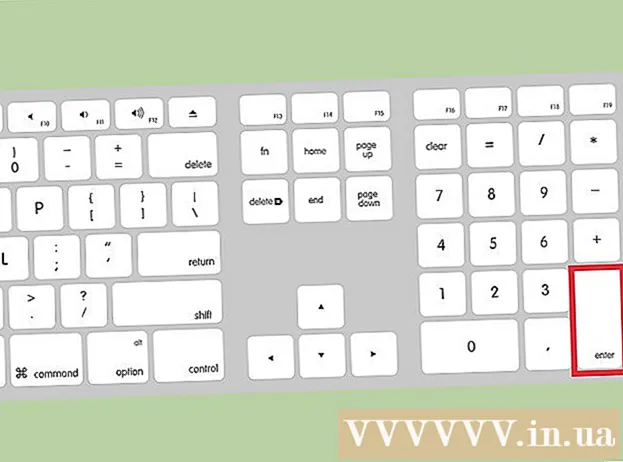
Tartalom
Az alkalmazásikonok megváltoztatása személyre szabhatja és javíthatja otthoni vagy asztali képernyőjének megjelenését és érzetét, különösen, ha nem elégedett az eredeti ikon színével és alakjával. Az Android és iOS eszközökön található alkalmazásikonok módosíthatók harmadik féltől származó alkalmazásokkal, míg a Windows és a Mac OS X beállításait a Tulajdonságok menüben kell módosítani.
Lépések
1/4 módszer: Android rendszeren
Indítsa el a Google Play Áruházat Android-eszközén. A Google Play Áruház különféle alkalmazásokat kínál a meglévő alkalmazásikonok módosításához és testreszabásához.

Koppintson a „Keresés” elemre, majd adjon meg egy kulcsszót annak az alkalmazásnak a megtalálásához, amely lehetővé teszi az alkalmazásikonok módosítását. Néhány kulcsszó, amelyet használhat, az "ikonváltó" és az "alkalmazásikonok testreszabása".
Érintse meg a keresési eredmények bármelyik alkalmazását, ha többet szeretne megtudni a funkcióról. Néhány Android-alkalmazás, amely megváltoztathatja eredeti alkalmazásikonjaikat, a Juyeong Icon Changer, a United, Inc. CocoPPA. és az Icon Changer fejlesztette ki Alvina Gomes.

Válassza ki az alkalmazás „Telepítése” vagy „Vásárlása” műveletet.
Kövesse a képernyőn megjelenő utasításokat az ikonváltó alkalmazások vásárlásához és telepítéséhez. Ha elkészült, az opció megjelenik az Android alkalmazás fiókjában.

Indítsa el a telepített alkalmazást, és kövesse a képernyőn megjelenő utasításokat az ikon testreszabásához és megváltoztatásához. A legtöbb esetben választhat új ikont, ikon témát, vagy használhat egy fényképet a személyes galériájában egy meglévő alkalmazás ikon helyettesítésére. hirdetés
2/4 módszer: iOS rendszeren
Indítsa el az App Store alkalmazást az iOS eszközön. Az App Store különféle alkalmazásokat kínál, amelyek megváltoztathatják és testreszabhatják az alkalmazásikonokat.
Kattintson a "Keresés" gombra, és írja be a kulcsszót, hogy megtalálja azokat az opciókat, amelyek lehetővé teszik az alkalmazásikonok megváltoztatását. Néhány kulcsszó, amelyet használhat, az "ikonváltó" és az "alkalmazásikonok testreszabása".
Érintse meg a keresési eredmények bármelyik alkalmazását, ha többet szeretne megtudni a funkcióról. Néhány iOS alkalmazás, amely megváltoztathatja az eredeti alkalmazásikonokat, a Happio Workshop App Icons +, CocoPPa a United, Inc.-től. és az App Icons által kifejlesztett Apalon Apps.
Válassza ki az alkalmazás „Telepítése” vagy „Vásárlása” műveletet.
Írja be Apple azonosítóját és jelszavát, majd kattintson az „OK.”
Kövesse a képernyőn megjelenő utasításokat az ikonváltó alkalmazás telepítéséhez. Ha elkészült, az ikon megjelenik az iOS-eszköz alkalmazásfiókjában.
Indítsa el a telepített alkalmazást, és kövesse a képernyőn megjelenő utasításokat az ikon megjelenésének megváltoztatásához. A legtöbb esetben választhat új ikont, ikon témát, vagy használhat egy fényképet a személyes galériájában egy meglévő alkalmazás ikon helyettesítésére. hirdetés
3/4 módszer: Windows PC-n
Kattintson a jobb gombbal a módosítani kívánt alkalmazás ikonjára a Windows PC-n. Ha Windows táblagépet vagy mobileszközt használ, nyomja meg és tartsa lenyomva az ikont.
Válassza a „Tulajdonságok” lehetőséget, majd kattintson a „Parancsikon” fülre a Tulajdonságok ablakban.
Kattintson az „Ikon módosítása” elemre”(Módosítás ikon). Az asztalon megjelenik az összes elérhető Windows ikon listája.
Válassza ki a használni kívánt új szimbólumot a rendelkezésre álló listából. Vagy kattintson a „Tallózás” gombra, hogy kiválasszon egy másik ikont a személyes gyűjteményéből.
- A személyes gyűjtemény ikonjainak használatához .ico kiterjesztéssel kell rendelkezniük. Hozzáférhet egy olyan online fájlkonvertáló szolgáltatáshoz, mint a Convertico.com vagy az ICOConverter.com, hogy képeit .ico formátumba konvertálja.
Kattintson a „OK” gombra, majd válassza ki ismét az „OK” lehetőséget a módosítás megerősítéséhez. Az alkalmazás ikonja az Ön által választott képre változik. hirdetés
4/4-es módszer: Mac OS X-en
Ellenőrizze, hogy az új kép vagy az ikon, amelyet használni kíván, .icns formátumú. A .icns formátum akkor működik a legjobban az OS X rendszeren, mert a fájl automatikusan átalakítja a képeket és az ikonokat szabványos méretre. Például egy családi kép alkalmazásikonként való használatához a fényképet csak az .icns fájltípusra kell konvertálni, átméretezésre nincs szükség.
- Használjon olyan online fájlkonvertáló szolgáltatást, mint a CloudConvert.com vagy az iConvertIcons.com, hogy új fényképeket vagy alkalmazásikonokat .icns formátumba konvertáljon.
Nyissa meg az Applications mappát, és lépjen a módosítani kívánt alkalmazáshoz.
Kattintson a jobb gombbal az alkalmazás ikonjára, és válassza az „Információ kérése"(Információ beszerzése). A képernyőn megjelenik a kiválasztott alkalmazás információs panelje.
Lépjen az új alkalmazás ikonjára, amelyet használni kíván.
Kattintson a jobb gombbal az új alkalmazás ikonjára, és válassza a „Másolás"(Másolás).
Kattintson a Vissza gombra a "Get Info" ablakhoz való visszatéréshez, majd kattintson közvetlenül az eredeti alkalmazás ikonjára, amely a bal felső sarokban látható. A kezdeti ikon ki lesz emelve.
Nyomja meg a "Command" + "V" billentyűkombinációt az új szimbólum beillesztéséhez a meglévőbe. Előfordulhat, hogy először be kell írnia a rendszergazda jelszavát, mielőtt az eredeti ikon kicserélődik.
Nyissa meg az Applications mappát, és válassza a „Utilities" (Segédprogramok).
Nyissa meg a "Terminal" parancsot, és írja be a "killall Dock" parancsot a parancssorba. A Dock sáv ikonjai frissülnek.
Nyomd meg az Entert". Az eredeti alkalmazás ikon helyébe egy új lép. hirdetés



