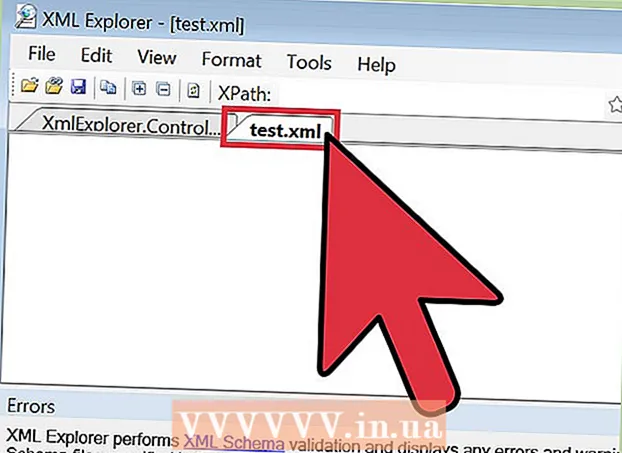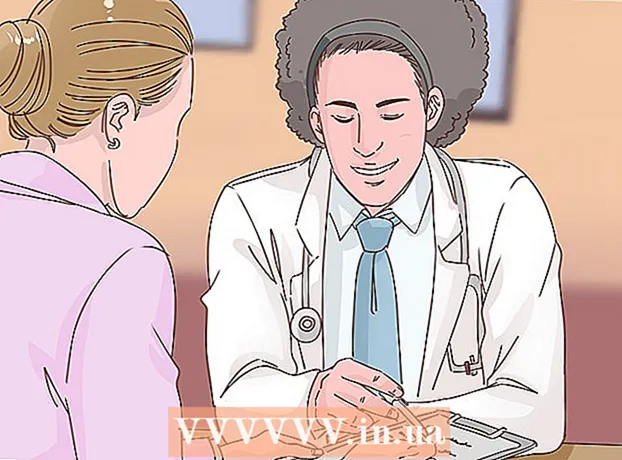Szerző:
Laura McKinney
A Teremtés Dátuma:
3 Április 2021
Frissítés Dátuma:
1 Július 2024

Tartalom
Ez a cikk bemutatja, hogyan használhatja a Paint program színhelyettesítő funkcióját egy Windows számítógépen. A Microsoft Paint nem helyettesítheti az olyan összetett színeket, mint a Photoshop, de továbbra is használhat radírt egy monokróm szín helyettesítésére egy másik színnel anélkül, hogy a projekt többi színét megzavarná.
Lépések
. Kattintson a Windows logóra a képernyő bal alsó sarkában.
Nyissa meg a Paint alkalmazást. Importálás festék, majd kattintson a gombra Festék a Start menüben. A képernyőn megjelenik a Paint ablak.
- Ha lát egy "Paint 3D" nevű programot, ne kattintson rá - mert a Paint 3D nem a Microsoft Paint.

Nyissa meg a szerkeszteni kívánt képet. Míg a Paint színváltási funkciója nem képes kezelni az összetett színeket, továbbra is megnyithat egy egyszerű Paint projektet vagy clip art képet szükség szerint szerkesztésre:- Kattintson a gombra File (File) a Paint ablak bal felső sarkában.
- Kattintson a gombra Nyisd ki (Megnyitás) elemet az éppen megjelenített menüben.
- Lépjen a megnyitni kívánt képet tartalmazó mappához
- Kattintson arra a fotóra.
- Kattintson a gombra Nyisd ki.
- Ha nem akar meglévő fájlt megnyitni, akkor a folytatás előtt hozzon létre egy új Paint projektet.

Válassza ki a szemcsepp eszközt. Kattintson a cseppentő ikonra a Paint ablak fölött az "Eszközök" részben.
Kattintson a cserélni kívánt színre. Ez azt eredményezi, hogy a kiválasztott szín megjelenik a Festék ablak fölötti "1. szín" részben.
- Nagyíthat, hogy a szín egyértelműen látható legyen, ha a jelre kattint + az ablak jobb alsó sarkában.

Válassza ki újra a szemcseppentő eszközt. Ehhez kattintson az eszköz ikonjára az "Eszközök" részben.- Hagyja ki ezt a lépést, ha az első szín cseréjéhez használni kívánt szín nincs a képen.
Kattintson jobb gombbal arra a színre, amelyet az első szín cseréjéhez használni szeretne. Ez hozzáadja a színt a "2. szín" mezőhöz; ez azt jelenti, hogy az "1. szín" mező színe kicserélődik a "2. szín" mező színére.
- Ha kihagyta az előző lépést, akkor kattintson a cellára 2. szín az oldal tetején, és az ablak tetején található palettáról kattintson a használni kívánt színre.
Válassza a radír eszközt. Kattintson az "Eszközök" szakasz fölött található rózsaszín radír ikonra.
Kattintson a jobb gombbal, és mozgassa a radírt a cserélni kívánt színrész fölé. Ez az a művelet, amikor az "1. szín" mező színét megváltoztatja a "2. szín" mező színére anélkül, hogy a kép többi színét megváltoztatná.
- Ebben a lépésben ne használja az egér bal gombját. Ez azt eredményezi, hogy a radír eszköz mindent töröl, miközben mozgatja, ahelyett, hogy csak a kiválasztott színt törölné, és más színnel helyettesítené.
Tanács
- Ügyeljen arra, hogy az első szín kiválasztásához használja a szemcsepp eszközt. E lépés nélkül a radír eszköz hozzáadja a "2. színt" az érintett részletekhez.
Figyelem
- Esetenként színes körvonal jelenik meg az objektum körül, amelynek színét kicserélte. Manuálisan el kell távolítania ezt a színes szegélyt.
- Ezek a lépések csak az MS Paint 6.1-es és újabb verzióiban érhetők el.