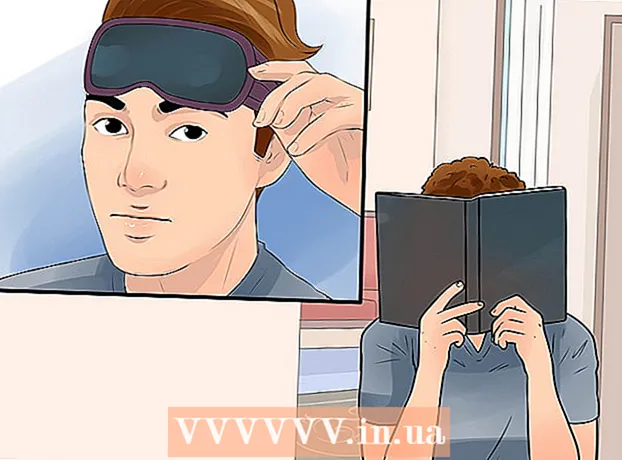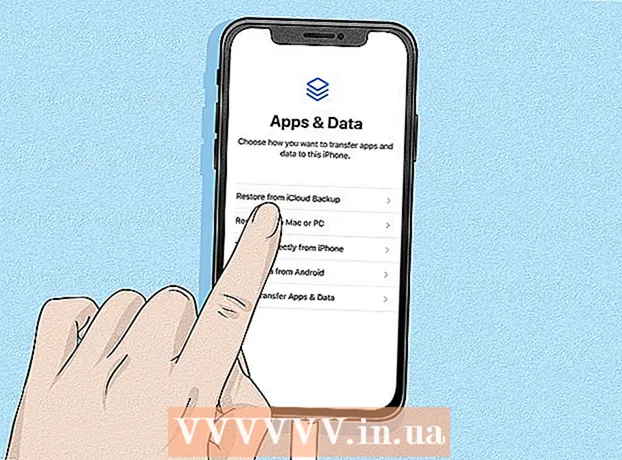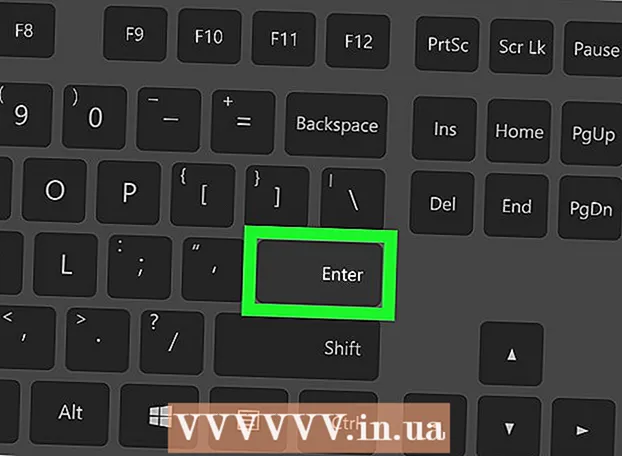Szerző:
John Stephens
A Teremtés Dátuma:
24 Január 2021
Frissítés Dátuma:
1 Július 2024
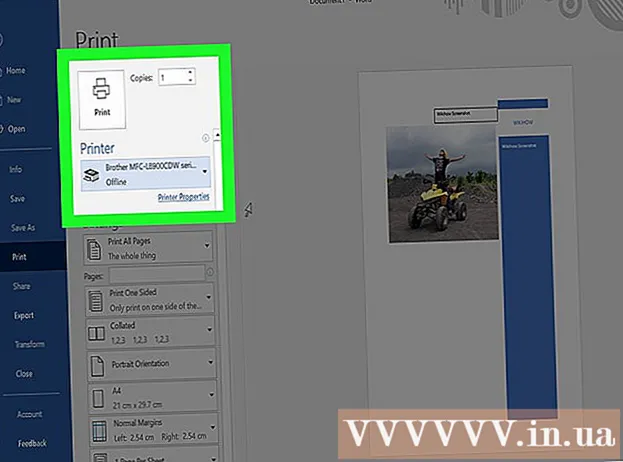
Tartalom
Ez a wikiHow megtanítja, hogyan készítsen poszter méretű dokumentumokat a Microsoft Word használatával Windows vagy MacOS rendszeren. Mielőtt elkezdené, ellenőrizze, hogy rendelkezik-e a kívánt méretű papírral, és hogy a nyomtatónak képes-e nagy formátumú nyomtatásra. Ha nem tud (vagy nem akar) otthon posztert nyomtatni, elküldheti vagy elhozhatja a fájlt egy professzionális nyomdai szolgáltatáshoz.
Lépések
Nyissa meg a Microsoft Word alkalmazást. Indítsa el a Microsoft Word programot a Start menüből (Windows) vagy az Applications mappából (macOS). Az alkalmazás azonnal megnyitja az "Új" oldalt.

Kattintson egy lehetőségre Üres dokumentum (A dokumentum üres). Ez az első lehetőség az új fájltípusok listájában.
Kattintson a kártyára Elrendezés (Elrendezés) vagy Oldal elrendezés (Oldal elrendezés). A címke neve verziónként változhat, de ezen lehetőségek egyike mindig az alkalmazás tetején található.

Kattintson a gombra Méret (Méret) az eszköztáron. Ez a lehetőség az alkalmazás bal felső sarkában található. Különböző méretbeállítások jelennek meg a dokumentum számára.
Válassza ki a poszter méretét. Megjegyzés: Előfordulhat, hogy az otthoni nyomtatók nem támogatják a nagy formátumokat. A méret testreszabásához kattintson a gombra További papírméretek (Különböző papírméret) a menü alján, és válassza ki a megfelelő paramétert.
- Ha nagy posztert kell kinyomtatnia, létrehozhat egy fájlt, elmentheti USB-meghajtóra és elviheti professzionális nyomtatóüzletbe.
- A legtöbb otthoni nyomtató által támogatott népszerű plakátméret 11x17 hüvelyk (279 x 432 mm). Bármely nyomtatóüzletben 279 x 432 mm-es papírt talál.

Válassza ki a poszter irányát. Ha fekvő (fekvő) módban szeretné kinyomtatni a posztert, kattintson a menüre Irányultság (Irány) a kártyán Oldal elrendezés és válaszd Tájkép. Ha elégedett a portré móddal, kihagyhatja ezt a lépést.
Hozz létre címet. Sok poszter poszter tetején nagy címsor szerepel. Ha címet szeretne hozzáadni, tegye a következőket:
- Kattintson a kártyára Helyezze be (Betét) a tetején.
- Kattintson a gombra Szövegdoboz (A szövegdoboz) a Word jobb felső sarkának közelében található.
- Választ Egyszerű szövegdoboz (Egyszerű szövegdoboz) a szövegdoboz beszúrásához.
- Írjon be néhány szót, amelyet nagy formátumban szeretne megjeleníteni a plakáton.
- Jelölje ki a szöveget a tárgysorokban.
- Kattintson a kártyára itthon visszatérni a betűkészlet opciókhoz, majd válasszon valamit, ami könnyen olvasható nagy méretben. Színt is választhat, ha színes posztert szeretne.
- A kívánt méret beállításához húzza a szövegkeret szegélyét. Azt is áthelyezheti a szövegdobozt, hogy az egyik sor fölé viszi az egérmutatót, és húzza.
- A tárgysor beszúrásának másik módja a kattintás Word Art (Word art) a kártyán Helyezze be majd válassz egy stílust. Ez egy gyors módszer, ha művészi szöveget szeretne létrehozni a betűszín és méret megadása nélkül. További információ az interneten a szövegművészet létrehozásáról a funkció megismerése érdekében.
Helyezzen grafikát a promóciós plakátokba. Ha van egy meghatározott kép vagy illusztráció a poszterbe, kattintson a címkére Helyezze be és válaszd Képek. Ha azt szeretné, hogy a fénykép a cím alatt jelenjen meg, akkor húzza a cím szövegmezőjét a kép fölé.
- Formákat is beilleszthet és testreszabhat. Alakzat beszúrásához kattintson a kártyára Helyezze be és válaszd Alakzatok. Ezután válassza ki az alakzatot, és az egérrel rajzoljon a kívánt helyre. Szöveget beilleszthet a geometriába, ha duplán kattint rá az egérmutató aktiválásához.
Rendes szöveg hozzáadása. Ha szöveget szeretne hozzáadni a poszteréhez, vegyen fel egy másik szövegkeretet, hasonlóan ahhoz, ahogy címkékkel létrehozná a címsort Helyezze be, majd írja be a tartalmát. Ezután folytathatja a szöveg formázását a kívánt betűtípus és tájolás szerint, visszatérve a fülre itthon.
- Ha a poszter egynél több helyére szeretne szöveget hozzáadni, írja be az egyes szövegrészeket egy külön mezőbe. Így könnyen formázhatja az egyes szövegterületeket külön-külön, valamint szükség esetén másik pozícióba helyezheti őket.
- A szöveg irányának megváltoztatásához kattintson a kártya "Bekezdés" szakaszában található egyik iránybeállításra itthon.
- További információ online arról, hogy a szöveget egy sorba csomagolhatja-e a Szöveg törlése opcióval.
- Lásd még: A szöveg irányának módosítása a Microsoft Word cikkben, és néhány tipp a szöveg átirányításához a plakátokon.
Mentsd el a kész posztert. A folytatáshoz kattintson a menüre File (File) a bal felső sarokban válassza a lehetőséget Mentés másként (Mentés másként), majd mentse a fájlt a kívánt helyre.
Plakátok nyomtatása. Ha otthon plakátokat kíván nyomtatni, tegye a következőket:
- Helyezze be a megfelelő méretű papírt a nyomtatóba. Győződjön meg arról, hogy a méret megegyezik a felállított poszter méretével.
- Kattintson a menüre File a bal felső sarokban.
- Kattintson a gombra Nyomtatás (Nyomtatás).
- Válassza ki a nyomtatókat, testre szabhatja a színeket és egyéb beállításokat.
- Kattintson a gombra Nyomtatás.
Tanács
- Szegély hozzáadásához a poszter körül kattintson a címkére Thiết kế (Design) és válassza Oldalszegélyek (Oldalhatár).