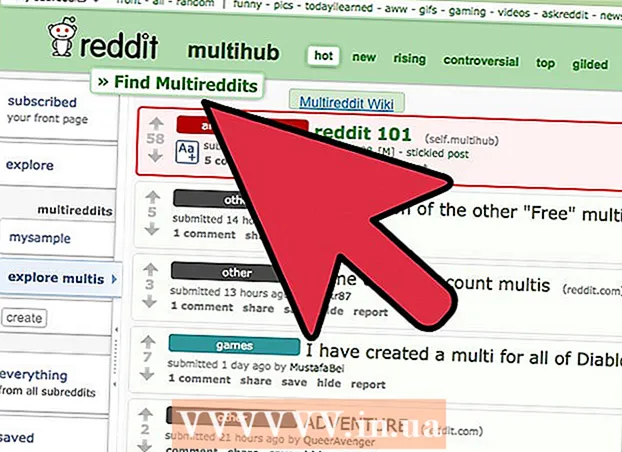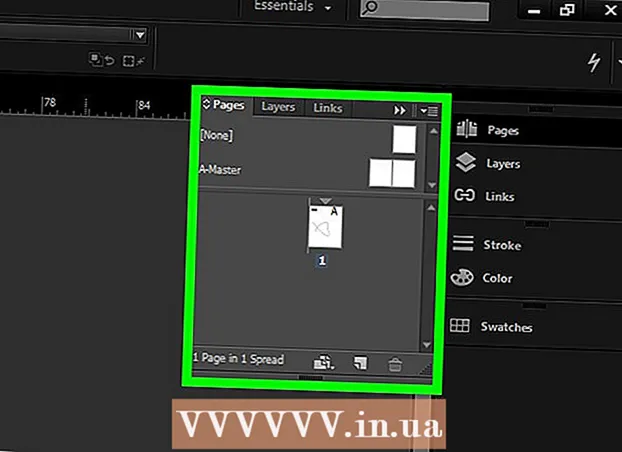Szerző:
Laura McKinney
A Teremtés Dátuma:
6 Április 2021
Frissítés Dátuma:
1 Július 2024

Tartalom
A PowerPoint-prezentációk érdekesebbé tétele érdekében a jó háttérzene nem rossz választás. Bár a korábbi verziókban előfordulhat, hogy egy kis trükköt kell igénybe venni, általában a PowerPoint lehetővé teszi bármilyen WAV vagy MP3 fájl lejátszását a háttérben. Több szál folyamatos futtatásához először egyesítenie kell őket egyetlen fájlba.
Lépések
3. módszer 1: Futtasson egyetlen bejegyzést
Nyissa meg azt a diát, amelyről zenét szeretne kezdeni. Ha az előadás elején zenét szeretne lejátszani, válassza ki az első diát.
- Lásd még az Office 2007 és 2003 online útmutatóit.
- Ha egy prezentáció során több kártyát szeretne játszani, akkor diákat osztva rendezheti őket. A zeneszámok új fájlba egyesítésével azonban a dolgok sokkal egyszerűbbek és könnyebben kezelhetők lesznek. További részletek a következő szakaszban találhatók.

Kattintson a Beszúrás fülre. Beszúrhat MP3 és WAV fájlokat.- Az iTunes dalainak használatához először is át kell alakítania MP3 formátumba, ha jobb gombbal kattint az iTunes zeneszámra, és kiválasztja az "MP3 verzió létrehozása" lehetőséget. Kattintson ide további részletekért.
- A WAV fájlok meglehetősen nehézek lehetnek, és megnehezítik a PowerPoint tartalmak megosztását. Fontolja meg az átváltást MP3 formátumra. Ezt úgy teheti meg, hogy WAV fájlt importál az iTunes alkalmazásba, vagy egy ingyenes online konvertert használ.

Kattintson a "Média" csoportban az "Audio" opcióra. Válassza az "Audio from My PC" lehetőséget az opciók listájából.- Megjegyzés: Az "Online Audio" opció már nem érhető el. Ezért, ha online szeretné használni a zenét, először le kell töltenie.

Keresse meg a lejátszani kívánt zenét. Bármilyen WAV és MP3 fájlt kiválaszthat a számítógépén vagy a hálózati meghajtón.
Válassza a Futtatás automatikusan lehetőséget, vagy kattintson a Futtatás gombra. A zenelejátszás megkezdéséhez két alapvető lehetőség van. Hagyhatja a zene lejátszását, amikor egy gombra kattint, vagy automatikusan lejátszódik a háttérben. Az alábbi két preset lehetővé teszi a gyors választást:
- A zene folyamatos lejátszásához és lejátszásához az egész dián válassza a Lejátszás fülön a „Lejátszás a háttérben” lehetőséget. A szám automatikusan lejátszásra kerül, nem áll meg a szünet a diák váltásakor, és megismétlődik, amikor a dal véget ér. Az audio gomb ebben az esetben is el van rejtve. A pálya elindul, amint kinyitja a csúszdát.
- A gomb megnyomásakor a zene lejátszásának megkezdéséhez válassza a Lejátszás fülön a "Nincs stílus" lehetőséget. A zene akkor szól, amikor megnyomja az audio gombot. A gomb megjelenését megváltoztathatja a Formátum lapon: lehetővé teszi, hogy megtervezze vagy kiválassza a használni kívánt alakzatokat.
A hangfájl előzetes szerkesztése. A Powerpoint néhány alapvető hangszerkesztő eszközt kínál, lehetővé teszi a zene lejátszási helyének megváltoztatását, a hangerő beállítását, a nagyítás és kicsinyítés használatát és még sok mást. Válassza ki az audioobjektumot a Playback fül megnyitásához, ha az még nincs megnyitva.
- Könyvjelzők hozzáadása a sávhoz. Amikor az audio objektum fölé viszi az egeret, megjelenik a sáv idővonalának csúszkája. Válasszon egy helyet a pályán, és kattintson a "Könyvjelző hozzáadása" gombra, hogy kattintható könyvjelzőt hozzon létre a pálya ezen pontján. Ennek köszönhetően gyorsan átugorhat bizonyos szakaszokat.
- Kattintson a "Trim Audio" gombra a zene minden felesleges részének kivágásához. Ez a gomb nagyon hasznos túl hosszú pályáknál, vagy olyan esetekben, amikor csak a pálya egy részét kell használnia. A Trim Audio ablak csúszkáival válassza ki a zene új kezdő és végpontját.
- A Fade Duration (Fade Duration) opcióval állíthatja be a hangjelzés időtartamát a bevitelhez és a hangok bezárásához. Minél hosszabb az idő, annál lassabban megy végbe ez a folyamat.
- A hangerő gombokkal állíthatja be a zeneszámok fő hangerejét. Ne felejtse el először kipróbálni, és ennek megfelelően állítsa be a hangerőt, hogy a hallgató ne riadjon meg.
Előadások megosztása. 2007 óta a PowerPoint beágyazza az MP3 fájlokat az előadásokba, így megoszthatja zenefájlok csatolása nélkül. Ne feledje, hogy a prezentáció mérete az MP3 fájl méretével együtt növekszik.
- Ha a prezentáció nem haladja meg a 20 MB-ot, akkor valószínűleg csatolhatja egy e-mailhez, és elküldheti másoknak. Ha Ön idősebb, akkor fontolja meg olyan szolgáltatások használatát, mint a Dropbox vagy a Google Drive a megosztáshoz.
3/2-es módszer: Több pálya futtatása
Értse meg a folyamatot. A prezentáció során terjesztheti a zenefájlokat, hogy a zene egyik számról a másikra mozogjon. Bármely változás azonban a pályák átfedését okozhatja, vagy túlzottan meghosszabbíthatja az átvitel várakozási idejét. Annak érdekében, hogy egy hosszú előadás alatt stabil háttérzene játsszon, ajánlatos a számokat egy folyamatos sávba egyesíteni, és a semmiből játszani.
Töltse le és telepítse az Audacity programot. Ez egy ingyenes és nyílt forráskódú hangszerkesztő, amely lehetővé teszi a zeneszámok gyors egyesítését. Letöltheti innen.
Nyissa meg azokat a műsorszámokat, amelyeket fel kíván venni az Audacity-be. Kattintson a Fájl menüre, és válassza a "Megnyitás ..." lehetőséget. Ha a fájlok ugyanabban a mappában vannak, akkor tartsa lenyomva a Ctrl billentyűt, és kiválaszthatja az egyes fájlokat egyszerre.
Megnyitja a második sávot megjelenítő ablakot. Minden számot hozzáad az első számhoz. Ezért nyisson meg egy ablakot, amely a lejátszási lista második számát mutatja.
A teljes dal kiválasztásához nyomja meg a Ctrl + A billentyűkombinációt.
A kiválasztott műsorszám másolásához nyomja meg a Ctrl + C billentyűkombinációt.
Nyissa meg az első sávablakot, és helyezze a kurzort a sáv végére.
A Ctrl + V billentyűkombinációval illessze be a másolt sávot az első sáv végére.
Ismételje meg minden hozzáadni kívánt dalt.
Szüntesse meg a felesleges csendet. Megtekintheti a táblázatot, hogy meghatározza, mikor van zene és mikor nincs hang. Eltávolíthatja azokat a hiányosságokat, amelyek a dalok csatlakozásakor merülnek fel, mielőtt hozzáadná őket a PowerPointhoz.
- Hosszan nyomja meg és húzza a pálya csendes részének kiválasztásához. Ne törölje a dalok szándékos hallgatását: a zene erőltetetté válhat.Szintén szünetet kell tartania egy-két másodpercig, mielőtt új órát kezdene.
- Kattintson a "Kivágás" gombra az ablak tetején a kijelölt rész törléséhez.
Mentse az új egyesítési fájlt. Miután hozzáadta a zenét, el kell mentenie az új fájlt MP3 formátumban, hogy betöltse a PowerPointba
- Kattintson a Fájl menüre, és válassza az "Audio exportálása" lehetőséget.
- Ne felejtse el kiválasztani az "MP3 fájlok" lehetőséget a "Mentés típusként" mezőbe.
- Adjon nevet a fájlnak, hogy azonosítsa és elmentse valahova, ahol könnyen megtalálható.
- Kattintson a Mentés, majd az OK gombra, hacsak nem akarja megváltoztatni az MP3 címke adatait.
- Várja meg, amíg a fájl exportálása befejeződik. Néhány percbe telhet, amíg az Audacity egyesíti és elmenti az új MP3-fájlt.
Helyezze be ezt a fájlt a PowerPointba. Kövesse a cikk elején található lépéseket az összevont fájl beillesztéséhez a PowerPointba, és az automatikus futtatásához a háttérben. hirdetés
3/3 módszer: Használja a PowerPoint 2007 és 2003 programokat
Nyissa meg a diát, amelyen zenét szeretne kezdeni. A prezentáció elején történő zenelejátszáshoz nyissa meg az első diát. Ha a bemutató egy adott helyéről szeretne zenét játszani, nyissa meg azt a diát, amelyről a zenét el szeretné indítani.
Kattintson a Beszúrás fülre, kattintson a "Hangok" gombra, majd a "Hang fájlból" gombra. Ezen a ponton böngészhet WAV és MP3 fájlokban.
- Az Office 2003 esetén kattintson a Beszúrás menüre, válassza a „Filmek és hangok” lehetőséget, majd válassza a „Hang fájlból” lehetőséget.
- Mivel a PowerPoint 2003 és 2007 nem képes beágyazni az MP3 fájlokat, a legjobb, ha létrehoz egy új mappát a számítógépén, és a prezentációt ugyanarra a helyre helyezi, mint az audiofájl.
- Beágyazhat egy WAV fájlt, de ez nagyon megnehezítheti a prezentációt. Ezért az MP3 fájlokhoz való linkelés ajánlottabb megközelítés.
Határozza meg, hogyan kezdje el a zenelejátszást. A "Hang" fülön kiválaszthatja az "Automatikus" vagy "Ha rákattint" elemet a "Hang lejátszása" menüből.
- Ha az automatikus futtatást választja, akkor jelölje be a "Rejtés megjelenítése közben" négyzetet az audiofájl-vezérlő elrejtéséhez.
Kattintson a jobb gombbal az új audio objektumra, és válassza az "Egyéni animáció" lehetőséget. Általában a műsorszám leáll, amint a következő diára lép. Az effektus testreszabásával tovább tarthatja zenéjét.
Kattintson a "Multimédia beállítások" fülre, és válassza a "Diavetítés folytatása" lehetőséget.
Válassza az "Utána" lehetőséget, majd állítsa le a lejátszás folytatásához szükséges diák számát a leállítás előtt. A teljes prezentáció háttérzene lejátszásához használja a teljes diák számát. Ha elkészült, kattintson az "OK" gombra.
Csomagfájl. Mivel a zenefájlok nincsenek beágyazva az előadásba, ezeket a "Csomag CD-re" funkcióval kell "csomagolni". Így könnyedén megoszthatja a prezentációt, és valójában nem kell CD-re írnia.
- Kattintson az Office gombra, válassza a "Közzététel", majd a "Csomag CD-re" lehetőséget.
- Írja be a létrehozni kívánt mappa nevét a "CD elnevezése" mezőbe.
- Kattintson az "Opciók" gombra, ellenőrizze, hogy az "Összekapcsolt fájlok belefoglalása" be van-e jelölve.
- Kattintson a "Másolás mappába" gombra. Létrejön egy új mappa, amely tartalmazza a prezentációkat és az audio fájlokat, valamint az indító, hogy bárki megtekinthesse a prezentációt, még akkor is, ha nincs Office.