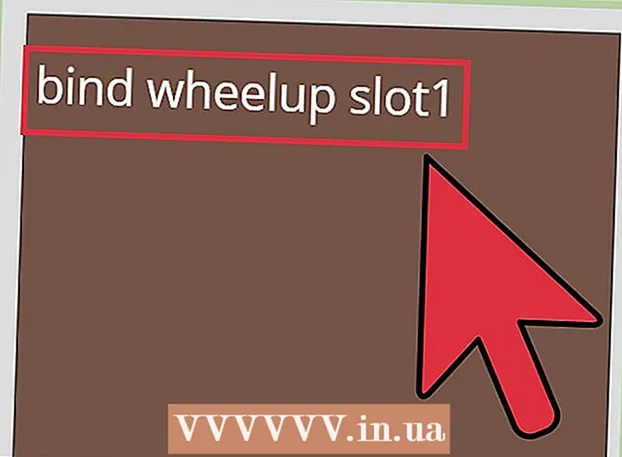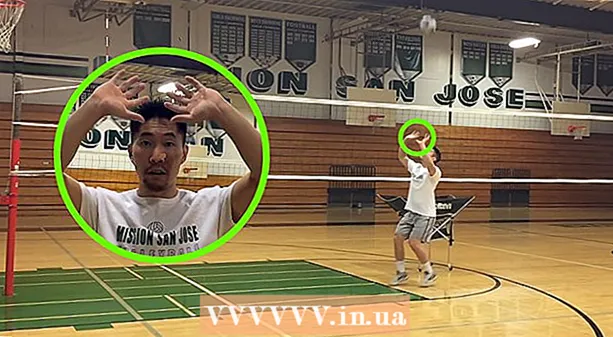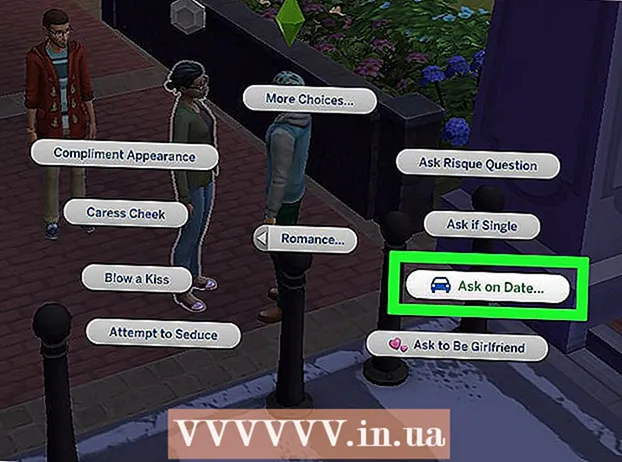Szerző:
Robert Simon
A Teremtés Dátuma:
17 Június 2021
Frissítés Dátuma:
24 Június 2024

Tartalom
Most rendeltél egy vadonatúj számítógépet? Akár új Windows asztalt / laptopot, akár új Mac / MacBook-ot állít be, néhány kérdést érdemes szem előtt tartania, mielőtt elkezdené az internetet böngészni vagy játékot játszani. Győződjön meg arról, hogy a hardver megfelelően van-e csatlakoztatva, és telepítenie kell a legfrissebb frissítéseket, hogy az új számítástechnikai élmény a lehető legkielégítőbb legyen.
Lépések
1/3 módszer: Windows asztalon
Nyissa meg az alkatrészdobozt. Attól függően, hogy hol választja, és honnan vásárolta a számítógépet, a következő összetevőket fogja tartalmazni:
- CPU tok - Lehet, hogy csak annyit kaphat, ha csak tokot vásárol. Ebben az esetben monitorot, egeret és billentyűzetet kell vásárolnia a számítógép használatához.
- Kijelző - Nem minden számítógéphez tartozik monitor. Ha frissíti számítógépét, akkor általában újra a régi monitort használja.
- Egér és billentyűzet - A legtöbb komplett rendszer ezzel a két eszközzel érkezik, de érdemes megfontolni a nagyobb teljesítményre való frissítést.
- Hangszóró - Néha a hangszóró beépítve van a kijelzőbe, de nem mindig tartozik hozzá.
- Nyomtató - Egyes rendszerek nyomtatóval vannak ellátva, de általában az egységet külön kell megvásárolni.

Állítsa be az alvázat. Helyezze a CPU-házat a tervezett hely közelébe, és legyen elegendő hely az összes szellőzőventilátor számára. A propellerek általában az alváz mögött helyezkednek el, de néha oldalra, elülre vagy tetejére is tervezik őket. Kerülje az alváz elhelyezését a fiókok közepén vagy a szekrényben. Ha olyan számítógépet használ, mint például házimozi-számítógép, akkor győződjön meg arról, hogy a szekrény helye minden oldalról jól szellőzik, és nincs szorosan lezárva.
Csatlakoztassa a monitort az alvázhoz. Csatlakoztassa a monitort vagy a TV-t a ház hátsó részén található egyik monitor porthoz. A legtöbb modern számítógép rendelkezik HDMI porttal - a legegyszerűbb módja a csatlakozásnak. A monitorok általában DVI vagy HDMI szabványokhoz csatlakoznak, egyes régebbi modellek VGA portokat fognak használni.- A monitort áramforráshoz is csatlakoztatni kell.
- Ha dedikált videokártyát használ, győződjön meg arról, hogy a monitor a grafikus kártyához van csatlakoztatva, és nem az alaplaphoz. Nem lehet kihasználni a grafikus kártya előnyeit, ha monitor nincs csatlakoztatva. A dedikált kártya kijelző portja az alváz hátsó alsó részén található.

Csatlakoztassa az egeret és a billentyűzetet. A legtöbb egér és billentyűzet USB-n keresztül csatlakozik. Ha régi és furcsa számítógépet állít be, előfordulhat, hogy az egeret és a billentyűzetet a PS / 2 porton keresztül kell csatlakoztatnia. Ezek a portok színesek, hogy megfeleljenek a billentyűzet / egér csatlakozójának, és általában az alváz felső részén találhatók.
Csatlakoztassa a hangszórókat (ha vannak). Dugja be a hangszórót a számítógépbe az utasításoknak megfelelő színkódoknak megfelelően. Ellenőrizze, hogy minden hangszóró állomás a megfelelő oldalon van-e, és ha szükséges, a hangszórót áramforráshoz csatlakoztatta.
- További információt az interneten talál a számítógép hangszóróinak beállításáról.
Dugja be az alvázat. Ha lehetséges, dugja be a házat egy túlfeszültség-ellenálló aljzatba vagy egy hálózati adapterbe (UPS). Ez segít megvédeni a számítógépet feszültségemelkedés vagy áramkimaradás esetén.
- Lehet, hogy a főkapcsolót ON állásba kell fordítania. Ez a kapcsoló általában a tápkábel közelében található.
Indítsa el a számítógépet. Az indításhoz nyomja meg a számítógép elején található bekapcsológombot. Ha olyan számítógépet vásárol, amelyen előre telepített operációs rendszer van, például Windows vagy Linux, akkor a kezdeti telepítési folyamat során végigvezeti Önt. Kövesse a képernyőn megjelenő utasításokat a tartózkodási hely megadásához és felhasználói fiók létrehozásához. Ha számítógépének még nincs operációs rendszere (ami ritkán fordul elő), akkor magának kell telepítenie.
- További információk az interneten a Windows telepítéséről.
Hálózati kapcsolatok. Bármely program letöltéséhez vagy az Internet használatának megkezdéséhez csatlakoztatnia kell számítógépét a hálózathoz. Csatlakozhat a Wi-Fi-hez, ha a számítógép vezeték nélküli hálózati kártyával rendelkezik, vagy Ethernet-kábelen keresztül csatlakozhat egy útválasztóhoz (router) / modemhez (modem).
- A Wi-Fi hálózat beállításáról olvassa el ezt az útmutatót.
- Ha Ethernet kábellel szeretne csatlakozni, csatlakoztasson egy Ethernet kábelt a számítógép routerhez / modemhez való csatlakoztatásához. Nem kell további lépéseket tennie. Ebben az oktatóanyagban további információkat talál arról, hogyan kell csinálni.
Töltse le az összes frissítést. Nagyon valószínű, hogy az elérhető operációs rendszert és programokat a számítógép összeállítása óta frissítették. Ekkor a rendszer megkéri Önt, hogy töltse le és telepítse a frissítéseket (ha vannak ilyenek), ez nagyon fontos a számítógép biztonságos és stabil működéséhez.
- A legfrissebb Windows-frissítések telepítéséről az interneten is olvashat.
- Előfordulhat, hogy a frissítés befejezéséhez a rendszer kéri a számítógép újraindítását.
Telepítse a programokat főleg. Most, hogy számítógépe csatlakozik az internethez, és a Windows frissítése befejeződött, elkezdheti az alapvető programok telepítését. Ha frissíti számítógépét, akkor nem csak az összes régi programot telepítenie kell, amelyet korábban használt. Ehelyett szánjon időt arra, hogy meghatározza, mire van valójában szüksége. Ha csak az alapvető programokat telepíti, a számítógép zökkenőmentesen fog működni.
- Vírusirtó szoftver - Bárhogy is legyen, ez legyen az első telepítendő program. A víruskereső program megvédi számítógépét a rosszindulatú programoktól és a rosszindulatú programoktól. Ez egy elengedhetetlen biztonsági réteg, amikor a számítógép csatlakozik az internethez. További információkat online olvashat, hogy megtudja, hogyan kell telepíteni a víruskereső programokat.
- Kedvenc böngésző - A Windows rendszerint az Internet Explorer programmal érkezik, de sokan más böngészőket részesítenek előnyben. Jó néhány lehetőség van, köztük a Chrome, a Firefox és az Opera.
- Szerkesztők / szövegszerkesztők - A legtöbb ember otthoni irodaként használja szövegszerkesztő és táblázatkezelő programokkal a számítógépét (ha szükséges). A Microsoft Office programot a Windows rendszerrel való integrációra tervezték, és valószínűleg a számítógépén elérhető lesz egy próbaverziós irodai csomag.
- Játékok - Mindenki szeret pihenni néhány órás munka után, ezért érdemes megfontolni néhány játék telepítését. A Windows minden operációs rendszer szinte minden játékát támogatja, és számtalan módon megtalálhatja és letöltheti (vagy megvásárolhatja) a játékot. Néhány népszerű népszerű játék a Steam, a GOG, az Origin és a Desura.
Testreszabhatja számítógépét. Miután befejezte az unalmas folyamatokat, itt az ideje, hogy az új számítógépet magáévá tegye. Megváltoztathatja az asztali asztalt, új egérmutatót telepíthet, betűtípusokat módosíthat, vagy akár teljesen megváltoztathatja a Windows rendszerét speciális szoftverekkel.
- A Windows asztal teljes testreszabásáról lásd még online.
3/2-es módszer: Mac vagy MacBook számítógéppel
Csomagolja ki és szerelje össze az alkatrészeket. A legtöbb Mac asztali számítógép különálló elemeket tartalmaz a kijelzőbe beépítve. Egyszerűen csatlakoztassa a monitort, és csatlakoztassa az egeret és a billentyűzetet az USB-kábel segítségével.
A MacBookot csak az akkumulátor töltéséhez kell csatlakoztatni. Bármikor elindíthatja, ha a gép be van dugva.
Kapcsolja be a Mac-et. Végigvezet a Telepítő segéd folyamatán a Mac számítógép első használatakor történő konfigurálásához. Kövesse az egyes képernyőkön megjelenő utasításokat egy hely, egy nyelv és egy új fiók létrehozásához.
Régi adatok áttelepítése. Ha korábban már használt Mac rendszert, akkor a Setup Assistant segítségével átválthatja a beállításokat és az adatokat az újakra. Szinte bármit átvihet új gépére Wi-Fi, USB kábel, Ethernet vagy FireWire segítségével.
- Általában csak fontos adatokat kell továbbítania. Minden használt alkalmazás újratelepíthető. Így a számítógép teljesítménye jobb lesz, mert korábban nem kell átadnia azokat a tartalmakat, amelyek lelassították a rendszert.
Csatlakozás a hálózathoz. A frissítések vagy alkalmazások letöltéséhez hálózati kapcsolatra van szükség. A legtöbb Mac beépített vezeték nélküli hálózati kártyával rendelkezik, amely lehetővé teszi, hogy otthon, iskolában vagy munkahelyen csatlakozzon a Wi-Fi-hez. Néhány Mac számítógép rendelkezik Ethernet porttal is, így Ethernet kábellel közvetlenül csatlakozhat a modemhez vagy az útválasztóhoz
- A Wi-Fi hálózathoz való csatlakozásról olvassa el ezt az útmutatót is.
- Ha Ethernet-kábelen keresztül csatlakozik, egyszerűen csatlakoztassa az Ethernet-kábelt a Mac hátulján lévő Ethernet-porthoz, majd a másik végét az útválasztó elérhető portjához. A többiről a Mac gondoskodik.
Frissítse az OS X-et. A csatlakozás után először meg kell győződnie arról, hogy a legújabb frissítéseket telepítette-e. Valószínűleg a Mac OS X és a beépített programfrissítések a Mac csomagolásakor jelentek meg, ezért a folytatás előtt meg kell győződnie arról, hogy az elérhető frissítések naprakészek.
- A frissítések kereséséhez és telepítéséhez kattintson az Apple menüre, és válassza a "Szoftverfrissítés" lehetőséget. A rendszer néhány percig ellenőrzi az elérhető frissítéseket, és megjeleníti a listát. Erősítse meg, hogy telepíteni kívánja a frissítéseket.
- Előfordulhat, hogy a frissítési folyamat során újra kell indítania Mac számítógépét.
Telepítse az alapvető alkalmazásokat. Most, hogy Mac számítógépe online és naprakész, elkezdheti telepíteni a mindennapokat. Az alkalmazások telepítése Mac-re meglehetősen egyszerű. Csak nyissa meg a letöltött DMG fájlt, húzza az alkalmazásfájlt és dobja be az Applications mappába.
- Termelékenység / Szervezés - A Mac sok szoftverrel rendelkezik a termelékenység rendezéséhez és növeléséhez. A napi tervező alkalmazásoktól a teljes irodai eszközcsomagokig minden megtalálható a Mac Store-ban. A Microsoft rendelkezik az Office Mac verziójával, és maga az Apple is rendelkezik saját irodai eszközökkel, Oldalakkal és Számokkal.
- Böngésző - A Mac-hez a Safari tartozik, de ha akar, telepíthet másik böngészőt is. A Chrome lehetővé teszi a felhasználók számára, hogy szinkronizálják böngészőjük beállításait bármilyen eszközzel, ami hasznos, ha több, különböző operációs rendszerű számítógép van. A Firefox egy másik népszerű lehetőség, és ezek mind ingyenesek.
- Multimédia - A Mac jól ismert gazdag multimédiás képességeiről, ezért fontolóra veheti néhány jó multimédia alkalmazás telepítését. A VLC lejátszó elengedhetetlen videolejátszó, emellett rengeteg fotó-, videó- és zeneszerkesztő program található.
- Játékok - Egyre több játék kompatibilis az OS X rendszeren. Ma a Steam a legegyszerűbb és legnépszerűbb módja a különféle játékok elérésének a Mac-en, és a Mac Store-ban is rengeteg választási lehetőség van.
- Segédprogramok - A Mac jobban ellenőrzi a felhasználót a rendszer felett, és a segédprogramoknak köszönhetően minden könnyebb. Különféle lehetőségek állnak rendelkezésre, a memóriakezeléstől a rendszer automatizálásáig.
Testreszabhatja az asztalt. A számítógép testreszabásához módosíthatja az asztal hátterét.Vannak olyan szoftverek is, amelyek lehetővé teszik a dokkoló sáv testreszabását (például a DockMod), és a rendetlen asztali ikonok átrendezését (pl. Asztali csoportok).
- Az Irányítópult segítségével widgeteket adhat hozzá az OS X-hez. Ezek olyan eszközök, amelyek gyors hozzáférést biztosítanak a program indítása nélkül. Az Irányítópult eléréséhez kattintson a Műszerfal ikonra a Dock sávban. Modulokat úgy adhat hozzá, hogy az Irányítópult bal alsó sarkában található "+" gombra kattint, és kiválasztja a "További modulok ..." lehetőséget. Megnyílik a Widget letöltések oldal, ahol az elérhető widgetek között böngészhet.
3/3-as módszer: Windows laptopdal
Terhelt alkatrészek. A laptopokhoz általában töltőzsinórok és akkumulátorok tartoznak. Egyes számítógépek előre telepített akkumulátorral vannak ellátva, vagy a doboz kinyitása után előfordulhat, hogy saját magának kell telepítenie azokat.
Csatlakoztassa a laptopot és kapcsolja be a gépet. A legtöbb laptop nincs teljesen feltöltve, amikor eljut a fogyasztókhoz, ezért előfordulhat, hogy az első bekapcsolás előtt teljesen fel kell töltenie az akkumulátort. Bármikor csatlakoztathatja és elindíthatja a gépet.
Csatlakozás a hálózathoz. Mielőtt bármilyen programot letöltene vagy az internetet használná, csatlakoztatnia kell számítógépét a hálózathoz. A legtöbb laptop általában Wi-Fi hálózatot használ, de néhány laptop rendelkezik Ethernet porttal is, és Ethernet kábellel csatlakozhat.
- Lásd még ezt az útmutatót a Wi-Fi hálózat beállításáról.
- Ha laptopjának nincs Ethernet-portja, de vezetékes kapcsolatot szeretne, használhat USB Ethernet-adaptert. Csatlakoztassa az USB-adaptert a számítógép USB-portjához, a kapcsolat automatikusan települ.
Töltse le az összes frissítést. Valószínűleg az operációs rendszert és a rendelkezésre álló programokat az összeállítás idején frissítették. Megkérhetik, hogy töltse le és telepítse azokat a frissítéseket, amelyek kulcsfontosságúak a számítógép biztonsága és stabilitása szempontjából.
- A Windows legújabb verziójának telepítésével kapcsolatban lásd még online.
- A frissítés befejezéséhez a rendszer kérheti a számítógép újraindítását.
Telepítse az alapvető programokat. Most, hogy számítógépe csatlakozik az internethez, és a Windows frissítése befejeződött, elkezdheti az alapvető programok telepítését. Ha frissíti számítógépét, akkor nem csak az összes régi programot telepítenie kell, amelyet korábban használt. Ehelyett szánjon időt arra, hogy meghatározza, mire van valójában szüksége. Ha csak az alapvető programok vannak telepítve, a számítógép gyorsabban fog futni.
- Vírusirtó szoftver - Bárhogy is legyen, ez legyen az első telepítendő program. A víruskereső program megvédi számítógépét a rosszindulatú programoktól és a rosszindulatú programoktól. Ez egy elengedhetetlen biztonsági réteg, amikor a számítógép csatlakozik az internethez. További információkat online olvashat, hogy megtudja, hogyan kell telepíteni a víruskereső programokat.
- Kedvenc böngésző - A Windows rendszerint az Internet Explorer programmal érkezik, de sokan más böngészőket részesítenek előnyben. Jó néhány lehetőség van, köztük a Chrome, a Firefox és az Opera.
- Szerkesztők / szövegszerkesztők - A legtöbb ember otthoni irodaként használja szövegszerkesztő és táblázatkezelő programokkal a számítógépét (ha szükséges). A Microsoft Office programot a Windows rendszerrel való integrációra tervezték, és valószínűleg a számítógépén elérhető lesz egy próbaverziós irodai csomag.
- Játékok - Mindenki szeret pihenni a stresszes munkaidő után, ezért érdemes fontolóra venni néhány játék telepítését. A laptopok általában nem olyan nagy teljesítményűek, mint az asztali számítógépek, ezért nehézségekbe ütközhet a sok konfigurálást igénylő gyönyörű grafikák futtatása. Ez azonban kivétel néhány dedikált játék laptophoz, amelyek csúcskategóriás asztali ekvivalens konfigurációval rendelkeznek. A legnépszerűbb címek között szerepel a Steam, a GOG, az Origin és a Desura.
Testreszabhatja számítógépét. Miután befejezte az unalmas folyamatokat, itt az ideje, hogy az új számítógépet magáévá tegye. Megváltoztathatja az asztali asztalt, új egérmutatót telepíthet, betűtípusokat módosíthat, vagy akár teljesen megváltoztathatja a Windows rendszerét speciális szoftverekkel.
- Lásd még az interneten, hogy megtudja, miként szabhatja teljes mértékben a Windows számítógépét.