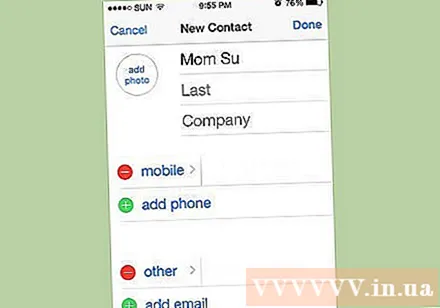Szerző:
Monica Porter
A Teremtés Dátuma:
18 Március 2021
Frissítés Dátuma:
1 Július 2024
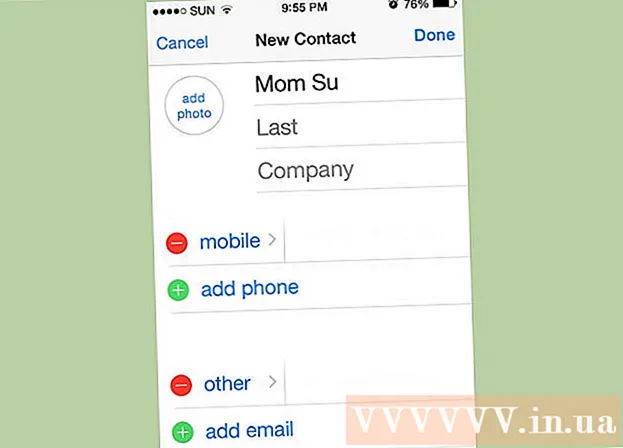
Tartalom
A Gmail-névjegyek a Gmail-fiók fontos szempontjai. Segít tudományosan megszervezni a kapcsolatait, hogy megkönnyítse azok megtalálását. Íme néhány módszer a névjegyek hozzáadásához a Gmail Névjegyekhez.
Lépések
1/4 módszer: Új névjegy hozzáadása
Jelentkezzen be a Gmailbe. A névjegyeket a Gmail oldalról érheti el. Ügyeljen arra, hogy azzal a megfelelő fiókkal jelentkezzen be, amelyhez hozzá szeretné adni a névjegyet.
- Megjegyzés: A Gmail átirányíthat az Inboxba, amely a Gmail korszerűsített verziója. A Névjegyek oldalt továbbra is elérheti a Beérkező levelek mappából.
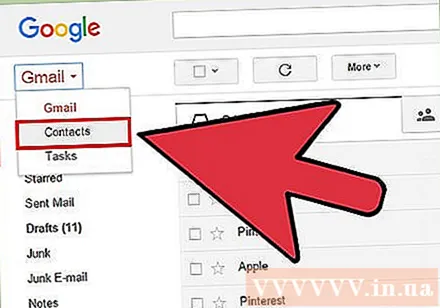
Nyissa meg a Névjegyek oldalt. A Névjegyek oldal kétféleképpen nyitható meg attól függően, hogy a hagyományos Gmailt vagy az Inbox új verzióját használja-e:- Gmail - Kattintson a képernyő bal felső sarkában, közvetlenül a Google embléma alatt található "Gmail" menüre, és válassza a "Névjegyek" lehetőséget. Ez egy új lapon nyitja meg a Névjegyek oldalt.
- Beérkező levelek - Kattintson a menü gombra (☰) a képernyő bal felső sarkában a menü megnyitásához. Kattintson a menü 2. elemében a "Névjegyek" elemre. Ez egy új lapon nyitja meg a Névjegyek oldalt.
- A Névjegyek oldalt közvetlenül a címsorba beírva nyithatja meg.
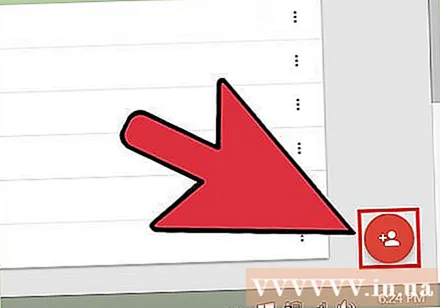
Kattintson a piros "+" gombra a képernyő jobb alsó sarkában. Ez az "Új névjegy hozzáadása" gomb.- A Google Névjegyek hagyományos verziójának használata esetén az "Új névjegy" gomb a képernyő bal felső sarkában lesz.
Írja be az új név nevét, és kattintson a gombra "Teremt". A javasolt Google+ profilok megjelennek egy név megadásakor. Ha a felvett névjegy rendelkezik Google + -profillal, egyszerűen kattintson rá, és az adatok automatikusan importálódnak. Kattintson a "Létrehozás" gombra a "Kapcsolat szerkesztése" űrlap megnyitásához.
- A Névjegyek régi verziójának használata esetén kattintson az "Új névjegy" gombra az Új névjegy űrlap megnyitásához. Ezen az űrlapon kitöltheti a mezőket, majd elmentheti a névjegyet.
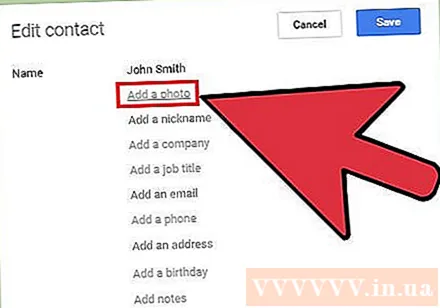
Kattintson a "Kapcsolattartó kép beállítása" gombra, hogy kiválassza a fotót a névjegyhez. Ez egy új ablakot nyit meg, amely lehetővé teszi, hogy fényképeket válasszon a Google Fotókból, vagy feltölthessen fényképeket a számítógépéről.- Ha Android-eszközéhez csatlakoztatva van a Google Fotók, akkor elérheti telefonján a Google Fotókba mentett fotókat.
- Kattintson a "Fotó feltöltése" elemre, és húzza a fényképet az ablakba, vagy kattintson a "Fotó kiválasztása a számítógépről" elemre, majd válassza ki a fotót.
- Ha a Google+ profilját választja ahelyett, hogy kézzel írja be a nevét, akkor a profilképe lesz az a kép, amelyet a Google+ szolgáltatásban használ.
Adjon meg egy e-mail címet vagy telefonszámot. Ezt a mezőt látnia kell a lista közepén. Erre a mezőre kattintva kiválaszthatja az „E-mail” vagy a „Telefon” kategóriát és a kategóriát (otthoni, munkahelyi, mobil stb.).
- Új név létrehozásához nem szükséges e-mail címet vagy telefonszámot megadnia.
További információ. Szükség esetén kitöltheti a fennmaradó mezőket. Kattintson a "Teljes mezők megjelenítése" gombra, hogy további mezőket jelenítsen meg kevésbé általános információkkal.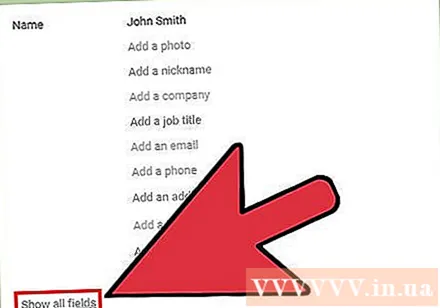
Kattintson a "Mentés" gombra a névjegy hozzáadásához a fiókjához. Kap egy kapcsolatfelvételi értesítést, amelyet elmentett, és látni fogja a kapcsolatfelvételt.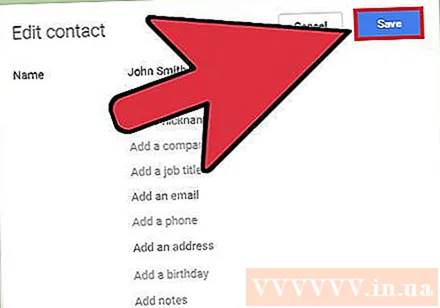
Kattintson a "Hozzáadás a csoporthoz" gombra a névjegy hozzáadásához a csoporthoz. Ha csoportokat használ a névjegyek rendezéséhez, kattintson a "Hozzáadás a csoporthoz" gombra az elérhető csoportok listájának megtekintéséhez. Új csoportot hozhat létre az utolsó névjegyhez. hirdetés
4/2-es módszer: Névjegyek hozzáadása az e-mailből
Ellenőrizze a névjegyeket, ha valaha is válaszolt az illető e-mailjeire. Valahányszor válaszol vagy továbbít valaki üzenetet, a feladó automatikusan hozzáadódik a Névjegyzékhez. Ellenőrizze a Kapcsolatok oldalt, hogy a személy neve szerepel-e a listán. A vezetéknév a "Gyakran felkeresett" részben lesz felsorolva, amíg hozzá nem adja őket a teljes könyvtárához.
- Ha a hagyományos Névjegyzék felületet használja, akkor az "Egyéb névjegyek" alatt található.
Nyissa meg a Gmail oldalt, és nyissa meg annak a személynek az e-mail címét, akihez hozzá szeretné adni a névjegyet. Ha a hagyományos Gmail kezelőfelületet használja, akkor közvetlenül e-mailből felveheti azt a személyt a névjegyek közé. Az Inbox használatakor ezt nem lehet megtenni.
- Az Inbox használata esetén nyissa meg a menüt (☰), és kattintson a "Gmail" gombra. Ez megnyitja a Gmail hagyományos felületét. A Gmail elérése után nyissa meg azt az e-mailt, amelyhez névjegyet szeretne hozzáadni.
Kattintson a Hozzáadás gombra (▼). Ezt a gombot az imént megnyílt üzenetoldal jobb oldalán, a Válasz gomb mellett találja meg.
Kattintson a "Hozzáadás Az illető neve belépni Telefonkönyv". A rendszer azonnal új kapcsolatot hoz létre a feladó megjelenítési nevének és e-mail címének felhasználásával.
További információkért nyissa meg a Névjegyek oldalt. Alapértelmezés szerint a névjegynek csak a neve és az e-mail címe van, kivéve, ha a feladó egy másik Google-profilból nyitott információkat nyit meg. Magának kell hozzáadnia az információkat.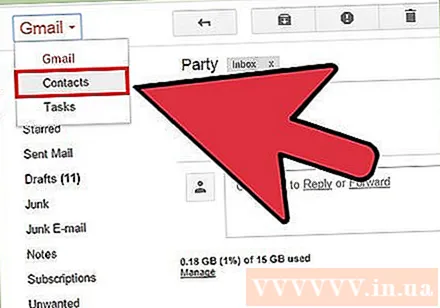
- Kattintson a képernyő bal felső sarkában található "Gmail" menüre, és válassza a "Névjegyek" lehetőséget.
- Keressen egy új névjegyet a "Kapcsolatok" részben, vagy használja a keresőmotort.
- Kattintson a névjegyre a részletek megtekintéséhez, majd további információk hozzáadásához válassza a Ceruza ikont.
3/4-es módszer: Névjegyek hozzáadása a Google+ szolgáltatásból
Ellenőrizze a Kapcsolatok oldalt, hogy vannak-e személyek vagy szervezetek a körben. A Google+ körökbe felvett embereket automatikusan hozzáadja a Névjegyekhez. Ha éppen felvett egy személyt egy körbe, várjon néhány percet, amíg az utó- és vezetékneve megjelenik a névjegyzékben.
Jelentkezzen be a Google+ szolgáltatásba, és keresse meg a hozzáadni kívánt személyt. Kövessen valakit a Google + -on, az illető elérhetőségi adatait automatikusan hozzáadjuk a Névjegyekhez. Jelentkezzen be a Google+ szolgáltatásba, és nyissa meg a hozzáadni kívánt személy profilját.
Kattintson a "Feliratkozás" gombra. A rendszer felveszi ezt a személyt a Google+ „Követők” körébe.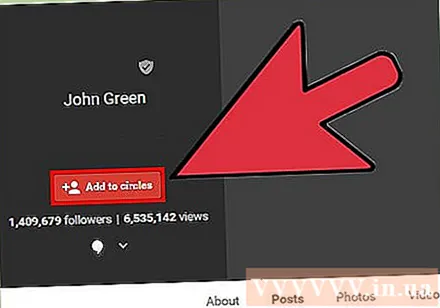
Nyissa meg a Google Névjegyek oldalt. Megnyithatja a Gmail oldalon, vagy beírhatja a címsorba.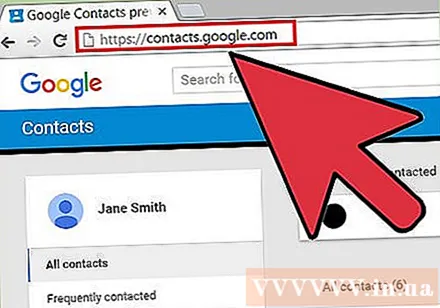
Bontsa ki a "Körök" opciót, és válassza a lehetőséget "Nézni". Ez megnyitja a követett Google+ fiókok listáját.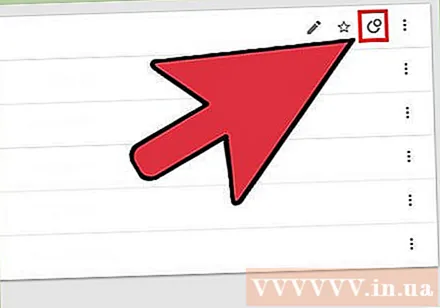
Vigye az egérmutatót a hozzáadni kívánt névjegy fölé, és kattintson a "Hozzáadás a névjegyekhez" elemre. A rendszer új névjegyeket hoz létre a listában az adott személy vagy szervezet Google+ oldaláról megnyitott információkkal.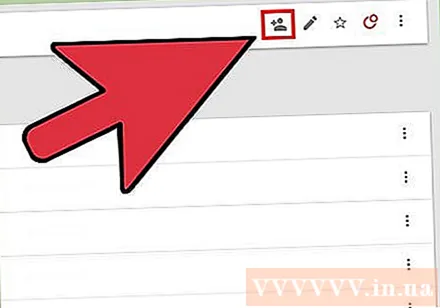
Vigye az egérmutatót ismét a névjegy fölé, és kattintson a Szerkesztés gombra további információk hozzáadásához. Ha további részleteket szeretne hozzáadni a Google + -on, kattintson a Szerkesztés gombra a Ceruza ikonnal.
- A szokásos módon adhat információt a névjegyhez. Az elérhetőségi adatokat nem írjuk felül, a megtekintéshez görgessen lefelé.
4/4-es módszer: Használjon Gmail alkalmazást vagy Inboxot
Nyissa meg annak a személynek az e-mail üzenetét, akit hozzá kíván adni a névjegyzékéhez. Ha a Google Gmail vagy az Inbox alkalmazást használja, könnyen felveheti a küldőket a Névjegyzékbe. Nyissa meg az illető e-mailt.
Kattintson a képre vagy az avatar betűre. Ha a névjegyhez tartozik avatár, koppintson a fényképre az üzenet megnyitásához. Ha nem használnak avatart, akkor kattintson az illető vezetéknevét jelző betűre. Ez megnyitja az elérhetőségeket.
- Meg kell nyitnia az üzenetet, mielőtt megérintené az avatart. Ha rákattint az avatarra a levelezőlista oldalán, akkor az üzenet helyett bejelöli az üzenetet.
Nyomja meg a "Hozzáadás a névjegyekhez" gombot. Ez megnyitja a Névjegyeket az eszközén.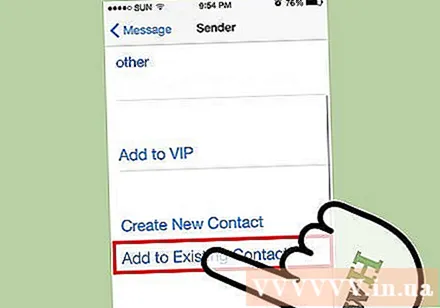
Válassza ki azt a névjegyet, amelyhez hozzá kívánja adni az e-mail címet. Választhat egy meglévő névjegyet, vagy megnyomhatja az "Új névjegy létrehozása" gombot.Ezzel megnyílik az Új kapcsolattartó oldal.
Töltse ki az elérhetőségeket. Minden mezőbe írja be a szükséges kapcsolattartási adatokat. Ha el akarja menteni a Gmail Névjegyzékbe, akkor mindenképpen mentse őket "Google Névjegyzék" néven. hirdetés