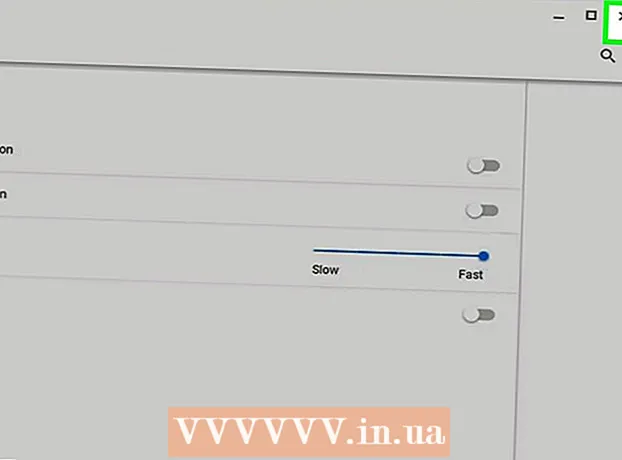Szerző:
John Stephens
A Teremtés Dátuma:
25 Január 2021
Frissítés Dátuma:
2 Július 2024
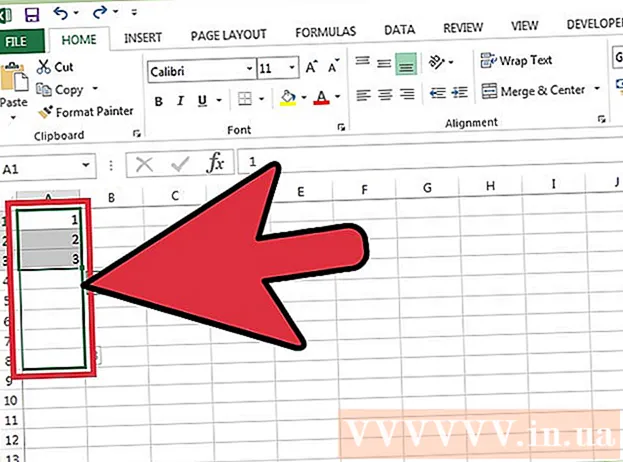
Tartalom
Kétféle módon lehet automatikusan hozzáadni a számokat egy oszlophoz. A tartományok automatikus hozzáadásának legbiztosabb módja az Excel-hez a függvények használata SOR. Ez a módszer biztosítja, hogy a cellák a helyes számot jelenítsék meg akkor is, amikor a sort hozzáadják vagy törlik. A második módszer (képlet beírása nélkül) a Kitöltés funkció használata, amely könnyebb, de a sor törlésével a számtartomány hiányozni fog.Tanuljuk meg, hogyan lehet automatikusan sorszámozni, vagy egymás után beírni az oszlopba.
Lépések
1/2 módszer: Automatikus vonalszámozás
Kattintson az első cellára, ahol a tartomány megkezdődik. Ez a módszer megmutatja, hogy az oszlop egyes cellái hogyan jelenítik meg a megfelelő sorszámot. Ez akkor ajánlott, ha a sorokat gyakran hozzáadják vagy törlik a munkalapról.
- Alapvető, egymást követő számok (vagy egyéb adatok, például a hét napja vagy az év hónapja) létrehozásához lásd: Oszlopok kitöltése egymást követő számokkal.

Importálás = SOR (A1) cellába (ha ez az A1 cella). Ha ez egy másik cella, akkor ennek megfelelően cserélnie kell.- Például, ha a B5 cellába gépel, írja be = SOR (B5).
nyomja meg ↵ Enter. Megjelenik a sejtvonal száma. Ha beléptél = SOR (A1), az A1 cellában megjelenik a szám 1. Akkor is, ha belépsz = SOR (B5), a B5 cellában megjelenik a szám 5.
- Bármelyik sornál 1-től kezdődik, ahol a számot el szeretné kezdeni, számolja meg az aktuális cella fölött a sorok számát, majd vonja le az eredményt a függvényben.
- Például, ha beírja = SOR (B5) és meg akarja jeleníteni az 1-es számot ebben a cellában, változtassa meg a funkciót = SOR (B5) -4, mert a B4 visszaszámolja a 4 vonalat B1-nek.

Válassza ki a sorozat első számát tartalmazó cellát.
Vigye az egérmutatót a kijelölt cella jobb alsó sarkában lévő kerethez. Ezt a fekete hangot Fill Handle-nek hívják. Az egérmutató húzási ikonná válik, amikor éppen a kitöltő fogantyú felett van.
- Ha nem találja a kitöltési fogantyút, lépjen a Fájl> Opciók> Speciális fülre, és jelölje be a "Töltse le a fogantyút és a cella fogd és vidd engedélyezését" jelölőnégyzetet (Engedélyezze a kitöltési fogantyút és cella drag-drop funkció)

Húzza le a kitöltő fogantyút a tartomány utolsó cellájáig. Az oszlop minden cellája megjeleníti a megfelelő sorszámot.- Ha törli a sorokat ebben a tartományban, a cella száma automatikusan korrigálódik az új sorszám alapján.
2. módszer a 2-ből: Töltse ki az egymást követő számokat az oszlopban
Kattintson az első cellára, ahol a tartomány megkezdődik. Ez a módszer megismerteti Önnel, hogyan adhat egymás után következő sorozatot az oszlop celláihoz.
- Ha ezt megteszi, de akkor töröl egy sort, akkor az egész oszlop újraszámozásához át kell alakítania a lépéseket. Ha úgy gondolja, hogy gyakran módosítja az adatsorokat, akkor alkalmazza a fenti automatikus számozási módszert.
Írja be a cellában a tartomány első számát. Ha például egy oszlop tetejétől lefelé számoz, írja be 1 az első dobozban.
- Nem kell 1-től kezdődnie. A szekvenciája bármely sorszámból indulhat, esetleg más formátumból is (például páros számok, 5-ös szorzók stb.) .
- Az Excel más "számozási" stílusokat is támogat, beleértve a dátumokat, évszakokat és a hét napjait. Például, amikor megadja a hétköznapokat az oszlopban, az első cella „hétfő” jelenik meg.
Kattintson a sablon következő cellájára. Ez az a cella, amely közvetlenül az aktuális cella alatt van.
Írja be a sorozat létrehozásának második számát. Az egymást követő számozáshoz (például 1, 2, 3 stb.) Ide írja be a 2 értéket.
- Ha azt szeretné, hogy a következő két szám 10, 20, 30, 40 stb. Legyen, akkor a következő két szám a beírt sorrendben: 10 és 20.
- Ha a hét napja szerint gépel, írja be a mezőbe a következő hét napját.
Kattintson és húzza az összes cella kijelöléséhez. Amikor elengedi az egérgombot, az importált cellák ki lesznek jelölve.
Vigye az egérmutatót a kijelölt terület jobb alsó sarkában lévő kis keretre. Ezt a keretet Fill Handle-nek hívják. Az egérmutató húzási ikonná válik, amikor éppen a kitöltő fogantyú felett van.
- Ha nem találja a Kitöltő fogantyút, akkor lépjen a Fájl> Opciók> Speciális lehetőségre, és jelölje be a "Kitöltő fogantyú és a cella áthúzás engedélyezése" négyzetet.
Kattintson és húzza lefelé a Kitöltő fogantyút a számtartomány utolsó cellájáig. Miután elengedte az egérgombot, az oszlop celláit megszámozzuk az első két cellában beállított minta szerint. hirdetés
Tanács
- A Microsoft az Excel ingyenes online változatát kínálja a Microsoft Office Online részeként.
- A Google Táblázatokban táblázatokat is megnyithat és szerkeszthet.
Figyelem
- Győződjön meg arról, hogy be van jelölve az "Riasztás a cellák felülírása előtt" lehetőség az Excel beállításai Speciális lapján. Ez segít megelőzni az adatbeviteli hibákat és korlátozza más funkciók vagy adatok újrateremtésének szükségességét.