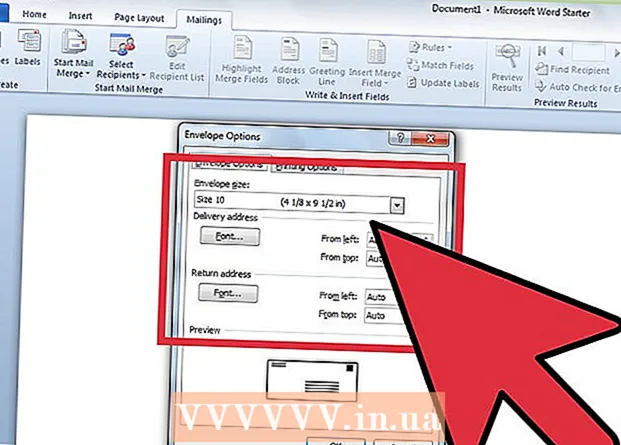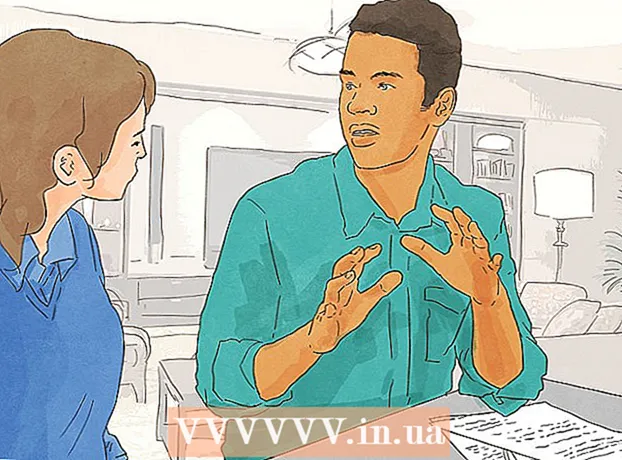Szerző:
Peter Berry
A Teremtés Dátuma:
13 Július 2021
Frissítés Dátuma:
1 Július 2024

Tartalom
Ha eszközt ad hozzá a Google Playhez, új eszközén hozzáférhet alkalmazásokhoz, filmekhez, zenéhez, könyvekhez vagy korábban megvásárolt tartalmakhoz. Nagyon egyszerűen hozzáadhat Android-eszközt, ha csak ugyanazzal a Google-fiókkal jelentkezik be. Ha rendelkezik Amazon Fire táblagéppel, van néhány alternatíva a Play Áruház letöltésére és az összes Android-alkalmazás elérésére. Nem adhat hozzá iOS-eszközt (iPhone, iPad) vagy Windows-t a Google Playhez.
Lépések
2/2 módszer: adjon hozzá Android-eszközt
- Koppintson a Beállítások alkalmazásra a második eszközön. Ugyanazt a Google-fiókot több eszközön is használhatja, így hozzáférhet a Google Play Store alkalmazásboltban vásárolt tartalomhoz.
- A Beállítások alkalmazást az alkalmazástálcán találja meg.
- Kattintson a gombra "Fiókok" (Számla). Ez az opció megmutatja az Android-eszközhöz társított összes fiókot.
- Kattintson a gombra "Fiók hozzáadása" (További fiók). Megjelenik a hozzáadható fiókok listája.
- Kattintson a "Google" gombra. Ez az opció lehetővé teszi, hogy Google-fiókot adjon eszközéhez.
- Jelentkezzen be ugyanazzal a Google-fiókkal. Adja meg az eszközhöz társítani kívánt Google-fiók adatait. Ugyanazt a Google-fiókot több Android-eszközhöz is használhatja.
- Nyissa meg a Google Play alkalmazásboltot. Ha ugyanazon az eszközön több fiók van, akkor a rendszer felkéri, hogy válassza ki a használni kívánt fiókot.
- Kattintson a Menü gombra (☰) a bal felső sarokban. Ez a gomb megjeleníti a Play Áruház menüt, és aktiválja a Google-fiókot a bal felső sarokban.
- Ellenőrizze, hogy megjelenik-e az újonnan hozzáadott fiók. Az újonnan hozzáadott fiókot a beállítások menü bal felső sarkában látja. Koppintson az adott helyen lévő fiókra, és válasszon új fiókot, ha rossz fiókot aktivált.
- Hozzáférhet a Google Playen vásárolt tartalomhoz. A fiókjához társított összes megvásárolt alkalmazást megtekintheti a Beállítások menü "Saját alkalmazások és játékok" elemének kiválasztásával. Kattintson más média kategóriákra, és válassza a "Saját média"(Multimédiám) a megvásárolt tartalom megtekintéséhez. Hirdessen
2/2 módszer: Adjon hozzá egy Kindle Fire tablettát
- Gyűjtse össze az eszközöket. A Google Play alkalmazásbolt telepítéséhez Kindle Fire táblagépére USB-kábelre és Windows operációs rendszert futtató számítógépre van szükség. A Google Play telepítése hozzáférést biztosít az összes Android-alkalmazáshoz, beleértve a másik Android-eszközön vásárolt tartalmat is.
- Érintse meg a Kindle Beállítások alkalmazást. Ez megnyitja a Kindle beállításait.
- Kattintson a gombra "Eszközopciók" (Eszköz opció). Ez a szakasz a Kindle eszközök speciális beállításait mutatja be.
- Ha még soha nem tette meg, nyomja meg a sorozatszámot 7-szer a gomb megjelenítéséhez Fejlesztői beállítások (Fejlesztői beállítások) rejtve van.
- Kattintson a fenti gombra. Megjelenik néhány speciális lehetőség.
- Engedélyezze az "ADB engedélyezése" lehetőséget. Ez az opció lehetővé teszi a Kindle csatlakoztatását a számítógéphez és a parancssor használatával történő kezelését.
- Csatlakoztassa a Kindle-t a számítógéphez USB-n keresztül. A Windows automatikusan letölti és telepíti a megfelelő illesztőprogramot az eszközhöz való csatlakozáshoz. Ha minden megfelelően van telepítve, ugorhat a következő lépésre.
- Szükség esetén manuálisan telepítse a Google USB illesztőprogramjait. Ha a Windows nem észleli a Kindle Fire programot, és az illesztőprogramot nem telepítik automatikusan, manuálisan telepítheti:
- Töltse le a Google USB illesztőprogramját a webhelyről.
- Bontsa ki a ZIP fájlt letöltés után, kattintson duplán a fájlra, és válassza az "Extract" lehetőséget.
- A gomb megnyomásával nyissa meg az Eszközkezelőt ⊞ Nyerj és írja be devmgmt.msc
- Kattintson a jobb gombbal az „Univerzális soros busz vezérlők” alatt a „Tűz” elemre, és válassza az „Illesztőprogram frissítése” lehetőséget.
- Válassza ki az újonnan kibontott fájlt az illesztőprogram frissítéséhez.
- Töltse le a Google Play alkalmazásbolt telepítéséhez használt szkriptet. A szkript automatizálja a saját maga által elvégzendő parancsok listáját. A szkript nem tartalmaz vírusokat vagy rosszindulatú programokat. Nyissa meg és töltse le az "Amazon-Fire-5th-Gen-Install-Play-Store.zip" fájlt.
- Bontsa ki a ZIP fájlt. Kattintson duplán a ZIP fájlra, majd kattintson az "Összes kibontása" gombra. Ennek kiválasztásával új mappa jön létre a Letöltések mappában a szükséges fájlok tárolásához.
- Nyissa meg az új mappát, és futtassa a parancsfájlt. Nyissa meg a parancsfájl kibontásakor éppen létrehozott mappát. Kattintson duplán az "1-Install-Play-Store.bat" fájlra. Megjelenik a Parancssor ablak.
- ADB engedélyezése a Fire táblagépeken. Miután elindította a szkriptet a számítógépén, a rendszer felkéri Önt, hogy adjon ADB engedélyt a Fire táblagéphez. A kérés elfogadásához fel kell oldania az eszköz zárolását.
- Indítsa el a telepítőt a számítógépén. nyomja meg 2 a Parancssor ablakban telepítse a Google Play alkalmazásboltot és a Google Play szolgáltatásokat.
- Indítsa újra a Fire táblagépet, amikor a rendszer kéri. A telepítés befejezése után az ablak megmutatja, hogyan indíthatja újra a Fire táblagépet. Tartsa lenyomva a táblagép bekapcsológombját, és nyomja meg az "OK" gombot a megerősítéshez. Kapcsolja be újra a készüléket, miután egy ideig teljesen kikapcsolta.
- Indítsa újra a Google Play alkalmazásboltot az újraindítás után. Ekkor a rendszer megkéri a bejelentkezést.
- Jelentkezzen be Google-fiókjával. Jelentkezzen be azzal a Google-fiókkal, amelyen a Gmailt használja, vagy más Android-eszközökön.
- Várja meg, amíg az alkalmazásbolt frissül. A Google Play App Store és a Google Play Services háttérfrissítést hajt végre, amely 10-15 percet vehet igénybe. Csak akkor veszi észre a változást, ha kilép az alkalmazásboltból és újra nem nyitja meg.
- Az Android-alkalmazások telepítéséhez használja a Google Play alkalmazásboltot. Miután telepítette és bejelentkezett az alkalmazásboltba, letöltheti és telepítheti bármelyik Google Play alkalmazást, beleértve a Chrome-ot és a Hangoutsot is.
- Ha a Google Play Szolgáltatások frissítésére kéri, válassza az Egyetért lehetőséget. A Google Play Services áruház oldalára kerül. Kattintson a "Frissítés" gombra a frissítés folytatásához.
Tanács
- A Google Play nem adható hozzá Windows vagy iOS eszközhöz.