Szerző:
Lewis Jackson
A Teremtés Dátuma:
14 Lehet 2021
Frissítés Dátuma:
1 Július 2024

Tartalom
A Google Drive (más néven Google Dokumentumok) egy olyan alkalmazás, amely lehetővé teszi dokumentumok létrehozását és tárolását az interneten Google-fiókja segítségével. A Google Drive-ban dokumentumokat közvetlenül a számítógép vagy eszköz merevlemezéről tölthet le és tárolhat. Beállíthatja, hogy a dokumentumok akkor is elérhetőek legyenek, ha készüléke nincs csatlakoztatva az internethez.
Lépések
1/4-es módszer: Használja a Google Drive webhelyét
Jelentkezzen be a Google Drive webhelyére. Használja a letölteni kívánt dokumentumhoz társított Google-fiókot.
- Letöltheti saját dokumentumát, vagy megoszthatja másokkal.

Kattintson a jobb gombbal a fájlra, és válassza a "Letöltés" lehetőséget a fájl Word dokumentumként történő mentéséhez. A fájl azonnal konvertálásra és letöltésre kerül Word formátumban. A fájlt a Letöltések mappában találja meg.- Ha más formátumban szeretné menteni a fájlt, kérjük, olvassa el a következő lépést.
- Ha a Google Dokumentumok webhelyet használja a Google Drive helyett, kérjük, olvassa el a következő lépést.
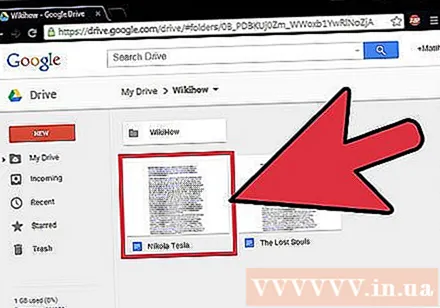
Nyissa meg a letölteni kívánt fájlt. Ha fájlokat szeretne letölteni .pdf, .rtf, .txt vagy weboldal formátumban, meg kell nyitnia a fájlt.
Kattintson a "Fájl" elemre, és válassza a "Letöltés másként" lehetőséget. Ez megnyitja a formátumok listáját.

Válassza ki a formátumot, amelyben menteni kívánja a dokumentumot. Ezt követően a dokumentum konvertálásra és letöltésre kerül a számítógépére. Megtalálja a Letöltések mappában. hirdetés
4/2-es módszer: a Google Drive vagy a Google Dokumentumok (Android) mobilalkalmazás használata
Nyissa meg a Google Drive alkalmazást (csak Android esetén). Ne felejtse el bejelentkezni a letölteni kívánt dokumentumhoz társított Google-fiókkal. Letöltheti saját dokumentumát, vagy megoszthatja másokkal.
- Nem tölthet le fájlokat a Drive iOS-verziójára, de megtekintés céljából elmentheti őket, ha a készülék nincs csatlakoztatva az internethez.
Nyomja meg és tartsa lenyomva a Google Doc alkalmazást, és válassza a "Letöltés" lehetőséget a fájl letöltéséhez PDF formátumban. Ez a Google Dokumentumok alapértelmezett formátuma letöltéskor.
Exportálja a Google Doc fájlt Word formátumba a fájl mentéséhez .docx az eszközhöz. Ha le szeretné tölteni a Google Doc alkalmazást Word formátumban, akkor először a fájlt Word dokumentumként kell exportálnia.
- Nyissa meg a letölteni kívánt Google dokumentumot Word formátumban.
- Kattintson a Tovább gombra a képernyő jobb felső sarkában, és válassza a "Megosztás és exportálás" lehetőséget.
- Válassza a "Mentés szóként (.docx)" (Mentés szóként) lehetőséget. Ezzel a merevlemezen a Google Dokumentummal megegyező nevű Word-dokumentum készül, a dokumentum automatikusan megnyílik.
- Térjen vissza a Google Drive dokumentumok listájához, és tartsa lenyomva a.docx fájlt.
- Válassza a "Letöltés" lehetőséget a .docx fájl mentéséhez az eszköz Letöltések mappájába.
3/4 módszer: Tárolja a Google Doc-ot helyben az eszközön
Nyissa meg eszközén a Google Drive alkalmazást. Ez a módszer a Google Drive-fájlok helyben történő tárolására az eszközön, így szerkesztheti és megtekintheti a dokumentumokat, miközben eszköze csatlakozik az internethez. Ez a módszer Android és iOS rendszereken működik.
Nyomja meg a készüléken tárolni kívánt fájl mellett található ⓘ gombot. Ha a Google Dokumentumok alkalmazást használja, kattintson a Tovább gombra.
Kapcsolja be a „Tartsa az eszközön” kapcsolót. Ha a Google Dokumentumok alkalmazást használja, akkor a Továbbiak menüben kiválaszthatja a „Tartsa az eszközön” lehetőséget.
Fájlok offline elérése. Ha készüléke nincs csatlakoztatva az internethez, továbbra is megnyithatja és szerkesztheti a fájlokat. A készüléken tárolt fájlokat a Menü gomb (☰) megnyomásával és az „On device” (Eszközön) kiválasztásával tekintheti meg. hirdetés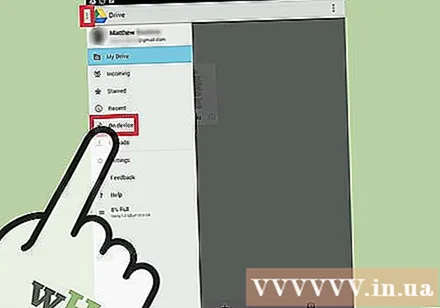
4/4-es módszer: A Google Drive szinkronizálása a számítógéppel
Töltse le a Google Drive programot. Ez a program mappákat hoz létre, amelyek szinkronizálhatók a számítógép Google Drive-fiókjával. Az összes Google Drive-fájl automatikusan frissül a számítógépén, amikor online módosításokat hajt végre, és fordítva. Ez a program Windows és Mac rendszeren egyaránt működik.
- Nyissa meg a Google Drive webhelyét, és jelentkezzen be Google-fiókjával.
- Kattintson a Kerek ikonra a képernyő jobb felső sarkában, és válassza a "Drive meghajtó" lehetőséget. Ha nem látja ezt az opciót, kattintson a bal oldali menü "Csatlakoztassa a meghajtót az asztalához" elemre.
- Válassza ki az operációs rendszert, és töltse le a telepítési fájlt.
Telepítse a Google Drive-ot számítógépére. A telepítő letöltése után meg kell nyitnia a fájlt, és folytatnia kell a Google Drive telepítését a számítógépére.
- Windows - A telepítés folytatásához futtassa a googledrivesync.exe programot. Jelentkezzen be abba a Google-fiókba, amelyhez használni kívánja a Drive programot, és kövesse a képernyőn megjelenő utasításokat a telepítés folytatásához.
- Mac - Nyissa meg az installgoogledrive.dmg fájlt, és húzza a Google Drive ikont az Applications mappába. Futtassa a Google Drive alkalmazást az Applications mappában, és jelentkezzen be azzal a Google-fiókkal, amelyet használni szeretne.
Engedje meg a Google Drive szinkronizálását. A telepítés után a Google Drive szinkronizálja az összes dokumentumot a Google Drive-ról a számítógép Google Drive-mappájára. A szinkronizálás ideje a fájlok számától és méretétől függ. hirdetés
Figyelem
- A Google Drive-ból eszközére letölthető dokumentumok mennyisége 2 gigabájt. Ha a fájl mérete 2 gigabájtnál nagyobb, akkor hibaüzenetet kap.



