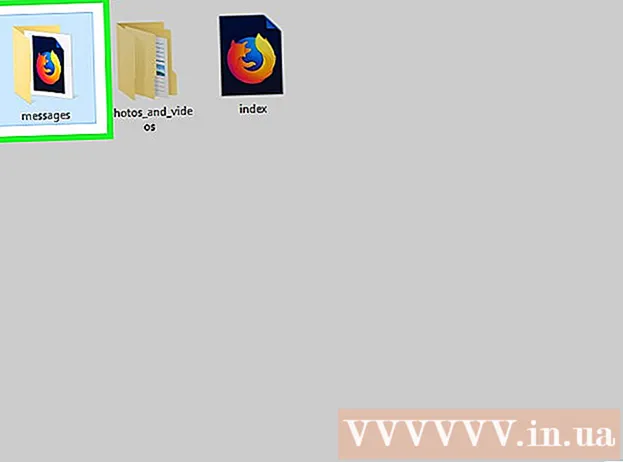Szerző:
Peter Berry
A Teremtés Dátuma:
14 Július 2021
Frissítés Dátuma:
1 Július 2024

Tartalom
Szeretne videókat megosztani barátaival, családjával és sok más személlyel? A videók feltöltése a YouTube-ra gyors, egyszerű és teljesen ingyenes. Ez a cikk bemutatja, hogyan lehet videókat feltölteni a YouTube-ra számítógépe, telefonja vagy táblagépe segítségével.
Lépések
2/2-es módszer: Használja telefonján a YouTube alkalmazást
Nyissa meg a YouTube alkalmazást. Ez egy piros és fehér ikon, jobbra néző téglalapgal és háromszöggel, a "YouTube" szó kíséretében. Ezt az alkalmazást az eszköz kezdőképernyőjén vagy az alkalmazások menüben találja meg.
- Lehet, hogy a YouTube már előre telepítve van minden telefonra és táblagépre, de az alkalmazás nélkül letöltheti az App Store-ból (iPhone / iPad) vagy a Play Store-ból (Android).
- A videók letöltése előtt csatlakozzon egy Wi-Fi hálózathoz, hogy elkerülje a mobil adatátviteli költségeket.
- Ha nem jelentkezik be automatikusan, akkor ki kell választania egy Google-fiókot, vagy be kell jelentkeznie YouTube-fiókja e-mail címével és jelszavával.
Jegyzet: Videókat közvetlenül a telefon Fotók vagy Galéria alkalmazásából is megoszthat. Nyissa meg a videót, koppintson a Megosztás ikonra, majd válassza a lehetőséget Youtube Ha látja ezt az opciót. Ezen a ponton folytatja a 6. lépéssel.
Koppintson a profilképére a képernyő jobb felső sarkában. Itt megjelenik egy menü.

Érintés A csatornád (A csatornád) közel van a menü tetejéhez.
Érintse meg a videokamera ikont. Ez az ikon jelenik meg a menüsor jobb felső sarkában a képernyő tetején.
- Ha először tölt le videót telefonjáról vagy táblagépéről, akkor a folytatás előtt hozzáférést kell adnia az alkalmazásnak a fényképhez, fényképezőgéphez és / vagy mikrofonhoz.

Válassza ki a videót. Itt láthatja az összes videó listáját a telefon vagy táblagép kameratekercsében. Koppintson a megosztani kívánt videóra.- Alapértelmezés szerint legfeljebb 15 percig tölthet fel videókat. Ha hosszabb (legfeljebb 12 órás) videókat szeretne feltölteni, akkor először igazolnia kell fiókját.
Effektusok hozzáadása a videóhoz (opcionális). Ha további szerkesztést szeretne végrehajtani a videó feltöltése előtt, próbálkozzon a következő lehetőségekkel:
- Ha le akarja vágni a videót, húzza az idővonal szélét a képernyő alatt a kívánt kezdő és végpontig.
- Érintse meg a varázspálca ikont, hogy kiválasszon egy színszűrőt a videóhoz. Ezt az ikont látni fogja az Android képernyőjének jobb felső sarkában, valamint az iPhone / iPad képernyője alatt.
- Koppintson a jegyzet ikonra, ha ingyenes hangot szeretne hozzáadni (csak iPhone és iPad esetén).
Érintés következő (Folytatás) a következő lépéshez lépés (csak iPhone és iPad esetén). Ha iPhone vagy iPad készüléke van, válassza a lehetőséget következő a jobb felső sarokban a művelet folytatásához.
Állítson be egy címet. A videó címe legfeljebb 100 karakter lehet, és tükröznie kell a videó tartalmát.
Írjon be egy leírást. A leírás nem kötelező, de tartalmaznia kell. A leírásban szereplő információk a videó alatt jelennek meg nézés közben. Ebben a szakaszban videókat, tartalomkészítőket vagy más projekteket érintő információkat adhat hozzá. Adjon hozzá kulcsszavakat a leíráshoz, hogy a videó megjelenjen a kapcsolódó keresésekben.
Válassza ki láthatóságát az "Adatvédelem" menüben. Az adatvédelmi menüből 3 lehetőség közül választhat. Az adatvédelmi lehetőségek a következők:
- Nyilvános: Ezzel az opcióval a YouTube-on bárki kereshet és megtekintheti a videódat.
- Nem listázott: Videód nem lesz nyilvános, de bárki, aki rendelkezik a linkkel, láthatja a videódat.
- Magán: Ez az opció csak videók megtekintését teszi lehetővé, ha be van jelentkezve a fiókjába.
Érintés Elhelyezkedés (Hely) a pozíció beállításához (opcionális). Ha videódat földrajzi hely szerint szeretné osztályozni, akkor ezt az "Adatvédelem" fejléc alatt teheti meg. Érintse meg a „Hely” lehetőséget, és válasszon egyet a közeli helyek közül. Megadhat egy címet vagy helyet a keresősávban, és kiválaszthatja a helyet a keresési eredmények közül.
- Amikor először ad hozzá helyet egy videóhoz, a rendszer megkéri, hogy engedélyezze a YouTube számára, hogy telefonján vagy táblagépén hozzáférjen az Ön tartózkodási helyéhez. Kérlek válassz Engedélyezés az alkalmazás használata közben (Az alkalmazás használata közben engedélyezett) folytatásához.
Érintés FELTÖLTÉS (Feltöltés) a jobb felső sarokban. Ez egy videó feltöltése a YouTube-ra. A feltöltés befejezése után a videó megjelenik a Videók listában.
- Ha meg szeretné címkézni a videót, hogy mások könnyebben megtalálják, koppintson a videó hárompontos menüjére, majd válassza a lehetőséget Szerkesztés (Szerkesztés) és vesszővel elválasztott címkéket írjon be a "Címkék" mezőbe.
2/2-es módszer: Használja a Youtube.com oldalt a számítógépén
Hozzáférés https://www.youtube.com webböngészőből. Videókat közvetlenül a YouTube webhelyéről tehet közzé.
- Ha nincs bejelentkezve YouTube-fiókjába, akkor kattintson a gombra BEJELENTKEZÉS (Jelentkezzen be) az oldal jobb felső sarkában az azonnali cselekvéshez. Válassza ki a YouTube-fiókját, írja be a jelszavát, vagy kattintson a gombra Használjon másik fiókot (Használjon másik fiókot), és jelentkezzen be a szükséges YouTube-fiók e-mail címével és jelszavával.
Kattintson a fényképezőgép ikonra a plusz előjellel (+), majd válassza a lehetőséget Videó feltöltése (Videó feltöltése). Ez az ikon a jobb felső sarokban, közvetlenül a profilképed mellett. Ezzel a YouTube Studio oldalára jut, ahol az oldal közepén található "Videó feltöltése" ablak található.
Húzza a videofájlt az ablak nyíljára. Vagy kattintson a gombra VÁLASZD KI A FÁJLT (Válassza a fájlt) kék színnel, keresse meg azt a helyet, ahová a fájlt mentse a számítógépére, majd kattintson a gombra Nyisd ki (Nyisd ki). Ez a videó feltöltési folyamatának első lépése.
- Alapértelmezés szerint akár 15 percig is feltölthet videókat. Ha hosszabb (legfeljebb 12 órás) videókat szeretne feltölteni, akkor először igazolnia kell fiókját.
- Ha videókat tölt fel DVD-ről a YouTube-ra, először mentse a filmet a számítógépére.
- A YouTube a következő formátumokban támogatja a videókat: MOV, MPEG4, MP4, AVI, WMV, MPEGPS, FLV, 3GPP, WebM, DNxHR, ProRes, CineForm, HEVC (h265).
Adjon hozzá egy címet és leírást a videóhoz. A cím kötelező, és a leírás nem kötelező, de annak kell lennie. Legfeljebb 100 karakter hosszú címet adhat meg.Hozzon létre egy vonzó címet, amely pontosan tükrözi a videó tartalmát. Ezenkívül a "Leírás" feliratú mezővel leírást adhatunk a videóhoz. A leírásban szereplő információk a videó alatt jelennek meg nézés közben. A leírásokhoz hozzáadhat információkat a videókról, a tartalomkészítőkről és más projektekről. Adjon hozzá kulcsszavakat is ehhez a szakaszhoz, hogy a videó megjelenjen a kapcsolódó keresésekben.
Kattintson a használni kívánt indexképre. A videó indexkép egy állókép, amely a videót a csatornádon és a keresési eredmények között megjeleníti. Válassza ki a videó miniatűrjét az egyik javasolt indexképre kattintva.
- Vagy kattintson rá Miniatűrök feltöltése (Töltsön fel indexképet), és válassza ki a saját fényképét indexképként. Csak kattintson a fotóra, amelyet használni szeretne, és válassza Nyisd ki.
Videók hozzáadása a lejátszási listához (opcionális). Ha videót szeretnél hozzáadni egy lejátszási listához, kattints a "Lejátszási lista" jelölőnégyzetre, és válaszd ki azt a lejátszási listát, amelyet létrehoztál a videó hozzáadásához. Videókat hozzáadhat több lejátszási listához.
Videó jelölés gyerekeknek. Jelenleg a YouTube előírja, hogy könyvjelzővel jelölje meg az összes, 13 év alatti gyermek számára készült videót. Ha videód gyerekeknek szól, kattints az "Igen, gyerekeknek készült" melletti gombra (Igen, ez a tartalom gyerekeknek szól). Ha ez nem gyerekeknek készült videó, akkor válassza a "Nem, nem gyerekeknek készült" melletti gombot (Nem, ez nem gyerekeknek szóló tartalom).
- A gyermekek számára készült videók pontos megjelölése a gyermekek online adatvédelmi törvényének (COPPA) szabálya. A tisztességtelen videomegjelölés miatt a YouTube erőteljesen felléphet a fiókjával szemben, ellenkező esetben a Szövetségi Kereskedelmi Bizottság (FTC) megbüntetheti. További részletekért olvassa el a COPPA YouTube-ra vonatkozó szabályzatát.
- Ezenkívül, ha a videód 18 éven felüli közönségre vonatkozik, beállíthatsz egy korhatárt a videók számára. Ehhez kattintson az opcióra Korhatár (haladó) (Korlátozza a nézők életkorát (előrehaladott)), majd kattintson az "Igen, a videómat 18 éven felüli nézőkre korlátozzam" jelölőnégyzetre (Igen. A videóm csak 18 év feletti nézőknek szól).
Kattintson a gombra Több lehetőség (Egyéb opciók - ez nem kötelező), és válassza a lehetőséget következő. Kék "További opciók" opció kiválasztása jelenik meg a "Részletek" ablak alatt. Több lehetőséged lesz a videóidhoz. Ha kész, kattintson a gombra következő a jobb alsó sarokban. További lehetőségek:
- Fizetett promóciók (a hirdetésekért fizetett tartalom): Ha a videó fizetett hirdetés, akkor bejelöli a "Saját videó olyan fizetett promóciót tartalmaz, mint egy termékmegjelenítés vagy jóváhagyás" jelölőnégyzetet (A videóim olyan tartalmat tartalmaznak, amelyet a promócióért fizetnek, például a termék felvétele vagy a jóváhagyás. termék). Jelölheti az „Üzenet hozzáadása a videómhoz, hogy tájékoztassam a nézőket a fizetett promócióról” jelölőnégyzetet (Megjegyzés hozzáadása a videómhoz, hogy a nézők tudják, hogy a videóm fizetett tartalmat tartalmaz a promócióhoz).
- Címkék: A címkék olyan kulcsszavak, amelyek lehetővé teszik a felhasználók számára, hogy könnyebben megtalálják a videódat. Írja be a használni kívánt címkét a "Címkék hozzáadása" mezőbe. Használjon a videóhoz kapcsolódó szavakat (például ha az elefántok táncáról készült videó volt, akkor az "elefántok" (elefánt), "tánc" (tánc) és "vicces" (vicces) kulcsszavakat használta. szórakozás)). A hasonló címkékkel rendelkező videók gyakran együtt jelennek meg az „Ajánlott” részben.
- Nyelv, feliratok és feliratok: A videó nyelvének kiválasztásához kattintson a "Videó nyelve" legördülő mezőre, és válassza ki a nyelvet. Ha feliratot szeretnél hozzáadni a videódhoz, a "Felirat tanúsítása" menüben válaszd ki a feliratok tanúsítását. Felirat feltöltéséhez egyszerűen kattintson a szövegre Feliratok feltöltése (Feliratok feltöltése) kék színnel, és válassza ki a feliratok időzítési adatait. A következő lépésként válassza ki a feliratfájlt, majd kattintson a gombra Nyisd ki (Nyisd ki). Megtudhatja, hogyan lehet beágyazni a feliratokat a videókba, és megtudhatja, hogyan kell feliratozni, feltölteni a YouTube-ra, vagy beágyazni a videókba.
- Felvétel dátuma és helye: Rögzítési dátum hozzáadásához kattintson a gombra Felvétel dátuma (Record Date) a videó létrehozásának dátumának kiválasztásához az éppen megjelenített naptárban. Kattintson a gombra Videó helye (Videó helye), és adja meg a címet vagy a videofelvétel helyét a helyinformációk megadásához. Kiválasztja a helyet a keresési eredmények közül.
- Engedély és forgalmazás: Kattintson a gombra Engedély (Licenc) a videó szerzői jogi licencének kiválasztásához. Jelölje be a "Beágyazás engedélyezése" jelölőnégyzetet, hogy mások közzétegyék a videót webhelyeken és másutt. Válassza a "Közzététel az előfizetéses hírcsatornához és az előfizetők értesítését" lehetőséget, ha értesíteni szeretné az előfizetőket a videóról.
- Kategória: Kategória kiválasztásához kattintson a gombra Kategória és válasszon kategóriát a videódhoz. Egyes kategóriákban olyan mezők lesznek, amelyek megkövetelik, hogy további információkat töltsön ki.
- Megjegyzések és értékelések: Kattintson a "Megjegyzések láthatósága" jelölőnégyzetre, hogy kiválassza a megjegyzések kezelésének módját. Engedélyezheti az összes megjegyzést, megtarthatja az esetlegesen nem megfelelő megjegyzéseket felülvizsgálatra és visszatarthatja. Hagyja az összes megjegyzést felülvizsgálat céljából, vagy tiltsa le a megjegyzéseket. Kattintson a "Rendezés" legördülő mezőre, hogy kiválaszthassa a megjegyzéseket legújabb vagy legfelső szerint. tetszik és nem tetszik ez a videó "(Mutasd meg, hány embernek tetszik és nem tetszik ez a videó), ha azt szeretnéd, hogy ez az információ megjelenjen a videó alatt.
Adjon hozzá egy záróképernyőt vagy kártyát a videóhoz (opcionális), majd kattintson a gombra következő. A záróképernyő a videó alján látható, amely bemutatja a csatornáddal kapcsolatos tartalmat. A kártyák lehetővé teszik a tartalom bemutatását a videó lejátszása közben. Kattintson a Vége képernyők vagy címkék hozzáadásához a videóra Hozzáadás (Hozzáadás) a videoelem oldalon a "Végző képernyő hozzáadása" vagy a "Kártyák hozzáadása" mellett. Kövesse a képernyőn megjelenő utasításokat a záróképernyő hozzáadásához.
- Meg kell várni, amíg a videó szabványos felbontása feldolgozásra kerül, mielőtt ezt a lépést elvégezhetné.
Válasszon megjelenítési módot. Három lehetőség áll rendelkezésére. Csak rá kell kattintania a kedvenc opció melletti pontra. A megjelenítési lehetőségek a következők:
- Nyilvános: Ezzel az opcióval a YouTube-on bárki kereshet és megtekintheti a videódat.
- Nem listázott: Videód nem lesz nyilvános, de bárki, aki rendelkezik a linkkel, láthatja a videódat.
- Magán: Ez az opció csak videók megtekintését teszi lehetővé, ha be van jelentkezve a fiókjába.
Videó ütemezése nyilvános (nem kötelező). Ha nem szeretné azonnal közzétenni a videót, beállíthat egy másik dátumot a videó megjelenésére. Az ütemezéshez kattintson az "Ütemezés" melletti gombra. Kattintson a dátumokat tartalmazó legördülő mezőbe, majd válassza ki a videó közzétételének dátumát. Ezután kattintson az időkeretre a nyilvános megjelenés dátumának kiválasztásához.
Kattintson a gombra Megment (Mentés) vagy Menetrend (Ütemezés) kék színnel az ablak jobb alsó sarkában. Ez egy videót tesz közzé a YouTube-csatornádon egy ütemezett dátumon és időpontban, vagy a videó feldolgozásának befejezése után.
- A cím és a leírás szükség szerinti szerkesztéséhez lépjen a https://studio.youtube.com/ oldalra, és kattintson a gombra Videók menü az oldal bal oldalán. Vigye az egérmutatót a videó szerkesztésére ezen az oldalon, kattintson a hárompontos ikonra ⋮ és válaszd Szerkessze a címet és a leírást (Cím és leírás szerkesztése).
- Megváltoztathatja egy videó megjelenítését ezen az oldalon, ha rákattint az aktuális kijelzőre (például magán), és válasszon egy másik lehetőséget.
- A videó feltöltése után beágyazhatja a webhelyére vagy megoszthatja online.
Tanács
- Nézze meg a legnépszerűbb videókat, hogy megismerje a címek, címkék és leírások kihasználását.
- Készítsen klasszikus kártyákat és kihívásokat, amelyekről tudja, hogy több nézetet eredményeznek.
- Ne spamelj! A spam akkor fordul elő, ha túl sok videót tölt fel rövid időn belül, vagy ha sok olyan megjegyzést tesz közzé, amely tartalmi szempontból nem értékelhető. Ez bosszantó lehet a közösség többi felhasználója számára, és eltávolíthatja fiókját.
Figyelem
- Ne tegyen közzé kereskedelmi vagy DVD-vel védett videókat a YouTube-on a szerzői jog tulajdonosának engedélye nélkül. Ezzel a művelettel bajba kerülhetsz, sőt be is perelheted.
- Mindig tartsa be a YouTube közösségi irányelveit és a felhasználási feltételeket, hogy ne távolítsa el fiókját.
- A szerzői jog tulajdonosa engedélye nélkül ne tegyen közzé semmilyen, szerzői jog által védett tartalmat tartalmazó videót a YouTube-on. Ez a YouTube felhasználói szerződésének megsértését jelenti, és egy kalóz tartalmat tartalmazó videót figyelmeztetésként eltávolítunk (más néven szerzői jogi "bot"). Ha engedély nélkül folytatja a szerzői jog által védett tartalmat tartalmazó videók közzétételét a YouTube-on, fiókját eltávolítjuk. Akár bírságot is kaphat, vagy börtönbe kerülhet. Kerülni kell a filmkészítők, az indie-filmkészítők (a legkevésbé ismert személyek sem fogják elviselni a kalózkodást), az énekesek, a színészek stb. Egyes YouTube-felhasználók nagyon szigorúan követelik a szerzői jogok tiszteletben tartását. A tisztességes használatról szóló törvény alapján szerzői joggal védett tartalmat tehet közzé.
- Ne töltsön fel túl sok videót egy nap alatt. Ellenkező esetben a nézet számlálója leáll, vagy a nézetek száma nagyon alacsony lesz. A videókat továbbra is feltöltheti bármikor, de ezt nem szabad minden nap megtenni.