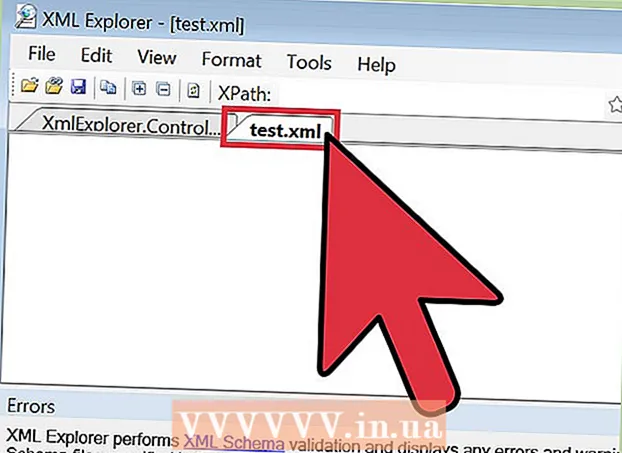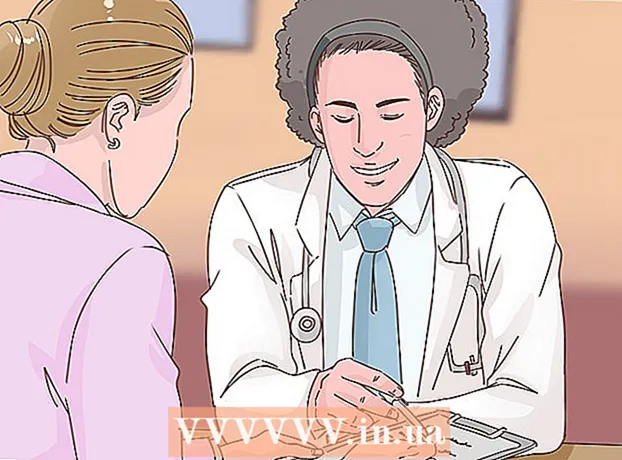Szerző:
Louise Ward
A Teremtés Dátuma:
9 Február 2021
Frissítés Dátuma:
1 Július 2024

Tartalom
Ez a wikiHow megtanítja, hogyan találhat régi vagy nehezen megtalálható Gmail e-mail üzeneteket a számítógépén, telefonján vagy táblagépén. Megtalálhatja az e-maileket dátum, feladó vagy az üzenet törzse szerint.
Lépések
5/1-es módszer: Keressen dátum szerint telefonon
a keresősávtól jobbra található. Megjelennek a keresési szűrő beállításai.
Kattintson a "Dátum belül" menüre a keresési szűrő opció aljánál.

Válasszon dátumtartományt. Kiválaszthatja a kezdő és a befejező dátumtartományt. A "Belépés dátuma" számos választási lehetőséget kínál, 1 naptól (1 nap) és 1 évig (1 év).
Kattintson a "Dátum belül" sor melletti sorra. Az elem jobb oldalán található egy naptár ikon. Megjelenik egy naptár, ahol kiválaszthatja a dátumot.

Válasszon dátumot. Kattintson a dátumra a kiválasztani kívánt naptárban. Kattintson a kép gombra "<"vagy">"a naptár tetején a következő vagy az előző hónapra lépéshez.- Győződjön meg arról, hogy a "Minden levél"(Az összes üzenet) a következő sorban található, a" Keresés "fejléc mellett a kiválasztott keresési szűrő alján.
- A keresést még tovább javíthatja, ha beírja a címzett / feladó nevét vagy e-mail címét a keresési szűrő opcióinak "Címzett" vagy "Feladó:" soraiba. Ha e-mailben vagy tárgyban szeretne keresni mondat vagy szó alapján, írja be a szöveget a "Van szavak" sorba.

Kattintson a gombra Keresés. Ez a kék gomb a keresési szűrő opcióinak alján található. A kiválasztott dátum előtti és utáni időtartamú e-mailek megjelennek.- Vagy megtalálja az e-maileket egy adott dátum előtt, ha beírja a keresési sávba az "előtte" és a dátumot ÉÉÉÉ / HH / NN formátumban. Például gépeléssel megtalálhatja a régi e-maileket előtt: 2018/04/08 a keresősávba.
- Az e-maileket dátumtartományban is megtalálja, ha beírja az "after:" szót, kezdő dátummal ÉÉÉÉ / HH / NN formátumban, majd az "előtte:" és a befejezés dátumával is ÉÉÉÉ / HH / formátumban. DD a keresősávon. Például 2019 májusában gépeléssel találhat e-maileket után: 2019/05/01 előtt: 2019/05/31 a keresősávba.
- Szűkítheti a keresést, ha beírja a címzett / feladó nevét / e-mail címét a dátum után, vagy kulcsszavakat / mondatokat az e-mail törzsében.
3/5 módszer: Keresés feladó vagy tartalom szerint
Hozzáférés https://www.gmail.com. Ha nincs bejelentkezve fiókjába, folytassa most.
- Ha telefonján vagy táblagépén használja a Gmailt, érintse meg a kezdőképernyőn vagy az alkalmazásfiókban a "Gmail" címkével ellátott piros és fehér boríték ikont.
- Ez a módszer megtalálja az összes üzenetet a Gmail-fiókjában, beleértve az archivált e-maileket is.
Kattintson vagy koppintson a képernyő tetején található keresősávra.
Írja be a kulcsszavakat a Gmail tetején található keresősávba. Néhány kulcsszó, konkrét címzett és küldő szerint kereshet:
- Keresés feladó szerint: Írja be a szintaxist tól től:feladó a keresősávba, ahol a "feladó" az üzenetet küldő személy neve vagy e-mail címe.
- Keresés címzett szerint: Írja be a szintaxist nagy:befogadó, ahol a "címzett" annak a személynek a neve vagy e-mail címe, akinek az üzenetet elküldte.
- Keresés szó vagy mondat szerint: Írja be a szintaxist "szó vagy kifejezés", ahol a "szó vagy kifejezés" a keresett szó vagy mondat.
- Keresés témakör szerint: Írja be a szintaxist tantárgy:szó, ahol a "szó" az a téma, amelyre emlékszel.
- Kombinálhatja a keresési kulcsszavakat is. Például, ha szeretne egy e-mailt a [email protected] címről a "tanulni" szó tárgyával, írja be: innen: [email protected] tárgy: tanulni.
- Lásd még a dátum keresési módszert, hogy megtudja, hogyan ellenőrizheti azokat az e-maileket, amelyek egy adott időtartam előtt, után vagy között érkeztek.
nyomja meg ↵ Enter vagy ⏎ Vissza. A keresési eredmények sorrendben jelennek meg az újaktól a régiekig.
- Ha számítógépet használ, a keresésnek megfelelő e-mailek száma megjelenik a találatok jobb felső sarkában. A szám valami ilyesmit fog megjeleníteni: "1-50 / 133" (a szám a ténytől függően eltér), a jobb oldali nyílgombokkal megtekintheti a következő eredményoldalt.
- Ha több száz keresési eredmény van, vagy több, akkor átrendezheti az eredményeket a régiről az újra. Kattintson az eredmény számára, majd válassza a Legidősebb lehetőséget.
4/5 módszer: A törölt e-mailek megtekintése a számítógépen
Hozzáférés https://www.gmail.com. Ha nincs bejelentkezve fiókjába, folytassa most.
- Használja ezt a módszert, ha át szeretné tekinteni vagy helyre szeretné állítani a Gmailből korábban törölt e-maileket.
- A törölt e-mailek 30 napig a Kuka mappában maradnak, mielőtt örökre eltűnnek. 30 nap elteltével ezeket az e-maileket nem lehet helyreállítani.
Kattintson a mappára Szemét a képernyő bal oldalán található függőleges menüben található. Megjelenik az összes, véglegesen nem törölt üzenet listája.
- Ha a menüopció neve helyett csak ikonokat lát, kattintson a kuka ikonra.
- Lehet, hogy kattintania kell Több (Hozzáadás) a menü alján a lista kibontásához.
Nyissa meg az e-mailt. Kattintson az e-mail tárgyára a megnyitásához. Megjelenik az e-mail eredeti tartalma.
Kattintson a mappa ikonra egy jobbra mutató nyíllal. Ez az ikon a képernyő tetején, a keresősáv alatt található. Ez a "Move to" opció. A Gmail mappák és Google-fiók menüje legördül.
Kattintson a gombra Beérkező levelek (Bejövő). Ez az opció a legördülő menüben található, amely akkor jelenik meg, amikor az "Áthelyezés" ikonra kattint. A választott e-mailt a Kuka mappából a Bejövő mappába helyezi át. hirdetés
5/5 módszer: A törölt e-mailek megtekintése telefonon vagy táblagépen
Nyissa meg a Gmailt telefonján vagy táblagépén. Ez a piros és fehér boríték ikonnal ellátott alkalmazás általában a kezdőképernyőn (iPhone / iPad) vagy az alkalmazásfiókban (Android) található.
- Használja ezt a módszert, ha át szeretné tekinteni vagy helyre szeretné állítani a Gmailből korábban törölt e-maileket.
- A törölt e-mailek 30 napig a Kuka mappában maradnak, mielőtt örökre eltűnnek. 30 nap elteltével ezeket az e-maileket nem lehet helyreállítani.
Kattintson a menüre ≡ a bal felső sarokban.
Kattintson a gombra Szemét. A képernyő méretétől függően előfordulhat, hogy le kell görgetnie a megtalálásához. Megjelenik egy véglegesen nem törölt e-mail lista.
Kattintson egy e-mailre a megnyitásához. Megjelenik az e-mail eredeti tartalma. Ha vissza szeretné állítani ezt az e-mailt a végleges törléstől, folytassa a következő lépésekkel.
Kattintson a menüre ⋮ a képernyő jobb felső sarkában, a kis boríték ikontól jobbra.
Kattintson a gombra Költözik a menü teteje közelében található. Megjelenik a mappák és a beérkező levelek listája.
Válasszon úti célt. Ha ezt az e-mailt a szokásos postaládájába szeretné áthelyezni, válassza az Elsődleges lehetőséget. Miután rákattintott, az e-mail oda lesz küldve.
- Ha az e-mailt a törlés óta 30 napon belül nem találták meg, akkor az archiválást valószínűleg elvégezték. Az e-mailek újbóli megkereséséhez használja a cikk egyik keresési módszerét.
Tanács
- Ha nem találja az e-mailt a fő postaládában, ellenőrizze a mappákat Levélszemét (Levélszemét), Társadalmi (Társadalom), Akciók (Reklám) ill Szemét.
- Annak biztosítása érdekében, hogy a teljes e-mailben, tételben keressen Minden levél a beérkező levelek listájában ki kell választani.
- A régi e-maileket könnyebben megtalálja, ha témák és beérkezés dátuma szerint rendezi őket.