Szerző:
John Stephens
A Teremtés Dátuma:
1 Január 2021
Frissítés Dátuma:
1 Július 2024
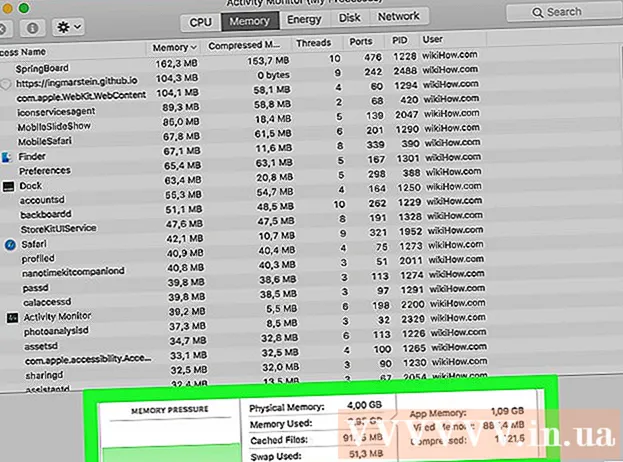
Tartalom
A számítógép lassan működik, rángatózó és zúg a működés közben? Mielőtt nagy összegeket költenél egy új számítógépre, megtehetsz néhány egyszerű dolgot a gyorsabb működés érdekében, legyen szó akár Windowsról, akár Macről.
Lépések
Indulás előtt
Biztonsági másolat számítógépes adatokról. Sokan ugyanazt érzik, hogy egész életünket a számítógépeink tárolják - a fényképekkel töltött emlékektől, a zenei ízlésektől az iskolai feladatokig, az adóbevallásokig és még sok másig, mindent, amire szükségünk van a munkához. Nagyobb változtatás előtt célszerű biztonsági másolatot készíteni a szükséges fájlokról.
- Vásároljon egy külső merevlemezt, amely nagyobb, mint a biztonsági másolat készítése. Miután behelyezte a külső merevlemez USB-jét, a számítógép automatikusan megadja a lehetőséget arra, hogy a merevlemezt biztonsági másolatként használja. Ha segítségre van szüksége, olvassa el a merevlemez biztonsági másolatának készítéséről szóló cikkeinket.
- Ha aggódik a külső merevlemez elvesztése vagy megrongálása miatt, a fontos fájlokról online biztonsági másolatot készíthet. Iratkozzon fel egy biztonságos biztonsági szolgáltatásra (például Carbonite vagy SOS Online Backup). Beállíthatja, hogy a számítógép automatikusan ütemezetten vagy a fájlok megváltoztatásakor készítsen biztonsági másolatot a felhőből.
- Készíthet biztonsági másolatot CD-n vagy DVD-n, de gondosan őrizze meg őket, hogy ne karcolódjanak meg, ne törjenek el vagy sérüljenek meg.

Indítsa újra a számítógépet. Ez ideiglenesen felgyorsíthatja a számítógépet a memória frissítésével. Indítsa újra, vagy állítsa le teljesen, várjon néhány másodpercet, majd kapcsolja be.- Ne felejtsen el menteni egy folyamatban lévő munkát, mielőtt a számítógépet leállítaná!
2/2 módszer: Windows operációs rendszer

Először ellenőrizze a merevlemez-helyet. Lépjen a Sajátgép elemre, kattintson a jobb gombbal a Helyi meghajtó elemre, majd válassza a Tulajdonságok parancsot. Látnia kell egy kördiagramot, amely a meghajtón szabad és felhasznált helyet mutat. Ha a meghajtó majdnem megtelt, el kell távolítania néhány programot és fájlt; Ha a meghajtóban még mindig sok szabad hely van, akkor valószínűleg az operációs rendszernek vannak problémái.- A törvény szerint a merevlemez legalább 15% -át szabadon kell hagynia a számítógép zökkenőmentes működéséhez.
- Ha úgy érzi, hogy több szabad helyre van szüksége, vásároljon és telepítsen egy külső merevlemezt (SSD) a régi merevlemez cseréjéhez vagy cseréjéhez. Gyorsabbak és biztonságosabbak, mint a hagyományos merevlemezek.

Távolítson el minden olyan programot, amelyet nem használ. Lépjen a Vezérlőpultra, majd válassza a Programok hozzáadása vagy eltávolítása lehetőséget (vagy a "Program eltávolítása", a gép operációs rendszerétől függően) a programok listájának megtalálásához. folyamat telepítve van a számítógépre. Meg fogja találni a ritkán használt programokat, és azonnal eltávolíthatja azokat. Azokhoz a műsorokhoz, amelyeket nem ismersz, tudj meg többet.- Ez segít ellenőrizni, hogy milyen gyakran használja ezeket a programokat. Ha jobb gombbal kattint a programlista fölötti cím oszlopra, funkciókat adhat hozzá a programok rendezéséhez. Választ Utoljára használt (Utoljára be van kapcsolva), majd megjelenik egy oszlop, amely megmutatja a program legutóbbi használatát. Ez segít abban, hogy gyorsan lássa, mely programokat használják gyakran és melyeket évek óta nem használják.
- Ne felejtsd el kiüríteni a szemetet.
Kapcsolja ki a számítógéppel induló felesleges programokat. Egyes programok már a számítógép bekapcsolása után elindulhatnak, és a háttérben futnak, hogy szükség esetén gyorsabban tölthessék be őket. Nyissa meg a Start menüt, válassza a Futtatás parancsot, és írja be az "msconfig" parancsot. Az Indítás gombra kattintva megtekintheti a számítógépével induló programok listáját, és törölje a felesleges jelölést.
- A tálcán ellenőrizheti, hogy mely programok futnak az indításkor (mindenképpen kattintson a Rejtett ikonok megjelenítése elemre, hogy ne hagyjon ki semmit).
Módosítsa a számítógép energiaellátási tervét Nagy teljesítményűre. Lépjen a Vezérlőpultra, és válassza az Energiagazdálkodási lehetőségek lehetőséget. Megtalálja az energiatervek listáját, általában kiegyensúlyozott, energiatakarékos és nagy teljesítményű. Ezek a beállítások szabályozzák, hogy a számítógép hogyan használja az energiát - csökkentve a teljesítményt az akkumulátor élettartamának optimalizálása érdekében, maximalizálva a teljesítményt hatalmas energiafogyasztással, vagy kiegyensúlyozva a kettőt. . A Nagy teljesítmény kiválasztása növelheti a számítógép sebességét és általános teljesítményét.
- Ez csak akkor működik, ha asztali számítógépet használ - a laptop nagy teljesítményű módjának használata csak az akkumulátor lemerülését eredményezi.
Távolítsa el az összes felesleges bejegyzést a Windows helyi menüjéből. A Helyi menü egy párbeszédpanel, amely akkor jelenik meg, amikor jobb egérgombbal kattint valamire. Néha egy program kéri, hogy adják hozzá a menühöz, vagy automatikusan hozzáadják. A program eltávolításához nyomja meg a billentyűkombinációt ⊞ Nyerj+R a Futtatás párbeszédpanel megnyitásához. típus regedit és kattintson az OK gombra. Válassza a HKEY_CLASSES_ROOT → lehetőséget * → shellex → ContextMenuHandlers. A listában törölje azokat az alkalmazásokat, amelyeket nem szeretne megtartani a helyi menüből.
- Legyen rendkívül körültekintő a bejegyzések Registry használatával történő módosításakor, mert minden hiba az operációs rendszer meghibásodását okozza. Ha nem jártas a regeditben, keressen egy ingyenes szoftvert, amely lehetővé teszi a helyi menü szerkesztését.
Telepítsen víruskereső szoftvert, keressen kémprogramokat és távolítsa el a rosszindulatú programokat. Minél kevesebb hibát, vírust vagy reklámprogramot kell kezelnie a számítógépnek, annál több időre lesz szüksége más programok futtatására.
- Rendszeresen frissítse a Windows rendszert. Ez nemcsak a Windows zavartalan működését biztosítja, hanem egyes vírusok is bejutnak a Windows frissítéseibe, ha nem töltik le azonnal (és ezért nem lehet őket részletesen ellenőrizni).
Futtassa a Lemezkarbantartó programot. Ez a program ideiglenes fájlok törlésével és a szemét megtisztításával több száz megabájt megtisztítását segíti. Kattintson a Sajátgép elemre, kattintson a jobb gombbal a Merevlemez elemre, majd válassza a Tulajdonságok parancsot. Válassza a Lemezkarbantartó lehetőséget (az Általános fül alatt). Megjelenik egy ablak, amely megerősíti, hogy mely fájlokat kívánja törölni. Jelölje be a törölni kívánt elemeket, és futtassa a tisztítást.
- Az összes játékfájlt (hacsak nem akarja törölni a mentett játékbejegyzést) meg kell őriznie.
- Ha több meghajtóval vagy partíciós meghajtóval rendelkezik, akkor ki kell választania a megtisztítani kívánt meghajtót.
Futtassa a Lemeztöredezettség-mentést. Ha az adatok megszakadnak, a számítógépnek meg kell keresnie a merevlemez területeire osztott fájlrészleteket. A töredezettségmentesítéssel az adatok átrendeződnek és a merevlemezen felszabadul a hely, így a számítógép gyorsabban férhet hozzá az adatokhoz. Kattintson a Sajátgép elemre, kattintson a jobb gombbal a Merevlemez elemre. Ezután válassza a Tulajdonságok, Eszközök lehetőséget, majd válassza a Töredezettségmentesítés most lehetőséget.
- A töredezett adatok tárolhatók merevlemezen vagy cserélhető meghajtón, például USB-n vagy flash meghajtón.
Tiltsa le a vizuális effektusokat. 20 vizuális effekt van, amelyeket be- és kikapcsolhat. Ezeknek a hatásoknak a kikapcsolásához és a teljesítmény maximalizálásához válassza a Vezérlőpult, a Rendszer lehetőséget, majd válassza a Speciális rendszerbeállítások lehetőséget. Válassza a "Beállítás a legjobb teljesítmény érdekében" elemet.
- Ha nem akarja elveszíteni az összes képtulajdonságot, válassza ki az elemet Hagyja, hogy a Windows válassza ki a legjobbat a számítógép számára (Hagyja, hogy a Windows válassza ki, mi a legjobb a számítógépem számára).
Frissítse a számítógép RAM-ját. A RAM frissítésének ellenőrzéséhez indítsa el a Windows Feladatkezelőt egy billentyűkombináció megnyomásával Ctrl+Alt+Del. A Teljesítmény lapon keresse meg a Fizikai memória (MB) elemet. Ha az "Elérhető" melletti szám kevesebb, mint a teljes MB 25% -a, akkor frissítenie kell a RAM-ot.
- A memóriafrissítésre nem lehet szükség, ha csak azt szeretné, ha a számítógép gyorsabban futna. Ha azonban a számítógép lassan fut az ablakok és a feladatok váltásakor, vagy ha gyakran több lap van nyitva, akkor a RAM-ra frissíteni kell.
- Elhozhatja számítógépét az üzletbe, hogy frissítse a RAM-ot, vagy megteheti otthon. Alaposan végezze el a kutatását, mielőtt saját maga próbálja meg frissíteni a RAM-ot.
Távolítsa el a nem használt segédprogramokat. Kattintson a jobb gombbal az asztalon, és válassza a Gadgets lehetőséget. Kattintson a jobb gombbal az eltávolítani kívánt segédprogramra, és válassza az Eltávolítás lehetőséget. hirdetés
2/2 módszer: Macintosh operációs rendszer
Ellenőrizze a merevlemez-helyet. Lépjen az Apple menübe (az Apple logó a képernyő bal felső sarkában), majd kattintson az About This Mac, a További információ, majd a Tárolás elemre. Ez megmutatja a meghajtón lévő szabad és felhasznált helyet, és megmutatja, hogy mennyi helyet használnak filmek, zene, fényképek és alkalmazásfájlok tárolására.
- Az eltávolítás kiválasztásának első lépése (ideértve a külső tárolóeszközre történő törlést vagy áthelyezést is) - annak megismerése, hogy milyen típusú fájlok foglalnak el a legtöbb helyet. Ha úgy találja, hogy a zenegyűjteménye elfoglalja a legtöbb helyet, akkor gyorsan megoldhatja a problémát, ha átmásolja azt egy külső merevlemezre az iTunes könyvtár segítségével.
- Próbálja meg a merevlemez legalább 15% -át szabadon hagyni, hogy a számítógép továbbra is működni tudjon.
- Ha mindig kevés a hely a merevlemezen, vásároljon és telepítsen egy külső merevlemezt (SSD). Ezek szilárdak és sokkal gyorsabban futnak, mint egy szokásos merevlemezek, a számítógép újszerűen fog viselkedni.
Az Activity Monitor segítségével ellenőrizheti, hogy mely alkalmazások fogyasztják a legtöbb memóriát. Lépjen a Könyvtár, Alkalmazások elemre, majd válassza a Segédprogramok lehetőséget. Indítsa el az Activity Monitor alkalmazást a listában található elemre kattintva. Válassza az oszlopot % PROCESSZOR és nézd meg, melyik műsor áll először. Ha 50% -nál többet használ, akkor a program futtatása lelassítja a számítógépet.
- Ha úgy találja, hogy egy program lelassítja a CPU-t, törölheti azt, és könnyebb alternatívát használhat a számítógép felgyorsításához, vagy az összes többi programot bezárhatja annak használatához. ott.
- A Safari általában a CPU-k listájának tetején található. Fontolja meg, hogy váltson másik böngészőre, például Firefoxra vagy Chrome-ra.
Távolítsa el a felesleges programokat. Manuálisan eltávolíthatja őket az alkalmazások kukába húzásával vagy egy program letöltésével, amely megkönnyíti a rendszerezésüket és törlésüket. Az iMovie, a Garage Band és az iPhoto mind nehéz, de nem használt programok, kezdje el velük.
- Ha bizonytalan, ne távolítson el mindent, amit nem ismer jól: fontos lehet a számítógép funkcióinak vagy más alkalmazásoknak.
Nagy és felesleges fájlok törlése, tömörítése vagy eltávolítása. Nagy fájlokat a Keresés (kereső) megnyitásával és a billentyűkombináció megnyomásával találhat meg ⌘ Parancs+F. Kattintson a Kind gombra, és válassza az Other lehetőséget. Görgessen le a Méret szakaszig, és jelölje be a négyzetet, hogy beírja az "A menübe" lehetőséget, majd kattintson az OK gombra. Ha elkészült, nagy fájlokat találhat - próbálkozzon a "200 MB-nál nagyobb fájlokkal kezdve" (kezdetben 200 MB-nál nagyobb fájlokkal). Töröljön, tömörítsen vagy helyezzen át minden fájlt, amelyet menteni kíván a biztonsági mentésű merevlemezre.
- Fájl tömörítéséhez kattintson az elemre, miközben a gombot lenyomva tartja Ctrl és válassza a Tömörítés lehetőséget. Kattintson duplán a csomagolt fájlra a kicsomagoláshoz.
- Nyissa meg a Letöltések mappát. Győződjön meg arról, hogy a fájlokat a lista szerint nézi, majd kattintson a Méret gombra, hogy a legnagyobb fájl megjelenjen a tetején. Távolítsa el a szükséges fájlokat.
- A filmek általában a legnagyobb fájlok, és akár 1-2 GB-os méretűek is. Fontolja meg, hogy törölje azokat a filmeket, amelyeket nem néz meg, vagy nem tervez megnézni a közeljövőben.
- Ne felejtse el megtisztítani a szemetet. Ha fényképeket töröl az iPhoto és az Aperture alkalmazásból, ki kell ürítenie a szemetet az adott programban, különben a fájlok nem törlődnek.
Kapcsolja ki a Mac-től induló felesleges programokat. Minél több program indul a gépével, annál lassabban indul el. Az Apple menüben válassza a Rendszerbeállítások, Fiókok lehetőséget, majd válassza a Bejelentkezés elemek lehetőséget. Jelöljön ki mindent, amire nincs szüksége, és kattintson a mínusz jelre (-) törléséhez.
- Az asztali ikonok tisztítása szintén felgyorsítja a folyamatot, mivel a számítógépnek indításkor be kell töltenie a fenti ikonokat. Vigye az asztali fájlokat a mappába, és törölje az ikonokat, és ne töltsön le semmit közvetlenül az asztalra.
Javítsa meg a merevlemez energiáját. Lépjen az Alkalmazások, Segédprogramok menübe, majd válassza a Lemez segédprogram futtatása lehetőséget, majd válassza az indító meghajtót. Ezután válassza az Elsősegély lehetőséget, majd válassza a Lemezengedélyek javítása lehetőséget. A futás során a számítógép megkeresi az engedélybeállításokat a merevlemezen, hogy megbizonyosodjon arról, hogy a fájlokhoz csak a felhasználók férhetnek hozzá, és az alkalmazás eléréséhez engedély szükséges. A meghajtó-javító program futtatása után mindig indítsa újra a számítógépet.
- Ha nem megfelelően állítja be az engedélyeket, akkor előfordulhat, hogy egyes operációs rendszerekkel kapcsolatos problémák merülnek fel, például nyomtatás, bejelentkezés vagy programok indítása.
- Javasoljuk, hogy futtassa ezt a programot néhány havonta, hogy észlelje a problémákat, mielőtt azok befolyásolják a számítógép használatát.
Távolítsa el a felesleges szerszámokat az irányítópultról. Még ha nem is aktiválja a konzolt, ezek az eszközök akkor is fogyasztanak RAM-ot a háttérfrissítések futtatásával, miközben Ön más dolgokat végez.
- Ha OS X 10.4.2 vagy újabb rendszert használ, használja a Widget Manager-t: lépjen az Irányítópultra, és az ikonra kattintva nyissa meg a Widget Bar-t. plusz (+) a sarkon. Kattintson az Eszközök kezelése elemre, és távolítsa el az eszközök jelölését a letiltáshoz, vagy ha közbenső eszközről van szó, akkor távolítsa el teljesen a vörös törlés gombra, a kör ikonra és a sorra kattintva srácok. Kattintson az OK gombra a megerősítéshez.
Távolítsa el a fel nem használt nyelveket. Ha Mac OS X rendszert használ, töltsön le egynyelvű ingyenes programot. Az OS X használatával a merevlemez-hely nagy részét virtuális memóriára fordítja, és a nyelvi szoftver felemészti. Az egynyelvű lehetővé teszi a fel nem használt nyelvek eltávolítását a memória felszabadítása érdekében.
- Nem számít, milyen nyelvet használ, soha ne törölje az angol fájlokat. Ha mégis megteszi, az OS X meghibásodhat.
Frissítse a számítógép RAM-ját. Ez különösen akkor lehet hasznos, ha a számítógép lassan fut, ha sok program van nyitva, vagy amikor váltanak a programok között. Annak ellenőrzéséhez, hogy a gépnek frissítenie kell-e a RAM-ot, nyissa meg az Activity Monitor alkalmazást (Könyvtár → Alkalmazások → Segédprogramok), és válassza a Rendszer memória (Rendszer memória) lehetőséget. Memória). Figyelje meg a kördiagram színeit: ha leginkább zöld és kék, akkor a RAM rendben van. Ha a grafikon többnyire piros és sárga, frissítse a RAM-ot.
- Annak ellenőrzéséhez, hogy a Mac milyen típusú RAM-ot használ, lépjen az Apple menübe, kattintson az About About Mac elemre, majd válassza a További információk lehetőséget. A Hardver fül Memória szakaszában megtalálhatja a számítógép által használt memóriát, méretet és RAM-ot.
- Ha úgy dönt, hogy maga telepíti a RAM-ot, akkor keresse meg a "RAM" szót és a számítógép típusát az Apple támogatási oldalán. Az Apple utasításokat ad a RAM telepítéséhez számos modellhez.
Tanács
- Új operációs rendszer telepítésével a számítógép sokkal gyorsabban fog futni, de az összes fájl törlődik.
- Általános szabály, hogy nem szabad hozzányúlni olyan dolgokhoz, amelyekben nem biztos. Nézzen meg néhány online oktatóanyagot, hogy megtudja, mielőtt cselekszik.
- A legjobb módszer egy Rendszer-visszaállítási pont létrehozása, mielőtt bármilyen programot eltávolítana, vagy bármilyen változtatást végrehajtana. Ha valami nem sikerül, helyreállíthatja a számítógépet biztonságos helyre. ki.
Figyelem
- Soha ne törölje a system32 fájlt Windows rendszeren. Ez a fájl nagyon fontos az operációs rendszer megfelelő futtatásához, különben nem fogja tudni használni a számítógépet.



