Szerző:
John Stephens
A Teremtés Dátuma:
1 Január 2021
Frissítés Dátuma:
1 Július 2024
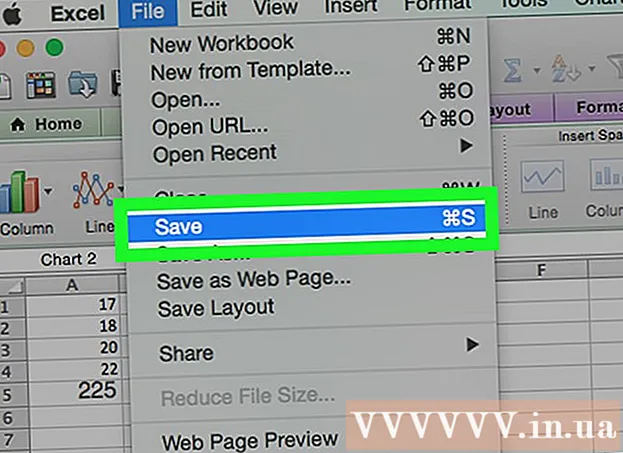
Tartalom
Ez a wikiHow megtanítja, hogyan hozhat létre oszlop valószínűségi eloszlás (hisztogram) diagramot a Microsoft Excel alkalmazásban. A valószínűségeloszlási diagram egy oszlopdiagram, amely frekvenciaadatokat jelenít meg, amelyek lehetővé teszik a mutatók kiszámítását, például az emberek számát, akik egy teszten egy bizonyos százalékot értek el.
Lépések
1. rész: 3: Adatbevitel
Nyissa meg a Microsoft Excel alkalmazást. Zöld alapon fehér "X" szimbólummal rendelkezik. Megnyílik az Excel táblázatgyűjtő oldal.
- Mac rendszeren ez a lépés új Excel adatlapot nyithat meg, adatok nélkül. Miután odaért, ugorjon a következő lépésre.

Hozzon létre új dokumentumokat. Kattintson a gombra Üres munkafüzet (Üres táblázatkészlet) az ablak bal felső sarkában (Windows), vagy kattintson a gombra File (Fájl) elemre, majd válassza a Új munkafüzet (Mac).
Határozza meg a minimum és a maximális adatpontot. Ez nagyon fontos az egyes fiókok számának és a szükséges fiókok számának meghatározásakor.
- Például, ha az adattartomány 17 és 225 között van, akkor a legkisebb adatpont 17, a maximális pedig 225.

Határozza meg a szükséges fiókok számát. A vödör az adatok csoportokba rendezésére szolgál egy valószínűségeloszlási diagramon. A fiókok számának legegyszerűbb módja, ha a legnagyobb adatpontot vesszük (példánkban 225), elosztjuk a grafikon adatpontjainak számával (mondjuk: 10), majd felfelé vagy lefelé kerekítjük a legközelebbi egész számra, Azonban ritkán van 20-nál több vagy kevesebb, mint 10 szám. Használhatja a képletet, ha nem ismeri a következőket:- Sturge képlete: K = 1 + 3,322 * log (N) Belül K a fiókok száma és N az adatpontok száma; miután megtaláltad K-t, kerekíts felfelé vagy lefelé egy közeli egész számra. A Sturge képlete lineáris vagy "tiszta" adatkészletekhez működik a legjobban.
- Rizs recept: négyzetgyöke (adatpontok száma) * 2 (200 pontot tartalmazó adathalmaz esetén meg kell találnia a 200 négyzetgyökét, és meg kell szorozni az eredményt 2-vel). Ez a képlet a legalkalmasabb hibás vagy inkonzisztens adatokhoz.

Határozza meg az egyes fiókok számát. Most, hogy ismeri a fiókok számát, megtalálja a legjobb egységes elosztást. Az egyes zsebekben lévő számlálások tartalmazzák a legkisebb és legnagyobb adatpontot, amelyek lineáris módon növekednek.- Például, ha a valószínűségi eloszlási diagram minden egyes részéhez létrehozott adatokat, amelyek a teszt pontszámot képviselik, akkor valószínűleg az 1 növekmény operátort használja a különböző skálák ábrázolására (pl. 5, 6 , 7, 8, 9).
- 10, 20 vagy akár 100 többszöröse az egyik fiókban a számolás általában használt kritériuma.
- Ha vannak mutáns kivételértékek, akkor beállíthatja őket a tartályok tartományán kívül, vagy növelheti / csökkentheti az egyes sávok számlálási tartományát ahhoz, hogy a kivétel értékét felvegye.
Adjon hozzá adatokat az oszlophoz. Írja be az egyes adatpontokat az oszlop külön cellájába A.
- Például, ha 40 adata van, hozzáadhatja a megfelelő számokat a szó cellákhoz A1 jön A40.
Adja hozzá az egyes vödrök számát a C oszlophoz, ha Mac rendszert futtat. A cellából indulva C1 vagy alacsonyabb, írja be az egyes számokat a mezőbe. Miután befejezte ezt a lépést, folytathatja a valószínűségeloszlás diagramjának elkészítését.
- Hagyja ki ezt a lépést Windows számítógépen.
2/3 rész: Diagramok készítése Windows rendszeren
Válassza ki az adatokat. Kattintson az oszlop legfelső cellájára A, majd nyomja meg és tartsa lenyomva a gombot ⇧ Shift és kattintson az oszlop utolsó adatait tartalmazó cellára A.
Kattintson a kártyára Helyezze be Az (Insert) az Excel ablak tetején található zöld szalagban található. Az ablak teteje közelében található eszköztár átvált az opciók megjelenítésére a lapon Helyezze be.
Kattintson a gombra Ajánlott táblázatok (Ajánlott táblázat). Ez az opció az eszköztár "Diagramok" szakaszában található Helyezze be. Megjelenik egy ablak.
Kattintson a kártyára Minden diagram (Minden diagram). Ez a fül a felugró ablak tetején található.
Kattintson a kártyára Hisztogram az ablak bal oldalán található.
Válassza ki a hisztogram sablont. Kattintson a bal oldali oszlopdiagram ikonra a Hisztogram sablon (nem a Pareto diagram) kiválasztásához, majd kattintson a gombra rendben. Egy egyszerű valószínűségi eloszlási diagram készül az Ön által választott adatok felhasználásával.
Nyissa meg a vízszintes tengely menüt. Kattintson a jobb gombbal a vízszintes tengelyre (a számtartományokat tartalmazó vízszintes tengelyre), majd kattintson a gombra Tengely formázása ... (Vízszintes tengely formátum) legördülő menüből válassza ki az oszlopdiagram ikont az ablak jobb oldalán megjelenő "Axis formázása" menüben.
Jelölje be a menü közepén található "Ládaszélesség" jelölőnégyzetet.
Adja meg az egyes fiókokban a számlálási távolságot. Írja be az egyes zsebekben található számlálók közötti távolság értékét a "Kuka szélessége" mezőbe, majd nyomja meg a gombot ↵ Enter. Az Excel támaszkodik az adatokra és automatikusan formázza a hisztogramot úgy, hogy a hisztogram a megfelelő számokat jelenítse meg az oszlopban.
- Például, ha 10 lépéses vödröket használ, írja be 10 bejön.
Jelölje meg a diagramot. Ez csak akkor szükséges, ha címet akar adni a tengelyekhez vagy a teljes diagramhoz:
- A tengely címe Kattintson a jelre + zölden a diagram jobb oldalán jelölje be az "Axis Titles" jelölőnégyzetet, kattintson a szövegmezőre Tengely címe a grafikon balra vagy aljára, majd írja be a kívánt címet.
- A diagram címe Kattintson a szövegkeretre Diagram címe (A diagram címe) a hisztogram grafikon tetején található, majd írja be a használni kívánt címet.
Mentse el a hisztogram grafikonját. nyomja meg Ctrl+S, válasszon egy mentési helyet, írja be a kívánt nevet és kattintson Megment (Megment). hirdetés
3/3 rész: Diagramok készítése Mac-en
Válassza ki az adatokat és a gödröket. Kattintson az oszlop felső érték cellájára A kiválasztásához, majd nyomja meg és tartsa lenyomva a gombot ⇧ Shift ugyanakkor kattintson a cellára C a cellával egy vonalban vannak A tartalmazza a végső értéket. Az egyes csoportok összes adata és száma ki lesz emelve.
Kattintson a kártyára Helyezze be az Excel ablak tetején található zöld szalagon található.
Kattintson az oszlopdiagram ikonjára. Ez az opció az eszköztár "Diagramok" szakaszában található Helyezze be. Megjelenik egy ablak.
Kattintson a "Hisztogram" ikonra. Ez a kék oszlopkészlet a "Hisztogram" fejléc alatt található. Valószínűségeloszlási diagram készül a már rendelkezésre álló összes vödör adatainak és számlálásainak megfelelően.
- Ügyeljen arra, hogy ne kattintson a kék, több oszlopos „Pareto” ikonra narancssárga vonallal.
Tekintse át a valószínűségeloszlás diagramját. Mentés előtt nézze meg újra, hogy ez a grafikon helyes-e; ha nem, akkor módosítania kell az egyes fiókokban a számlálást, és újra létre kell hoznia a grafikont.
Mentse a munkamenetet. nyomja meg ⌘ Parancs+S, adjon meg egy nevet, amelyet meg akar adni a fájlnak, válasszon mentési helyet (ha szükséges), majd kattintson a gombra Megment. hirdetés
Tanács
- A zsebek lehetnek olyan szélesek vagy keskenyek, amennyit csak akarnak, feltéve, hogy illeszkednek az adatokhoz, és nem haladják meg az adatkészlet ésszerű számát.
Figyelem
- Mielőtt bármilyen következtetést levonna, meg kell győződnie arról, hogy a hisztogram megfelelő-e.



