Szerző:
Louise Ward
A Teremtés Dátuma:
11 Február 2021
Frissítés Dátuma:
1 Július 2024
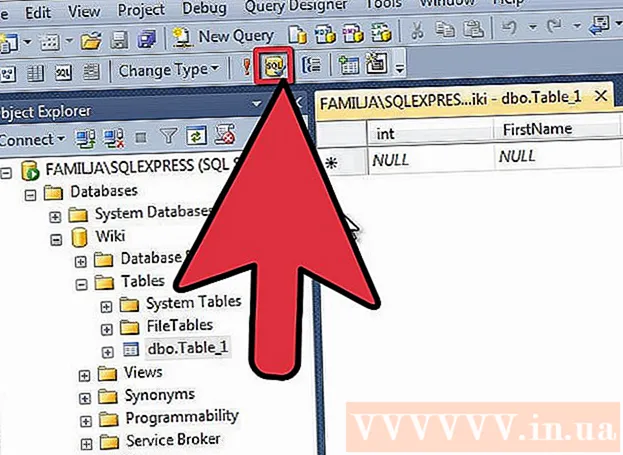
Tartalom
Az SQL Server adatbázis ma az egyik legnépszerűbb, részben azért, mert könnyen létrehozható és karbantartható. Egy olyan grafikus felhasználói felületű (GUI) programmal, mint az SQL Server Management, nem kell aggódnia a parancssorok kezelése miatt. Olvassa el az 1. lépést egy adatbázis létrehozásához, és csak néhány perc múlva kezdje el megadni adatait.
Lépések
Telepítse az SQL Server Management Studio szoftvert. Ez a szoftver ingyenesen elérhető a Microsoft részéről, és lehetővé teszi az SQL szerverek csatlakoztatását és kezelését grafikus felületről a parancssor használata helyett.
- Távoli SQL szerverhez való csatlakozáshoz erre vagy más hasonló szoftverre lesz szükség.
- A Mac-felhasználók olyan nyílt forráskódú programokat használhatnak, mint a DbVisualizer vagy az SQuirreL SQL. Noha az interfészek eltérhetnek, közös használatuk megegyezik.
- További információ arról, hogy miként hozhat létre adatbázist a parancssor segítségével.

Indítsa el az SQL Server Management Studio alkalmazást. A program indításakor a rendszer megkérdezi, hogy melyik szerverre kíván csatlakozni. Ha egy bizonyos szerver fut, és a kiszolgálóhoz való csatlakozáshoz szükséges összes engedély megvan, megadhatja a kiszolgáló címét és hitelesítő adatait. Ha helyi adatbázist szeretne létrehozni, állítsa az Adatbázis neve értéket . és a hitelesítés típusa "Windows hitelesítés".- Kattintson a Csatlakozás gombra a folytatáshoz.

Keresse meg az Adatbázisok mappát. Miután megkezdődött a kapcsolat a távoli vagy helyi kiszolgálóval, a képernyő bal oldalán megnyílik egy Object Explorer ablak. Az Object Explorer könyvtárfa tetején található a csatlakoztatott kiszolgáló. Ha a fa még nincs nyitva, kattintson a mellette lévő "+" ikonra. Keresse meg az Adatbázisok mappát.
Hozzon létre egy új adatbázist. Kattintson a jobb gombbal az Adatbázisok mappára, és válassza az "Új adatbázis ..." lehetőséget. Egy új ablak jelenik meg, amely lehetővé teszi az adatbázis konfigurálását az inicializálás előtt. Meg kell neveznie az adatbázisát, hogy könnyen azonosítható legyen. A legtöbb felhasználó a többit az alapértelmezett beállítások mellett hagyja.- Az adatbázis nevének megadásakor két további fájl jön létre automatikusan: az adatfájl és a naplófájl. Az adatfájl az összes adatot az adatbázisban tárolja, míg a naplófájl rögzíti az adatbázisban végrehajtott összes módosítást.
- Kattintson az OK gombra az adatbázis létrehozásához. Az új adatbázis a kibővített Adatbázisok mappában jelenik meg, és egy henger ikonnal rendelkezik.
Táblázat létrehozása. Az adatbázisok csak akkor tárolják az adatokat, amikor létrehoz egy struktúrát az adatokhoz. A táblák az adatbázisba beírt információkat tárolják, és az adatok importálásához először táblákat kell létrehozni. Bontsa ki az új adatbázist az Adatbázisok mappában, kattintson a jobb gombbal a Táblák mappára, és válassza az "Új táblázat ..." lehetőséget.
- A Windows megnyitja a képernyő többi részét, hogy segítsen az új panel kezelésében.
Hozzon létre elsődleges kulcsot. Hozzon létre egy elsődleges kulcsot a táblázat első oszlopában. Ez lesz az azonosító szám vagy rekord, amely lehetővé teszi, hogy könnyedén hozzáférhessen ezekhez az elemekhez. Elsődleges kulcs létrehozásához be kell írnia az "ID" értéket az Oszlop neve mezőbe, írja be int az Adattípus mezőben, és törölje a jelet az "Nullák engedélyezése" jelölőnégyzetből. Kattintson az eszköztár Lakat ikonjára, hogy ezt az oszlopot elsődleges kulcsként állítsa be.
- Ne fogadja el a nullákat, mert itt mindig azt szeretné, hogy az elem értéke legalább "1" legyen. Ha üresen hagyja, az első bejegyzése "0" lesz.
- Az Oszlop tulajdonságai ablakban görgessen le a Specifikáció azonosítása lehetőségig. Bontsa ki és állítsa be az "Igen" értéket az "(ls Identity)" értékre. Az ID oszlop értéke minden egyes adatbevitel esetén automatikusan növekszik, ezáltal az új bejegyzéseket automatikusan és hatékonyan számozza meg.
Értse meg a tábla felépítését. A táblázat mezők vagy oszlopok gyűjteménye. Minden oszlop az adatbázis egy elemének egy aspektusát képviseli. Például a vállalati alkalmazottak adatbázisában az „Utónév”, „Utolsó”, „Cím” és „Telefonszám” oszlopok szerepelhetnek.
Hozza létre a többi oszlopot. Az Elsődleges kulcs mezők kitöltése után közvetlenül a mező alatt megjelennek más új mezők, amelyek lehetővé teszik a következő oszlopba való belépést. Ennek megfelelően töltse ki a mezőket, és ellenőrizze, hogy a megfelelő adattípust választotta-e az adott oszlopba beírandó információkhoz:
- nchar (#) Ez a szöveghez ajánlott adattípus, például név, cím stb. A zárójelben lévő szám a mezőbe beírt karakterek maximális száma. Állítson be korlátokat annak biztosítására, hogy az adatbázis mérete ellenőrzés alatt álljon. A telefonszámokat ebben a formátumban kell tárolni, mivel azokat nem használják a számítási funkciókban.
- int Ez az egész számok adattípusa, és gyakran használják az azonosító mezőkhöz.
- tizedes (x,y) - Ezzel az adattípussal a szám tizedesjegyben lesz tárolva, a zárójelben lévő számok pedig a tizedesjegy számjegyeinek teljes számát, illetve a tizedesjegyben szereplő számjegyeket jelentik. Mint például a tizedes (6,2), a számok a következő módon kerülnek tárolásra.
Mentse el az asztalt. Miután létrehozta az oszlopot, az információk megadása előtt el kell mentenie a táblázatot. Kattintson az eszköztár Mentés ikonjára, és adjon meg egy nevet a táblázatban. Olyan nevet kell használnia, amely a táblázat tartalmát képviseli, különösen a több táblából álló nagy adatbázisok esetében.
Adjon hozzá adatokat a táblához. Miután elmentette a táblázatot, elkezdheti hozzáadni az adatokat. Bontsa ki a Táblák mappát az Object Explorer ablakban. Ha az új lap nem szerepel itt, kattintson a jobb gombbal a mappára, és válassza a Frissítés lehetőséget. Kattintson a jobb gombbal a táblára, és válassza a "200 legfelsõbb sor szerkesztése" elemet.
- Elkezdheti az adatok beírását a központi ablakban megjelenő mezőkre. Az azonosító mező automatikusan kitöltésre kerül. Ezért egyelőre figyelmen kívül hagyhatja. Kérjük, töltse ki a fennmaradó mezőket. A következő sorra kattintva az első sor azonosító mezője automatikusan kitöltődik.
- Addig folytassa ezt a folyamatot, amíg meg nem adta az összes szükséges információt.
Az adatok mentéséhez hajtsa végre a táblázatot. Ha befejezte az információk megadását, kattintson az Eszköztár SQL végrehajtása gombra az asztalra való mentéshez. Az SQL Server a háttérben fut, elválasztva az összes adatot a létrehozott oszlopoktól. Ez a gomb üres, mint egy piros felkiáltójel. Nyomhatja is Ctrl+R hogy végrehajtja a parancsot.
- Hiba esetén a helytelenül beírt sort a táblázat végrehajtása előtt adjuk meg.
Adatok lekérdezése. Ekkorra már teljesen inicializálták az adatbázist. Minden adatbázishoz annyi táblázatot hozhat létre, amennyire csak szükséges (az adatbázisok száma korlátozott, de a legtöbb felhasználónak nem kell aggódnia a korlát miatt, hacsak nem dolgozik vállalati szintű adatbázisok). Ezen a ponton lekérdezheti az adatokat a jelentéshez vagy bármely más adminisztrációs célhoz. További információ a lekérdezések adatbázis-futtatásáról. hirdetés



