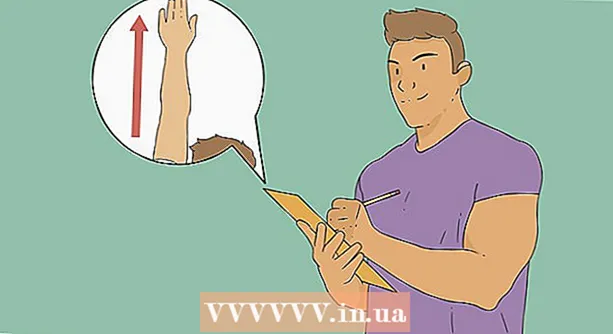Szerző:
Louise Ward
A Teremtés Dátuma:
11 Február 2021
Frissítés Dátuma:
1 Július 2024
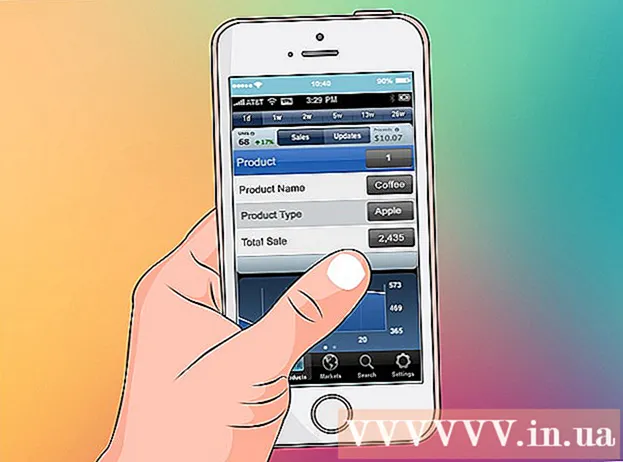
Tartalom
Az alkalmazáspiac folyamatosan változik és változik, a sikertörténetek pedig elég nagyok ahhoz, hogy felkeltsék bárki figyelmét. Gondolod, hogy a következő nagy ötleted támad egy iPhone alkalmazással kapcsolatban? Könnyebb létrehozni, mint gondolnád. Bár meg kell tanulnod egy kicsit kódolni, az interfészen végzett munka nagy részét grafikus formában lehet elvégezni. Az alkalmazás létrehozása időt, tanulást és türelmet igényel, de talán sikerül létrehozni a következő Flappy Bird jelenséget! A kezdéshez lásd az alábbi 1. lépést.
Lépések
5 rész 1: Fejlesztői környezetének beállítása
Töltse le és telepítse az Xcode-ot. Az Xcode az a fejlesztői környezet, amelyben az összes iPhone alkalmazás felépül. Az Xcode ingyenesen letölthető az Apple-től, de telepítéséhez OS X 10.8 vagy újabb verzió szükséges. Nincs hivatalos mód az Xcode futtatására Windows vagy Linux számítógépeken. Ez azt jelenti, hogy ha iPhone-alkalmazást szeretne fejleszteni, de nincs Mac-je, akkor meg kell vásárolnia.
- Alkalmazások fejlesztéséhez az iOS 8 rendszeren szüksége lesz az Xcode 6.0.1-re és az iOS 8 SDK eszköztárra, amelyek mind letölthetők az Apple-ről. Az iOS 8 SDK jelentős számú új API-t tartalmaz, amelyek lehetővé teszik mindenféle új alkalmazásélmény létrehozását, beleértve az iCloud és a Touch ID integrációt.
- Az alkalmazások fejlesztéséhez az iOS 10 rendszeren szüksége lesz az Xcode 8-ra és az iOS 10 SDK eszközkészletre, amelyek mind letölthetők az Apple-ről. Az Xcode ezen kiadásában jelentős változások történnek a Swift nyelv és az SDK eszközök terén, amelyekkel tisztában kell lennie, de a jó hír az, hogy a megjelenés után a Swift nyelvében nem lesznek "kódtörő" változások. ez.

Telepítsen egy jó szövegszerkesztőt. Míg a kódot teljes egészében összeállíthatja az Xcode-tal, sokkal könnyebb lesz nagy kódtömbökkel dolgozni, ha van egy dedikált szövegszerkesztője, amely a szintaxis programozásának szentelt. A TextMate és a JEdit két nagyon népszerű lehetőség.
Telepítsen egy vektorgrafikus programot. Ha azt tervezi, hogy saját grafikát és designt készít az alkalmazásához, akkor telepítenie kell egy programot, amely képes vektorgrafikákat létrehozni. A vektorgrafikák az áttekinthetőség elvesztése nélkül nagyíthatók és kicsinyíthetők, ami egy jó megjelenésű alkalmazáshoz szükséges. A népszerű vektorprogramok közé tartozik a CorelDraw, az Adobe Illustrator, a Xara Designer és az Inkscape. Egy gyönyörű, ingyenes vektorgrafikus rajzprogram a DrawBerry. Nem olyan hatékony, mint a professzionális programok, de jó az első alkalommal használók számára, vagy ha csak nem akar fizetni valamiért, de eldobható.

Ismerkedjen meg a C-objektívvel. Az Objective-C egy programozási nyelv, amelyet funkcionalitás létrehozására használnak az iPhone alkalmazásokon belül. Feldolgozza az adatokat és manipulálja az objektumokat. Az Objective-C a C-line nyelvekből származik, és objektum-orientált nyelv. Ha már rendelkezik a C vagy a Java alapvető ismereteivel, akkor az Objective-C többnyire elég könnyen megfogható.- Egy újabb lehetőség az alkalmazások felépítése a Swift nyelv használatával, amely az Objective-C nyelv után jött. A Swift barátságosabb szintaxissal és modernebb hangulattal rendelkezik.
- Míg az Objective-C ismerete nélkül elkészíthet egy alapalkalmazást, addig semmiféle speciális funkciót nem hajthat végre anélkül, hogy saját maga kódolna vele. Az Objective-C nélkül csak annyit tehet, hogy előre-hátra mozog a képernyők között.
- Rengeteg oktatóanyag érhető el az interneten, valamint rengeteg információ található könyv formájában az Objective-C-n. Ha az iPhone alkalmazásfejlesztést komolyan akarja venni, akkor elégedett lesz azzal, hogy hasznos források állnak rendelkezésére.
- Néhány legnépszerűbb online Objective-C közösség az Apple Developer Forum, az iPhoneSDK Google Group és a StackOverflow.

Fontolja meg az alkalmazásfejlesztés kiszervezését. Ha egyszerűen nem érdekli az Objective-C megtanulása, vagy nincs művészi érzéke, rengeteg szabadúszó és fejlesztő csapat gondoskodik róluk. feladata a projekt számos különböző aspektusa az Ön számára. A fejlesztés kiszervezése bonyolult folyamat, de sok megkönnyebbülést jelent, ha nem Ön az a típus, aki szeret kódolni. Győződjön meg arról, hogy minden érintett aláírja a titoktartási megállapodást, és hogy a munka megkezdése előtt a kompenzációs struktúra megvan-e.- Az ODesk és az Elance két legnépszerűbb szabadúszó szolgáltatás az interneten, és mindkettőben több száz fejlesztő és művész van, minden készséggel.
Hozzon létre egy fejlesztői fiókot. Annak érdekében, hogy alkalmazását terjessze az App Store-ban, vagy továbbküldhesse másoknak tesztelésre, regisztrálnia kell egy Apple Developer-fiókot. A számla évente 99 dollárt számít fel, és megköveteli az adóazonosító és a bankszámlaadatok megadását.
- Fiókot létrehozhat az iOS Dev Center webhelyén.
Töltsön le néhány alkalmazást a teszteléshez. Miután regisztrált egy fejlesztői fiókot, hozzáférhet az Apple fejlesztői erőforrásaihoz. Ezek az erőforrások sok mintaprojektet tartalmaznak, amelyek átfogó megértést adhatnak az alkalmazásfejlesztés működéséről. Keressen egy példát a létrehozni kívánt alkalmazás típusához, és keverje össze az Xcode használatával. hirdetés
2. rész: 5: Alkalmazástervezés
Határozza meg a koncepciót. Az Xcode első megnyitása előtt jól átgondolt tervet kell készítenie az alkalmazásra és annak szolgáltatásaira. Ez magában foglal egy tervdokumentumot, amely felvázolja az alkalmazás összes funkcionalitását, felvázolja a felhasználói felületet és a képernyők közötti mozgás áramlását, valamint egy alapötletet a szükséges rendszerek típusairól. bevetés.
- Az alkalmazás fejlesztése során próbálja a lehető legpontosabban követni a tervdokumentációt. Ez segít összpontosítani a kívánt funkciókra.
- Próbáljon meg rajzolni legalább egy miniatűr vázlatot az alkalmazás minden képernyőjéhez.
Azonosítsa az alkalmazás felhasználóját. Az alkalmazás felhasználói sok munkát fognak elvégezni az alkalmazás felületével és funkcionalitásával. Például egy tennivalók listájának alkalmazásának sokkal más közönsége lesz, mint egy véres lövöldözős játéknak. Ez segít.
Oldja meg az igényeket az alkalmazással. Ha az alkalmazás valamilyen segédprogram, akkor megoldást kell adnia egy korábban megoldatlan problémára, vagy a korábbi kísérleteknél jobban kell teljesítenie. Ha az alkalmazás játék, akkor egy vagy több egyedi funkcióval kell rendelkeznie, amelyek kiemelik és vonzzák bizonyos játékosokat.
Fontolja meg a tartalmat. Az Ön felhasználói felületét az Ön alkalmazásának felhasználói számára bemutatni kívánt tartalom típusa határozza meg. Például, ha az alkalmazás képeket dolgoz fel, akkor olyan felhasználói felületre van szüksége, amely a fényképek megtekintését és böngészését a lehető legegyszerűbbé teszi.
Gyakoroljon jó felhasználói felület-tervezési folyamatokat. A felhasználói felület soha nem akadályozhatja meg a felhasználót abban, hogy lépéseket tegyen. Ez azt jelenti, hogy az opciókat világosan meg kell jeleníteni, és a felhasználónak soha nem kell megkérdeznie, hogy mire szolgál a gomb. Ha ikonokat használ, akkor azoknak pontosan meg kell adniuk a funkciójukat. Az alkalmazásböngészésnek sima és természetesnek kell lennie.
- A felhasználói felület kialakítása inkább művészet, mint tudomány. A projekt előrehaladtával valószínűleg folyamatosan felül kell vizsgálnia a tervét.
5 rész 3: Alkalmazások létrehozása
Hozzon létre egy új projektet az Xcode-ban. Nyissa meg az Xcode alkalmazást, és indítson el egy új projektet a Fájl menüből. Válassza az „Alkalmazás” lehetőséget az ablak bal oldali ablaktáblájának „iOS” fejlécéből. A sablon szakaszban válassza az „Üres alkalmazás” lehetőséget.
- Számos sablon áll rendelkezésre, amelyek mindegyike különböző feladatokra készült. Kezdjen egy üres sablonnal, amíg jobban megismeri a fejlesztési folyamatot. Kipróbálhat egy vagy több összetett sablont, miután megszokta, hogy minden működik.
- Meg kell adnia a termék nevét, a cég identitását és az osztály előtagját. Ha még nem rendelkezik vállalati identitással az Apple-től, adja meg com.példa. Az osztály előtaghoz írja be az enter billentyűt XYZ.
- Válassza az „iPhone” lehetőséget az Eszközök menüben.
Hozzon létre egy Storyboard forgatókönyvet. A storyboards vizuális diavetítések az összes alkalmazás képernyőjén. Megmutatja az egyes képernyők tartalmát, valamint az azok közötti átmenetet. A Storyboard eszköz segít fejleszteni az alkalmazás folyamatát.
- Kattintson a Fájl → Új → Fájl elemre.
- Az iOS cím alatt kattintson a "Felhasználói felület" elemre.
- Válassza a Storyboard lehetőséget, majd kattintson a Tovább gombra.
- Válassza az iPhone lehetőséget az Eszközök menüből, majd nevezze el a fájlt "Fő" néven. Győződjön meg arról, hogy a fájlt ugyanarra a helyre mentette, mint a projektjét.
Rendeljen Storyboard-ot a projektjéhez. Miután elkészítette a Storyboard, azt hozzá kell rendelnie az alkalmazás fő felületéhez. A forgatókönyv az alkalmazás indításakor töltődik be. Ha nem rendeli hozzá a Storyboard alkalmazást, az alkalmazás elindításakor semmi sem történik.
- Kattintson a projekt nevére a bal oldali navigációs fában.
- Keresse meg a Célok címet a fő keret felett. Válassza ki a projektjét a Célok listából.
- Keresse meg az Általános lap Telepítési információk szakaszát.
- Bemenet Main.storyboard a "Fő felület" szövegmezőben.
Adja hozzá az első monitort a kijelzőillesztő segítségével. A megjelenítő illesztőprogramok meghatározzák, hogy a felhasználó hogyan jeleníti meg a tartalmat. Különféle kijelző-illesztőprogramok vannak előre telepítve, beleértve a szokásos kijelzőket és paneleket. Megjelenítő illesztőprogramokat fog hozzáadni a forgatókönyvéhez, tudatja az alkalmazással, hogyan jelenítse meg a tartalmat a felhasználó számára.
- Válassza ki a "Main.storyboard" fájlt a projekt navigációs menüjében. Látnia kell egy üres vásznat az Interface Builder ablakban.
- Navigáljon az Objektumkönyvtárhoz. A jobb oldali ablaktábla alján található, és a kis dobozos gomb megnyomásával választható ki. Ezzel betöltődik a vászonra felvehető objektumok listája.
- Kattintson és húzza a "View Controller" objektumot a vászonra. Az első képernyő megjelenik a háttérkeretben.
- Első "jeleneted" elkészült. Amikor az alkalmazás elindul, a megjelenítő illesztőprogram betölti az első képernyőt.
Adjon felületi objektumokat a kezdőképernyőhöz. A kijelzőillesztő beállítása után elkezdheti kitölteni a képernyőt a szükséges interfészobjektumokkal, például címkékkel, szövegbeviteli mezőkkel és gombokkal. Az interfész objektumok megtalálhatók az Objektumok könyvtár listában, ahol megtalálható a Nézetvezérlő objektum.
- Kattintson és húzza az objektumokat a listáról az asztalra történő felvételhez.
- A legtöbb objektum átméretezhető úgy, hogy rákattint és húzza az objektum szélén lévő négyzeteket. Átméretezéskor útmutatók jelennek meg a képernyőn, így megbizonyosodhat arról, hogy minden megfelelően van-e igazítva.
Testreszabhatja a hozzáadott objektumokat. Az egyes objektumok tulajdonságait beállíthatja, így tetszőleges és intuitív felületet hozhat létre. Például helyőrző szöveget is felvehet a szövegbeviteli mezőbe, hogy ezáltal segítse a felhasználókat a gépelésben.
- Válassza ki a testreszabni kívánt objektumot, majd kattintson a jobb oldali ablaktábla tetején található "Attribútumok ellenőr" gombra. Ez a gomb pajzsnak tűnik.
- Testreszabhatja közönségét kedve szerint. Megváltoztathatja a betűtípust, a betűméretet, a szöveg színét, a módosítást, a háttérképeket, a helyőrző szöveget, a szegély stílusát és még sok mást.
- A rendelkezésre álló opciók a testreszabott objektumtól függően változhatnak.
További képernyők hozzáadása. A projekt növekedésével valószínűleg több monitort kell hozzáadnia, hogy megjelenjen az alkalmazás hasznos tartalmához szükséges összes tartalom. Például, ha tennivalók listájának alkalmazásában dolgozott, akkor legalább két képernyőre volt szüksége: egyre a tennivalók megadásához, és egyekre a teljes lista megjelenítéséhez.
- Új képernyőket adhat hozzá a látható vezérlők áthúzásával a vászon üres részeire. Ha nem talál helyet a bejutáshoz, kattintson a „Kicsinyítés” gombra, amíg meg nem jelenik egy üres terület.Ne felejtse el eldobni azokat a vezérlőket, amelyek a kereten és nem az aktuális képernyőn jelennek meg.
- A kezdeti képernyőre válthat, ha kiválasztja azt a megjelenítő illesztőprogramot, amelyből a projekttervezetből vezetést szeretne átvenni. Kattintson az Attribute Inspector gombra, majd jelölje be az „Is Initial View Controller” nevű négyzetet. Például, ha teendőlistát akartál létrehozni, akkor azt szeretnéd, ha az alkalmazást megnyitva a felhasználó először látná a listát.
Adjon hozzá egy navigációs sávot. Most, hogy két képernyő van az alkalmazásban, itt az ideje, hogy mozogjon közöttük. Ezt egy navigációs vezérlő használatával teheti meg, amely egy dedikált kijelző-illesztőprogram. Ez az illesztőprogram navigációs sávot ad hozzá az alkalmazás felső részéhez, hogy a felhasználók előre és hátra mozoghassanak a képernyők között.
- A navigációs illesztőprogramot hozzá kell adni az eredeti nézethez, hogy az az összes következő monitort vezérelhesse.
- Válassza ki a kezdeti megjelenítést a projektvázlatból.
- Kattintson a Szerkesztő → Beágyazás → Navigációs vezérlő elemre.
- A képernyő tetején egy szürke navigációs sávnak kell megjelennie, ahová az illesztőprogramot hozzáadja.
Funkció hozzáadása a navigációs sávhoz. Most, hogy hozzáadta a navigációs sávot, elkezdheti hozzáadni a navigációs eszközöket. Ez lehetővé teszi a felhasználók számára, hogy előre-hátra mozogjanak a képernyők között.
- Adjon címet a navigációs sávhoz. Kattintson a navigációs elemre a kijelzővezérlő alatt, amelyhez hozzárendelni kívánja. Nyissa meg az Attribútumellenőrt, és írja be az aktuális képernyő címét a Cím mezőbe.
- Adjon hozzá egy navigációs gombot. Nyissa meg az objektumkönyvtárat (ha még nincs megnyitva), és keresse meg a Sáv gomb elem elemet. Kattintson és dobja le a navigációs sávon. Normál esetben az alkalmazás "előre" gombjai a jobb oldalon, míg a "visszafelé" gombok a bal oldalon vannak.
- Állítsa be a gomb tulajdonságait. A gombok úgy konfigurálhatók, hogy saját attribútumokkal rendelkezzenek, hogy jobban alkalmazkodhassanak az adott körülményekhez. Például, ha feladatlistát hoz létre, akkor hozzá kell adnia egy „Hozzáadás” gombot egy új munka létrehozásához. Kattintson a gombra, és nyissa meg az "Attribute Inspector" panelt. Lépjen az Identifier menübe, majd válassza az „Add” lehetőséget. A gomb "+" szimbólummá változik.
Csatlakoztassa az új gombot egy meglévő képernyőhöz. A gomb működéséhez csatlakoztatnia kell egy másik monitorhoz. A teendőlista példánkban a gomb a mesterlistára kerül, és össze kell kapcsolni a beviteli képernyővel. Gomb összekapcsolásához tartsa lenyomva a Ctrl billentyűt, és húzza a gombot a második képernyőre.
- Amikor elengedi az egérgombot, megjelenik a Műveletsor menü a lehetőségek listájával. Válassza a „Push” lehetőséget, hogy a képernyők között mozogjon a push átmenettel. Kiválaszthatja a „Modális” lehetőséget is, hogy a képernyőt önálló műveletként nyissa meg, és ne sorozatként.
- Ha a Push lehetőséget választja, akkor a második monitorhoz automatikusan hozzáad egy navigációs sávot, és automatikusan létrehoz egy „visszavonás” gombot. Ha a Modal lehetőséget választja, manuálisan hozzá kell adnia egy második navigációs sávot, valamint hozzá kell adnia a „Mégse” és a „Kész” gombot (a teendők listájához a gombokat a gombhoz) A sajtó az alkalmazás igényeitől függően változik).
- A "Mégse" és a "Kész" gombok ugyanúgy hozhatók létre, mint ahogyan a "Hozzáadás" gombot létrehozta. Egyszerűen válassza a "Mégse" vagy a "Kész" lehetőséget az Attribútumellenőrző Azonosító menüjéből.
Adjon hozzá adatfeldolgozási képességeket. Mostanra képesnek kell lennie egy alapvető navigációs felület létrehozására kód beírása nélkül. Ha olyan fejlett funkciókat szeretne hozzáadni, mint például az adattárolás és a felhasználói bevitel feldolgozása, akkor be kell piszkolnia a kezét és kódolni. A kódolás meghaladja az oktatóanyag hatókörét, de rengeteg Objective-C oktatóanyag elérhető online.
- Használhatja a navigálható felület prototípusát, amely segít fejlesztő alkalmazásában. Aktív felület birtokában könnyebben meg tudja magyarázni, mire van szüksége a dolgok kódolásához.
4/5 rész: Alkalmazás tesztelés
Indítsa el az iOS Simulator alkalmazást. Az Xcode egy iOS emulátorral érkezik, amely lehetővé teszi az alkalmazás tesztelését számos emulált iOS eszközön. A szimulátor megnyitásához válassza az Xcode ablak tetején található legördülő menüből a "Szimulátor és hibakeresés" lehetőséget, majd válassza ki a tesztelni kívánt eszközt.
Készítse el az alkalmazást. Kattintson az Építés gombra, amely úgy néz ki, mint egy hagyományos Lejátszás gomb az alkalmazás fordításához és futtatásához. Az alkalmazás elkészítése néhány percet vehet igénybe. Az előrehaladást nyomon követheti az eszköztáron. A befejezés után megnyílik az iOS Simulator, és elkezdheti tesztelni az alkalmazását.
Tesztelje az alkalmazást az iPhone készülékén. Mielőtt terjesztené az alkalmazást tesztelésre, kipróbálhatja közvetlenül az eszközén (ha van ilyen). Először is csatlakoztassa készülékét a számítógéphez egy USB porton keresztül. Zárja be az iTunes alkalmazást, ha megnyílik. Válassza a legördülő menü „Eszköz és hibakeresés” elemét, majd kattintson az Építés gombra. Néhány másodperc múlva az alkalmazás elindul az iPhone készüléken. Az alkalmazás bezárása előtt tesztelje az összes funkciót.
Az alkalmazás hibajavítása. Ha az alkalmazás összeomlik, el kell kezdeni kitalálni, hogy mi és miért történt. Ez egy tág téma, és rengeteg oka van annak, hogy az alkalmazás összeomlik. Nyissa meg a hibajavító konzolt, és olvassa el a hibaüzeneteket. Többnyire meglehetősen zavarosak. Ha nem érti a hibát, próbálja meg megkeresni a hibaüzenetet a Google-lal. Nagy eséllyel talál egy bejegyzést az Apple fejlesztői fórumán, ahol egy tapasztalt és barátságos fejlesztő válaszolt a tagok segítségkérésére.
- A hibajavítás időigényes és unalmas lehet. Ha nem adod fel és kitartasz, eljön az idő, amikor ezzel jobban leszel. Elkezdi felismerni a hibákat, gyorsabban követi azokat, és néha még azt is tudja, mikor történtek. Gyakori hiba, hogy egy tárgyat többször szabadít fel a memóriából. Egy másik hiba az, amikor elfelejtett memóriát lefoglalni és egy objektumot példányosítani, mielőtt megkísérelte hozzáadni vagy hozzárendelni. Minden egyes alkalmazással a hibák fokozatosan csökkennek.
Ellenőrizze a memória használatát. Az iPhone memóriája nagyon korlátozott. Minden alkalommal, amikor memóriaterületet rendel egy objektumhoz, el kell engednie, amikor befejezte az objektumot, és vissza kell adnia a memória mennyiségét. Az Instruments az iPhone SDK eszköze többek között a memóriahasználat megtekintésére és elemzésére.
- Lépjen a fenti Eszköz és hibakeresés lehetőségre, válassza a Futtatás → Futtatás a teljesítmény eszközzel → Szivárgások lehetőséget. Ez bekapcsolja az Instruments alkalmazást, és elindítja az alkalmazást az eszközén. Csak továbbra is használja az alkalmazást a szokásos módon. Néha az alkalmazás lefagy, amikor az Instruments rögzíti és elemzi a memóriahasználatot. Bármely veszteség vörös csúcsot okoz a Leaks fejlődésében. Az áramkimaradás a képernyő alsó felében jelenik meg.
- Ha duplán kattint az elveszett objektumra, akkor a felelős kódrészlethez jut, vagy a cím oszlopban található kis nyílra kattintva megjelenik az elveszett előzmények. Néha a helyszín nem feltétlenül az a hely, ahol keletkezett.
- Ha valóban zavarónak találja, próbálja ki az eliminációs eljárást. Hozzászólás és / vagy gondosan hagyja ki a kódterületeket és futtassa. Néha szűkítheti az általános hatókört, majd lokalizálhatja a felelős kódsort is. Miután tudta, hol van, javíthatja vagy átírhatja. Ne feledje, hogy a Google használata gyakran biztosítja a leggyorsabb közvetlen linkeket az Apple belső fórumaihoz vagy a problémát megoldó dokumentumokhoz.
Terjessze az alkalmazását, hogy mások is tesztelhessék. Noha az alkalmazás emulátor módban történő tesztelése jó módszer arra, hogy megbizonyosodjon arról, hogy az alkalmazás működik, és a kezelőfelület jól néz ki, semmi sem jobb, mint hogy más felhasználók tesztelték, kivéve Ön. . Csak győződjön meg róla, hogy megoldotta a legnagyobb hibákat, mielőtt elindulna. Az alkalmazás tesztelőknek történő terjesztéséhez létre kell hoznia egy Ad-Hoc tanúsítványt az iOS Dev Center webhelyén.
- A külső tesztelők rengeteg visszajelzést adhatnak, amire soha nem számított. Ez különösen hasznos lehet, ha komplex alkalmazással rendelkezik.
- A tesztelő eszközök engedélyezéséhez minden eszköz UDID-jére van szükség.
- Válassza az Eszköz lehetőséget a legördülő listából, majd kattintson az "Építés" ikonra. A Finder részben keresse meg a projekt mappáját, majd keresse meg az "Ad-Hoc-iphoneos" mappát. Belül lesz egy alkalmazás. Másolja az „AdHoc.mobileprovision” tanúsítványt az iOS fejlesztői központból ugyanabba a könyvtárba. Válassza ki az alkalmazást, igazolja, majd tömörítse őket. Ez az archívum továbbadható külső tesztelőjének. Minden Ad-Hoc tanúsítványhoz külön archívumot kell létrehoznia.
5. rész: 5: A projekt közzététele
Hozzon létre terjesztést. A legördülő menüből válassza az Eszköz és kiadás lehetőséget. Kattintson a "Build" ikonra. A Finder részben keresse meg a projekt könyvtárát, és keresse meg a "Release-iphoneos" mappát. Belül lesz egy alkalmazás. Tömörített fájlba tömörítve.
- Ahhoz, hogy az új alkalmazások Apple tanúsítást kapjanak, optimalizálni kell őket az iOS 8 és a Retina kijelző számára.
Nyissa meg az iTunes Connect irányítópultját. Ezt a panelt az iOS fejlesztői központból érheti el. Ha bármilyen befejezetlen lépése van a telepítés befejezéséhez, azok az oldal tetején jelennek meg. Ellenőrizze, hogy minden banki adatot és adóazonosító számot helyesen adtak-e meg.
Adja meg az alkalmazás adatait. Kattintson az „Alkalmazások kezelése” elemre, majd válassza az „Új alkalmazás hozzáadása” lehetőséget. Töltse ki az alkalmazás nevét, cikkszámát, és válassza ki a terv azonosítóját. Válassza ki az alkalmazáscsomagot a legördülő menüből.
- Töltse ki azokat az űrlapokat, amelyek tartalmazzák az alkalmazás leírását, kulcsszavait, támogatási oldalakat, kategóriákat, kapcsolattartási e-maileket, szerzői jogokat
- Töltse ki az Engedélyezési és Árlapokat.
- Készítse elő grafikáit az iTunes számára. Szüksége lesz egy nagy 512x512 méretű vektor ikonra, valamint néhány képernyőképre az alkalmazásról. Pillanatképek készíthetők az iPhone emulátor szoftveréből a Command + Shift + 4 billentyűkombinációval, majd a kereszthajú kurzort (kereszthajú kereső) áthúzva a kijelölés fölé. Győződjön meg arról, hogy 320x480 méretűek az iPhone készülékhez. A képernyőképek az alkalmazásmarketing nagyon fontos részét képezik, ezért győződjön meg arról, hogy azok képviselik a legfontosabb részeket.
Töltse fel az alkalmazását. Kattintson a „Készen áll a bináris fájl feltöltésére” elemre, és egy olyan képernyőre kerül, amely az alkalmazásfeltöltő letöltéséhez vezet. Töltse le és nyomja meg a Kész gombot.
- Telepítse az Application Uploader eszközt, és indítsa el. A program első futtatásakor kérni fogja az iTunes hitelesítő adatait.
- Az Application Uploader eszköz ellenőrzi az iTunes Connect-fiókot, és binárisan megtalálja azokat az alkalmazásokat, amelyeket hajlandó feltölteni. Ezek a legördülő menüben jelennek meg. Válassza ki a kívánt alkalmazást, válassza ki a korábban létrehozott tömörített terjesztést, és töltse fel. A feltöltési eszköz ellenőriz valamit a csomag belsejében, és hibát jelent, ha valami hibát észlel, például néhány hibás verziót, hiányzó ikonokat ... Ha minden jól megy, akkor betöltődik. cipzár és kész.
Értékelésre vár. Most nincs más dolga, mint megvárni az értékelési folyamatot. Az Apple néhány nap vagy hét múlva e-mailben értesíti Önt, ha az alkalmazás állapota „Ellenőrzés alatt” változik. Miután bekerült az értékelésbe, a folyamat nagyon gyors lesz. Ha nem sikerül túljutnia a kezdeti értékelésen, kap egy elutasító levelet, amelyben elmagyarázza a miérteket, és az Apple javaslatokat kínál a probléma megoldására. Ha az alkalmazás sikeresen teljesíti a tesztet, az Apple e-mailt küld Önnek arról, hogy alkalmazásod készen áll az értékesítésre. Az alkalmazásod megjelenik az iTunes alkalmazásboltban.

Hirdessen az alkalmazásához. Most, hogy vadonatúj alkalmazása megvásárolható, itt az ideje elkezdeni annak népszerűsítését. Használja a közösségi médiát, küldjön sajtóközleményeket az alkalmazásspecifikus webhelyekre, hozzon létre néhány YouTube-videót és tegyen meg mindent annak érdekében, hogy az emberek beszéljenek az alkalmazásáról.- Ingyenes példányokat küldhet olyan bírálóknak, akik írnak az alkalmazásodról a weboldalukon, vagy értékelik a YouTube-csatornájukon. Nevezze át a véleményeket, ez az alkalmazáseladások növekedéséhez vezethet.

Nyomon követheti az eladásokat. Töltse le az ingyenes iTunes Connect Mobile alkalmazást iPhone-jához. Jelentkezzen be minden nap, és ellenőrizze az értékesítést, a piacot és az értékesítési országot. Ez a klassz rész! Az Apple rendszeresen e-mailben elküldi Önnek a legfrissebb értékesítési adatokra mutató linket. Letöltheti rögzítésre. Sok szerencsét! hirdetés
Tanács
- Készítsen saját egyedi, ne az App Store-ban már másolt alkalmazásokat. Tanulmányozza az egész App Store-t, hogy megtudja, mi áll rendelkezésre. Természetesen, ha az ötlete jobb, akkor tegye meg.
- Mindig keresse meg az alkalmazás fejlesztésének módjait.
- Próbálja frissíteni az alkalmazást rendszeresen.
- Ha kedveli a referenciakönyveket, keresse fel az Amazon.com webhelyet, ahol talál néhány könyvet az iPhone fejlesztéséről.
- Próbáljon meg tesztelni a lehető legtöbb különféle iDevice-en. Még jobb, hogy az iOS különböző verzióit telepítik.
- Ha iOS fejlesztőt vesz fel, és meg akarja győződni arról, hogy az iOS alkalmazás úgy néz ki, ahogyan szándékozta, megtervezheti az alkalmazás felületét a Photoshopban, majd egy eszközzel átalakíthatja alkalmazássá. Xcode / iOS rendszerrel működik.
- Ha megtanulod a kódolást, akkor segíthet a strukturált nyelvek blokkolása vagy az online osztályok.
Figyelem
- Az iPhone SDK eszköztár az eszközök fejlődésével folyamatosan változik. Ha a projekt során frissítés történik az SDK-n, akkor mielőtt továbblépne, feltétlenül olvassa el az új szolgáltatásokat és módosításokat. Hacsak az Apple nem mondja meg, hogy új beküldéseket kell összeállítani az új SDK-val, akkor erre jelenleg nincs szüksége. Ha frissít, a múltban alkalmazott módszerek egy része már nem biztos, hogy működik, és bár nem valószínű, hogy fordítási figyelmeztetést generálna, mégis óvatosnak kell lennie.
- Nincs garancia arra, hogy sok eladást vagy sok letöltést kap, de ne csüggedjen.
- Ha sikerrel jár, és egy alkalmazást szerez az App Store-ba, ne hagyja magát megfélemlíteni a rosszindulatú srácoktól, akik rosszindulatú véleményeket írnak. Vannak, akik hasznos visszajelzéseket adnak Önnek, mások pedig csak durván viselkednek.
- Ez addiktív; Valószínűleg nem fog tudni megállni.