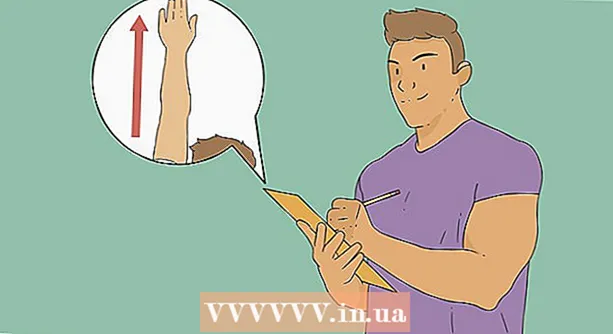Szerző:
Laura McKinney
A Teremtés Dátuma:
3 Április 2021
Frissítés Dátuma:
1 Július 2024
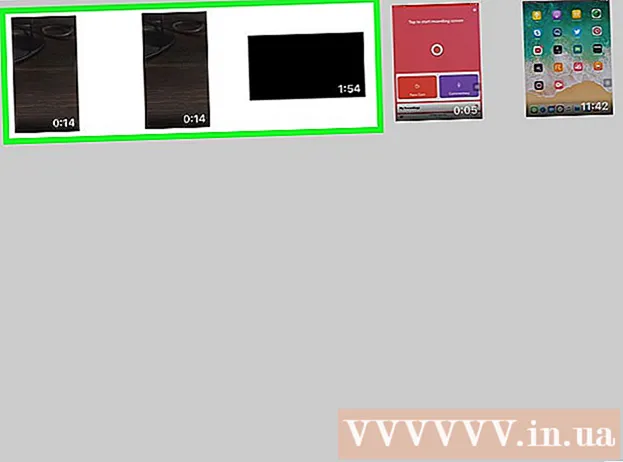
Tartalom
Ez a wikiHow megtanítja, hogyan kell szinkronizálni vagy letölteni a fényképeket a számítógépről az iPadre az iTunes for Windows használatával.
Lépések
2/2 módszer: iTunes által
a bal oszlop tetején.
- Fotók megtekintéséhez kattintson az alkalmazásra Fotók (a tarka virág ikon általában a kezdőképernyőn található), majd válasszon ki egy műveletet Az összes megtekintése (Lásd az összeset) a "Saját Mac-ről" (Saját Mac-ről) alatt. Ez a mappa neve akkor is, ha számítógépet használ.

Állítsa le a fényképek szinkronizálását (opcionális). Ha úgy dönt, hogy leállítja a fényképek szinkronizálását az iTunes alkalmazásban, csatlakoztassa újra az iPad készüléket a számítógéphez, majd kattintson a gombra Fotók a bal oszlopban, és törölje a "Fotók szinkronizálása" jelölőnégyzet jelölését. hirdetés
2/2 módszer: Az iCloud for Windows használata

Az iCloud telepítése a Windows rendszerhez. Így teheti meg:- Töltse le az iCloud for Windows telepítő programját az Apple támogatási webhelyéről.
- Dupla kattintás iCloudSetup.exe.
- Olvassa el a feltételeket, és válasszon Elfogadom a feltételeket (Elfogadom a kifejezést).
- A telepítéshez kövesse a képernyőn megjelenő utasításokat.
- Ha az alkalmazás nincs telepítve, akkor el kell távolítania az összes Apple szoftvert (beleértve az iTunes programot is), és újra kell próbálnia. Ha az alkalmazás továbbra sem sikerül telepíteni, nézze meg az Apple támogatási oldalát, ahol többet megtudhat az ismert probléma megoldásáról.

Nyissa meg az iCloud for Windows alkalmazást. Az alkalmazás a Start menüben lesz (vagy esetleg egy mappában Minden alkalmazás).
Jelentkezzen be Apple ID-jével. Győződjön meg arról, hogy ugyanazzal az Apple ID-vel van bejelentkezve az iPad készülékén.
- 5 GB ingyenes tárhelyünk van az összes személyes iCloud-tartalomhoz. További információt online talál az iCloud-tárhely kezeléséről (és frissítésről, ha elfogyott).
Jelölje be a "Fotók" jelölőnégyzetet. Ha más adattípusokat szeretne szinkronizálni, választhatja a megfelelő elemek hozzáadását.
Kattintson a gombra Lehetőségek (Nem kötelező) a „Fotók” mellett. Megjelenik a mappák listája.
Választ iCloud Photo Library (ICloud Photo Library). Ez az opció az ablak tetején található.
Kattintson a gombra Kész. Visszatér az iCloud ablakhoz.
Kattintson a gombra Alkalmaz (Alkalmaz). A módosítások mentésre kerülnek, és az összes kiválasztott adatot szinkronizálja az iCloud szolgáltatással.
Vegyen fel fotókat az iCloud Fotók "Feltöltések" mappájába. Amíg az iCloud for Windows alkalmazás továbbra is fut, a „Feltöltések” mappába mentett fényképek automatikusan szinkronizálódnak az iCloud programmal. Így adhat hozzá fényképeket a mappához:
- nyomja meg ⊞ Nyerj+E a File Explorer megnyitásához.
- Nyissa meg az iPad készülékével szinkronizálni kívánt fotókat tartalmazó mappát.
- Jelölje ki azokat a képeket, majd érintse meg a elemet Ctrl+C másolni.
- Kattintson a mappára iCloud-fotók a bal oldali ablaktáblán (általában a "Kedvencek" vagy a "Gyors hozzáférés" alatt).
- Kattintson a jobb gombbal a mappára Feltöltések a megfelelő keretben
- Kattintson a gombra Paszta (Paszta).
Szinkronizált fényképek megtekintése iPad-en. Az iCloudba feltöltött fotók megjelennek az alkalmazásban Fotók iPad-en. hirdetés