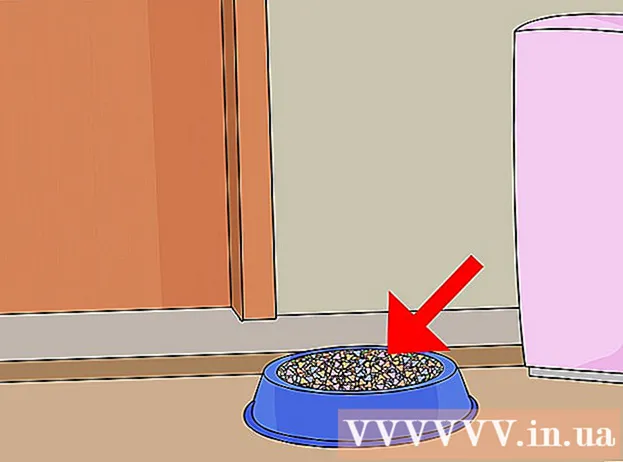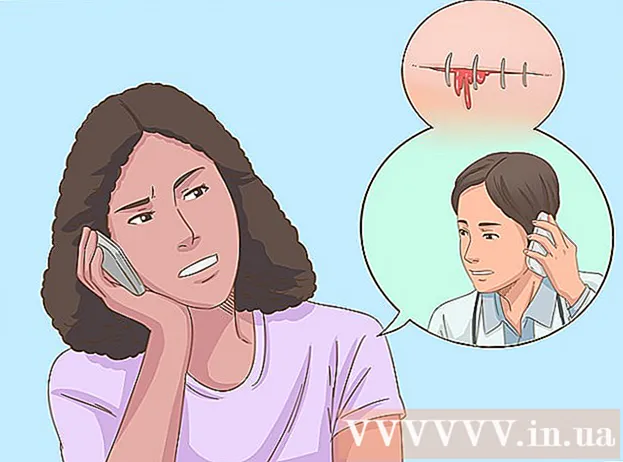Szerző:
Randy Alexander
A Teremtés Dátuma:
3 Április 2021
Frissítés Dátuma:
25 Június 2024
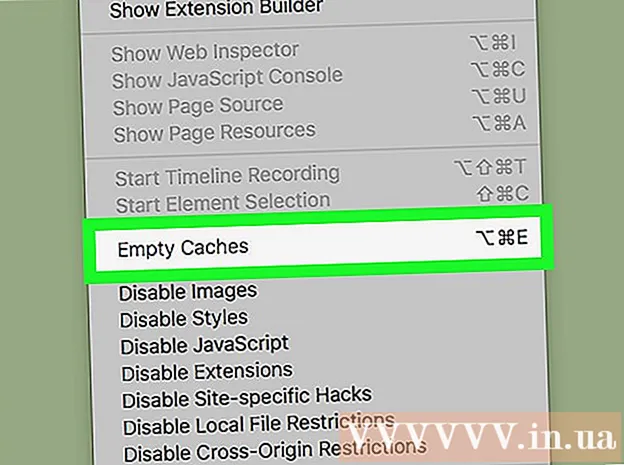
Tartalom
Ez a wikiHow megtanítja, hogyan törölje a fájlrendszer gyorsítótárát (cache-jét), amelyet a Mac tárol, amikor használja, és hogyan törölje a ideiglenes internetes fájlok gyorsítótárát a Safari-ban. Megjegyzés: A rendszer gyorsítótárának törlése a Mac váratlan lefagyását vagy összeomlását okozhatja; Ez normális jelenség a gyorsítótár törlésekor.
Lépések
2/2 módszer: Törölje a rendszer gyorsítótárát
Zárjon be minél több nyitott programot. A nyitott programok a "Cache" könyvtárban található fájlokat használják, így ha több program fut, akkor nem tudja maximalizálni a gyorsítótár adatait.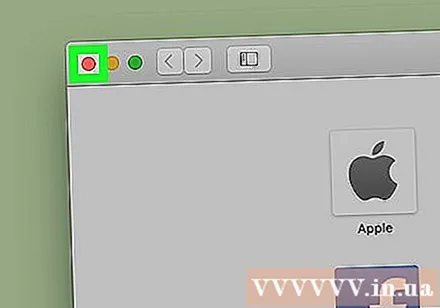
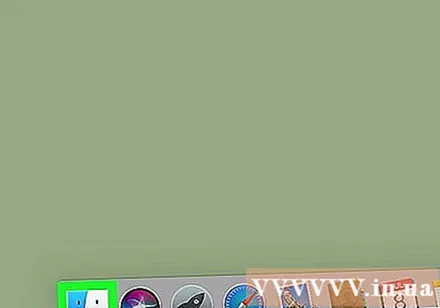
Nyissa meg a Findert Mac-en. Kattintson az Asztalon vagy a sáv bal oldalán található kék smiley ikonra Dokk.
Kattintson az elemre Megy a képernyő tetején található menüsorban található. Megjelenik egy legördülő menü.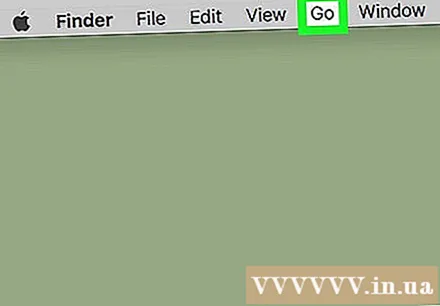
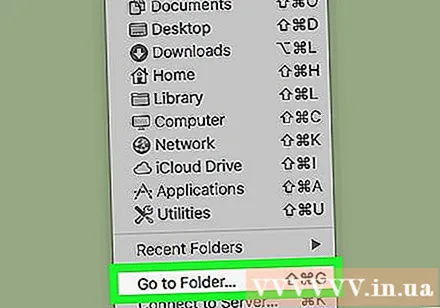
Kattintson a gombra Ugrás a mappába ... (Ugrás a könyvtárba). Ez az opció a legördülő menü alján található Megy. Megnyílik egy szövegmező.
Írja be a "Library" mappa elérési útját. Importálás ~ / Könyvtár / a szövegkeretbe.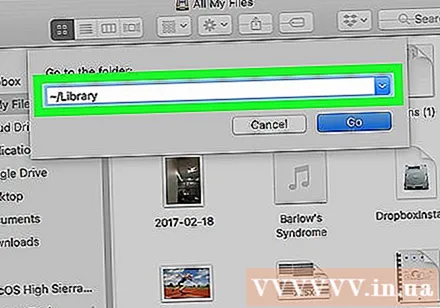
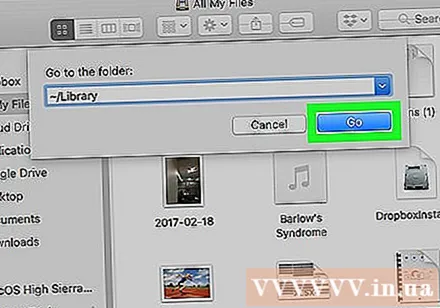
Kattintson a gombra Megy Kék a szövegmező jobb alsó sarkában. Megnyílik a Könyvtár mappa, ahol megtalálhatja a "Gyorsítótárak" nevű mappát.
Kattintson duplán a "Gyorsítótárak" mappára. Ez a mappa a Finder ablak tetejének közelében található, de előfordulhat, hogy le kell görgetnie, hogy megtalálja, ha nem látja.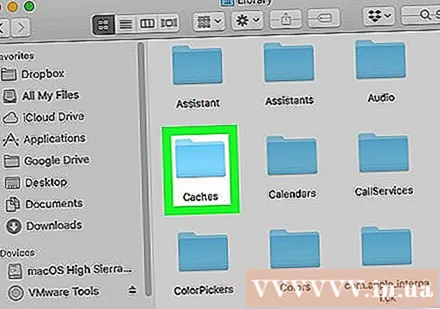
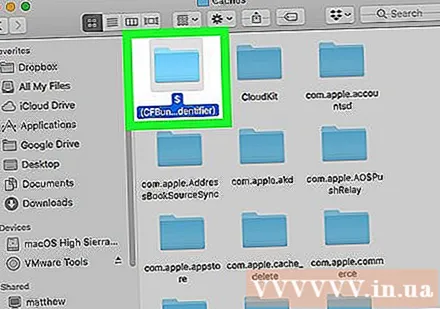
Válassza ki a tartalmat a "Gyorsítótárak" mappában. Kattintson egy tartalomra vagy mappára a "Gyorsítótárak" mappában, majd kattintson a gombra ⌘ Parancs+A. A "Gyorsítótárak" mappa összes tartalma ki lesz jelölve.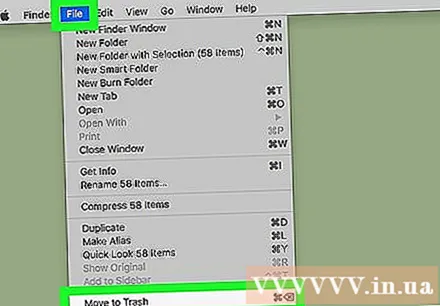
Törölje a "Gyorsítótárak" mappa tartalmát. Kattintson a menüpontra Szerkesztés (Szerkesztés) a képernyő tetején, majd válassza a lehetőséget Az elemek áthelyezése a kukába (Tartalom áthelyezése a kukába) a legördülő menüből. A "Gyorsítótárak" mappa tartalma a kukába kerül.- Ha hibaüzenet jelenik meg arról, hogy egy vagy több fájlt nem lehet törölni, az adatokat jelenleg egy nyitott program használja. Most hagyja ki a fájlok törlését, majd a gyanús programok bezárása után próbálja meg újra törölni őket.
Kattintson a menüpontra Kereső a képernyő bal felső sarkában. Megjelenik egy legördülő menü.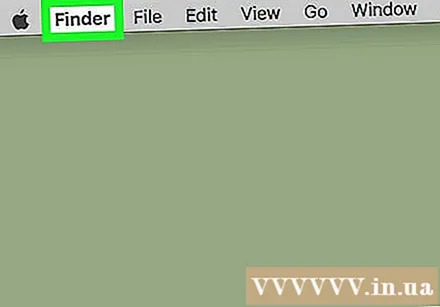
Kattintson a gombra Szemetes ürítése ... (Kuka törlése). Ez a lehetőség a legördülő menüben található Kereső.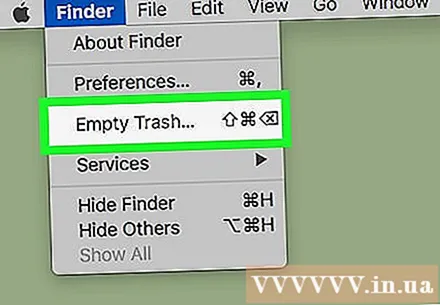
Kattintson a gombra rendben amikor megkérdezi. Ezzel megtisztítja a lomtárat, és készen áll a Mac gyorsítótárazott adataival. hirdetés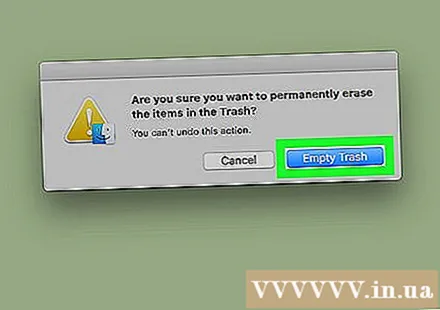
2/2 módszer: Törölje a Safari gyorsítótárát
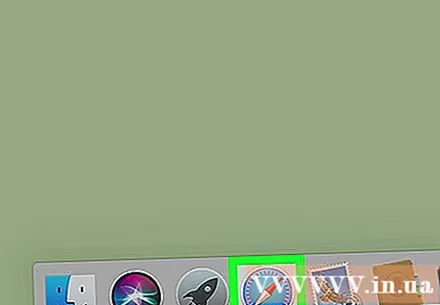
Nyissa meg a Safarit. A Safari alkalmazás kék iránytű ikonnal rendelkezik, és általában a Mac képernyő alján található Dock sávban található.
Kattintson a menüpontra Szafari a képernyő bal felső sarkában. Megjelenik egy legördülő menü.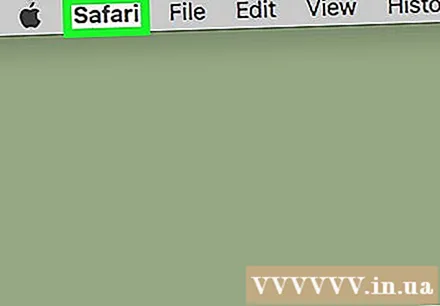
- Ha látja a menüpontot Fejleszteni (Fejlesztés) a képernyő tetején található sávban kattintson rá, és ugorjon a "Kattintás" lépésre Üres gyorsítótárak’.
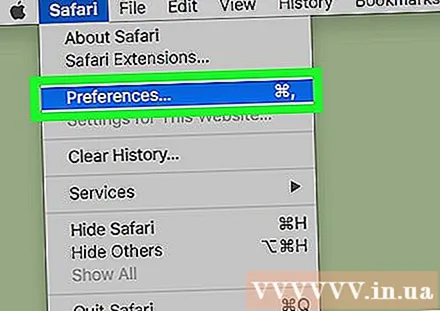
Kattintson a gombra Preferenciák… (Egyedi). Az opció a legördülő menü tetején található Szafari. Új ablak nyílik meg.
Kattintson a gombra Fejlett (Fejlett). Ez a fül a Beállítások ablak jobb oldalán található.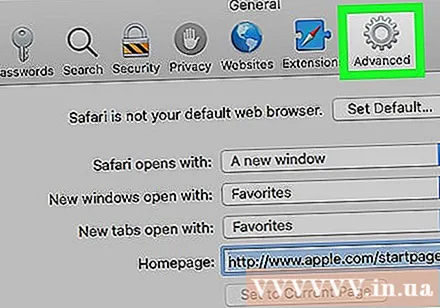
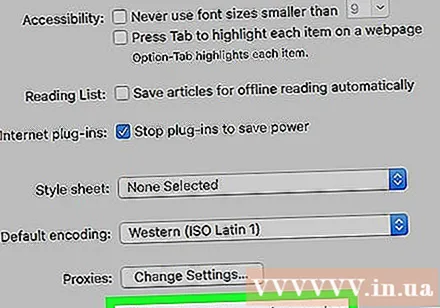
Jelölje be a "Fejlesztési menü megjelenítése a menüsorban" jelölőnégyzetet (A Fejlesztés fül megjelenítése a menüsorban). Ez az opció a Beállítások ablak alján található. Kártya Fejleszteni kerül a Safari menüsorba.
Kattintson a kártyára Fejleszteni nemrég került fel a képernyő tetején található menüsorba. Megjelenik egy legördülő menü.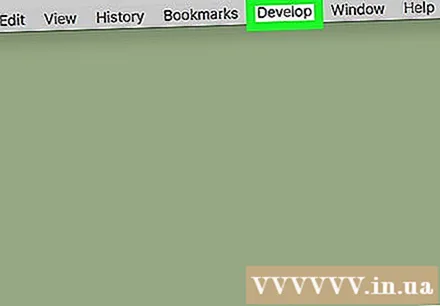
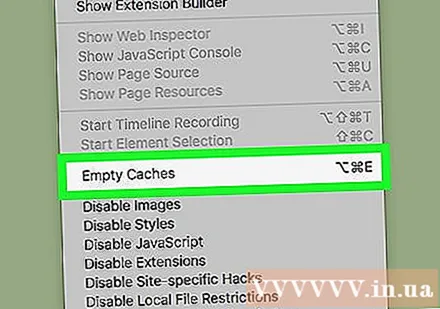
Kattintson a gombra Üres gyorsítótárak (Gyorsítótár törlése). Ez a művelet a legördülő menüben található Fejleszteni. A Safari gyorsítótárai Mac-jén automatikusan törlődnek.- A gyorsítótár törlésekor nem jelennek meg előugró ablakok vagy megerősítő üzenetek.
Tanács
- Ha nem a Safari böngészőt használja, akkor a program beállításaiból törölheti az adott böngésző gyorsítótárát.
- Gyorsan a gyorsítótár törlése a Mac összeomlását vagy instabil működését okozhatja. Tehát a cache memória törlése után indítsa újra a számítógépet.
Figyelem
- A rendszergyorsítótár törlésével lefagyhat a Mac. Noha a Mac újraindulhat és problémamentesen elkezd dolgozni, a rendszer gyorsítótárának törlése előtt mindenképpen mentse el a munkamenet adatait, és lépjen ki az összes megnyitott programból.