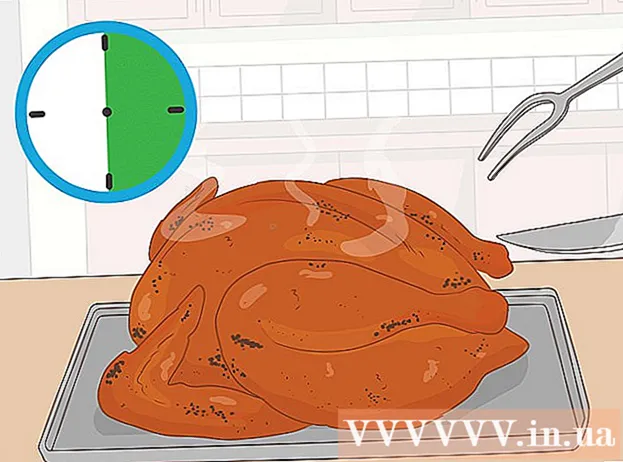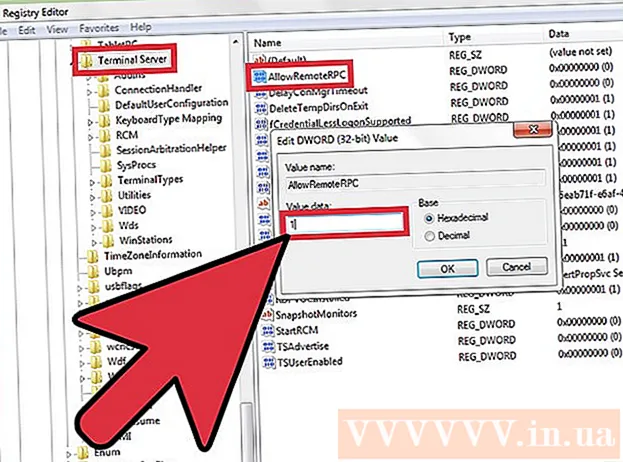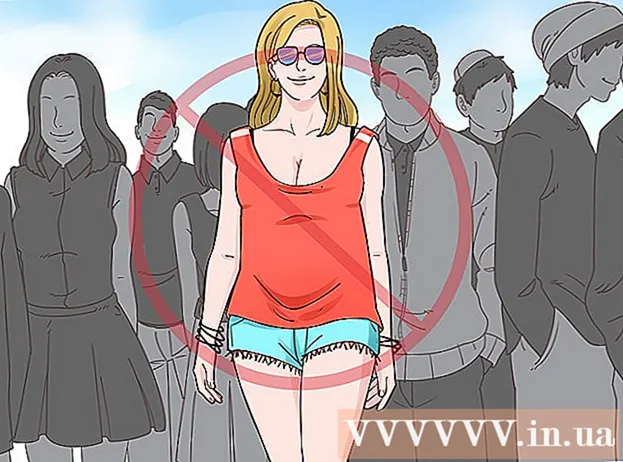Szerző:
Randy Alexander
A Teremtés Dátuma:
27 Április 2021
Frissítés Dátuma:
1 Július 2024

Tartalom
Ez a wikiHow megtanítja, hogyan kell ideiglenesen és "véglegesen" kikapcsolni a Windows Defender alkalmazást a Windows 10 rendszeren. Bár a Windows Defender a Beállítások alatt letiltható, amíg újra nem indítja a számítógépet, A Windows Registry Editor használatával megakadályozhatjuk a Windows Defender újbóli engedélyezését, amíg engedélyt nem ad rá. Megjegyzés: amikor letiltja a Windows Defender programot, számítógépe számos biztonsági kockázattal szembesül; Ezenkívül a Rendszerleíróadatbázis-szerkesztő használata a cikkben említett paraméterek mellett károsíthatja, sőt károsíthatja a számítógépet.
Lépések
2/2 módszer: Kapcsolja ki a Windows Defender programot
. Kattintson a Windows logóra a képernyő bal alsó sarkában. Megjelenik a Start menü.

(Beállítás). Kattintson a Start menü bal alsó sarkában található fogaskerék alakú Beállítások ikonra. Megnyílik a Beállítások ablak.
Frissítés és biztonság. Ez az opció a Beállítások opcióinak alsó sorában található.
a "Valós idejű védelem" fejléc alatt kattintson a gombra Igen amikor megkérdezi. Tehát a Windows Defender valós idejű szkennelése kikapcsol.
- A Windows Defender felhőalapú védelmét letilthatja úgy is, hogy rákattint a kék "Be" kapcsolóra a "Felhő által biztosított védelem" fejléc alatt, majd rákattint Igen amikor megkérdezi.
- A Windows Defender újra bekapcsolja magát, amikor a számítógép újraindul.
2/2 módszer: Tiltsa le a Windows Defender programot

. Kattintson a Windows logóra a képernyő bal alsó sarkában. Megjelenik a Start menü.
, kattintson a következő gombra Erő
és válaszd Újrakezd az előugró menüben. A számítógép újraindítása után a Windows Defender le lesz tiltva.
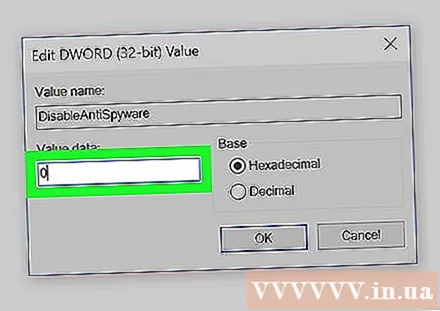
Szükség esetén engedélyezze újra a Windows Defender alkalmazást. Ha a jövőben újra engedélyezni szeretné a Windows Defender alkalmazást, akkor:- Menjen vissza a Rendszerleíróadatbázis-szerkesztő Windows Defender mappájába.
- Kattintson a "Windows Defender" mappára.
- Nyissa meg a "DisableAntiSpyware" értéket duplán kattintva.
- Az "Értékadatok" módosítása 1-ről 0-ra.
- Kattintson a gombra rendben, majd indítsa újra a számítógépet.
- Törölje a "DisableAntiSpyware" fájlt, ha nem szeretné, hogy ez az érték később elérhető legyen.
Tanács
- Harmadik féltől származó antivírus (például a McAfee) telepítése nem tiltja le a Windows Defender programot, de alapértelmezés szerint nem fog működni. Így, ha a biztonsági szoftver valamilyen okból nem működik, a számítógép továbbra is biztonságban van.
Figyelem
- Amikor először alkalmazza a Windows Defender letiltását a Windows biztonsági beállításain belül, akkor más telepített védelmi programokat (más víruskereső vagy tűzfalprogramokat) is le lehet tiltani. Ez egy olyan "szolgáltatás", amely a Microsoft célja a Windows Defender futása "biztonsági okokból".