Szerző:
Lewis Jackson
A Teremtés Dátuma:
13 Lehet 2021
Frissítés Dátuma:
1 Július 2024
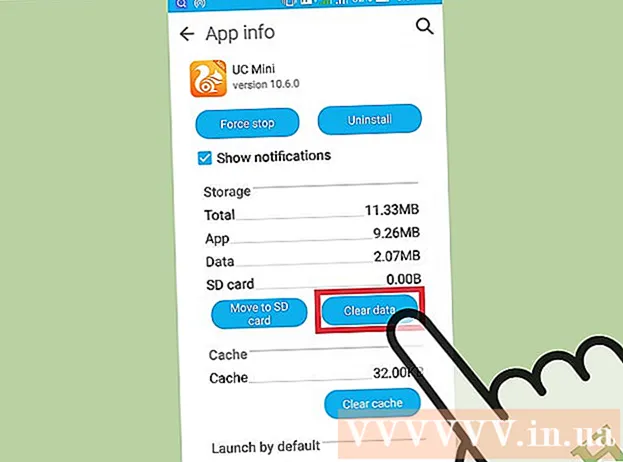
Tartalom
A böngésző gyorsítótárának törlése után a telefon böngészési adatai frissülnek. Ha a gyorsítótár túlterhelt, ez elősegíti az eszköz gyorsabb működését, de lelassítja a korábban felkeresett webhelyek betöltését. A gyorsítótár törlésének folyamata kissé eltérhet a használt böngészőtől függően.
Lépések
1. módszer a 7-ből: alapkészletű Android böngészőben (tiszta Android)
Nyissa meg az Internet böngészőt, és nyomja meg a Menü gombot (⋮). Megnyomhatja az eszköz fizikai Menü gombját is (ha van ilyen).
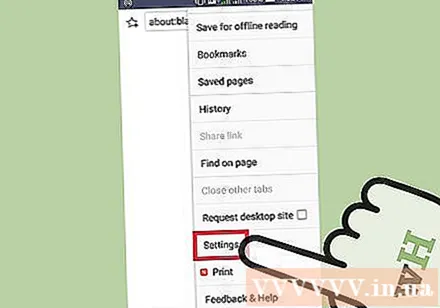
Kattintson a menüben a "Beállítások" elemre. Ez az opció a menü alján található.
Kattintson a gombra Msgstr "Adatvédelem és biztonság". Megnyílnak a böngésző adatvédelmi beállításai.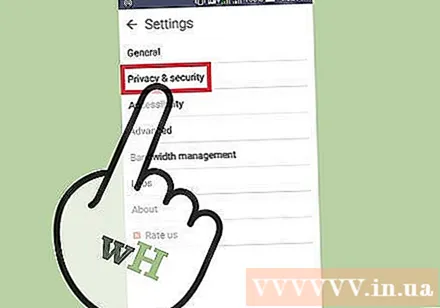

Kattintson a menü tetején található "Gyorsítótár törlése" elemre. Megkérik a gyorsítótár törlésének megerősítésére. hirdetés
2/7 módszer: A Samsung böngészőben ("Internet")
Nyissa meg a Samsung böngészőt ("Internet"), és nyomja meg a Menü gombot (⋮). A Samsung eszköz fizikai Menü gombját is megnyomhatja (ha van ilyen).

Kattintson a menüben a "Beállítások" elemre. Új képernyő nyílik meg.
Kattintson a Speciális szakasz "Adatvédelem" elemére. Megnyílik az Adatvédelem menü.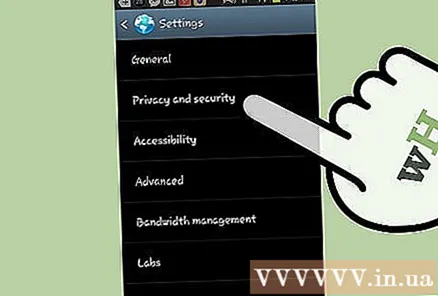
Kattintson a gombra Msgstr "Személyes adatok törlése". Megjelenik a jelölőnégyzetek listája.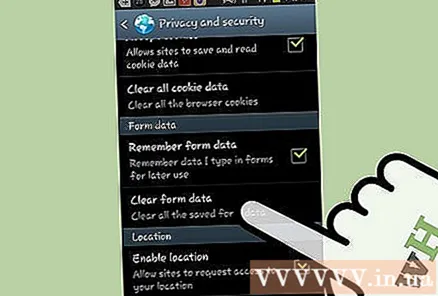
Jelölje be a "Gyorsítótár" és a "Cookie-k és webhelyadatok" jelölőnégyzeteket, majd kattintson "Kész". Az összes Samsung böngésző gyorsítótár törlődik. hirdetés
3/7 módszer: A Google Chrome-on
Nyissa meg a Chrome böngészőt, és nyomja meg a Menü gombot (⋮). Ha nem látja, az opciók megtekintéséhez csúsztassa lefelé az oldalon.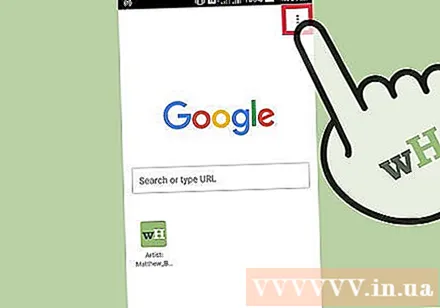
A megjelenő menüben kattintson a "Beállítások" elemre. Kis képernyős telefonok esetén előfordulhat, hogy görgetnie kell a menüben, hogy megtalálja őket.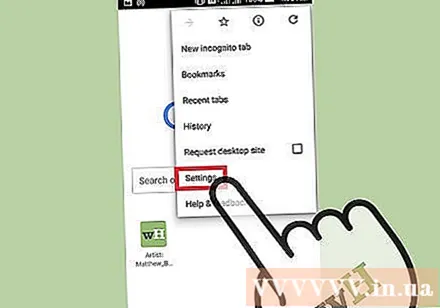
Kattintson a Speciális szakasz "Adatvédelem" elemére. Új menü nyílik meg.
Görgessen lefelé, és koppintson a ikonra "Böngészési adatok törlése". Ez a gomb az Adatvédelem menü alján található.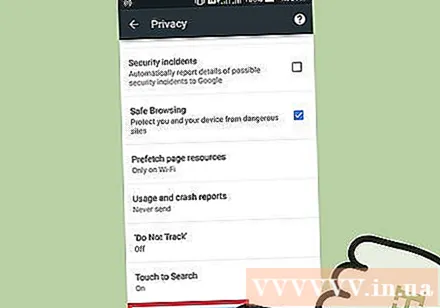
Győződjön meg arról, hogy a "Gyorsítótár" és a "Cookie-k, webhelyadatok" négyzetek be vannak jelölve, majd kattintson a gombra "Egyértelmű". A Google Chrome gyorsítótár összes adata törlődik. hirdetés
4/7 módszer: Mozilla Firefoxon
Nyissa meg a Firefox böngészőt, és nyomja meg a Menü gombot (⋮). Ez az opció a képernyő jobb felső sarkában található. Előfordulhat, hogy lefelé kell csúsztatnia az oldalt, hogy megjelenjen az opció.
Kattintson a Firefox menü "Beállítások" elemére. Az új függöny kinyílik.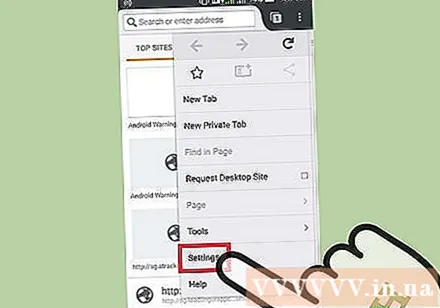
Kattintson a gombra "Magánélet". Megnyílik az Adatvédelem menü.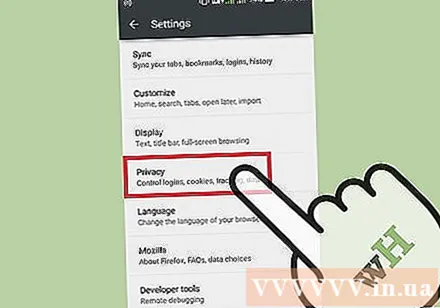
Görgessen lefelé, és koppintson a ikonra "Most tiszta". Ez a lehetőség a "Személyes adatok törlése" részben található.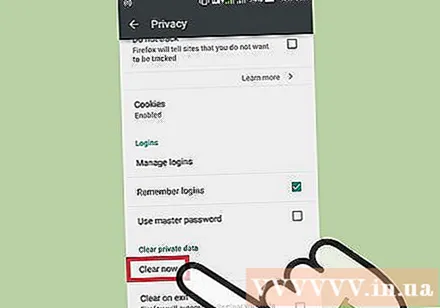
Győződjön meg arról, hogy be van jelölve a "Cache" négyzet, majd kattintson a gombra "Adatok törlése". A Mozilla Firefox gyorsítótárát (és a kiválasztott tartalmat) törli. hirdetés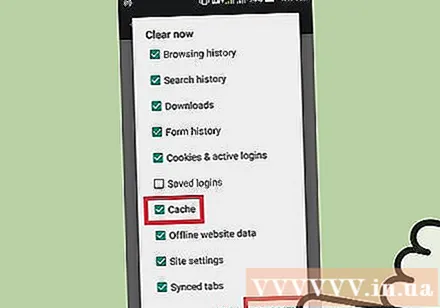
5. módszer a 7-ből: Az Operán
Nyissa meg az Operát, és nyomja meg az "O" gombot a jobb alsó sarokban. Megjelenik egy kis Opera menü.
Kattintson az opcióra "Beállítások" fogaskerék képpel.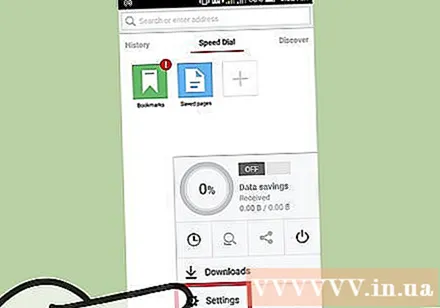
Kattintson a gombra "Böngészési adatok törlése". Új menü nyílik meg.
Jelölje be a "Cookie-k és adatok törlése" jelölőnégyzetet, és kattintson "RENDBEN". Az Opera összes böngészési adata, beleértve a gyorsítótárat is, törlődik. hirdetés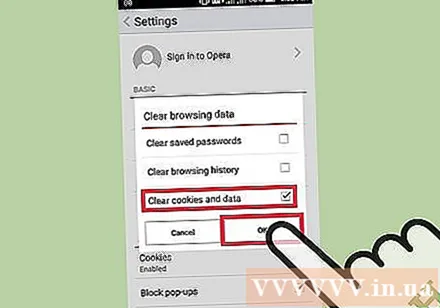
6. módszer a 7-ből: A delfinről
Nyissa meg a Dolphin alkalmazást, és nyomja meg a Dolphin gombot a képernyő alján. Ahhoz, hogy a műveletgombok lejjebb jelenjenek meg, a weboldal tetején kell lennie. A Dolphin ikonra kattintás után megjelenik az opciók menü.
Kattintson az "Adatok törlése" gombra. Az akció seprű alakú.
Győződjön meg arról, hogy a "Gyorsítótár és webhelyadatok" négyzet be van jelölve. Ez az elem általában alapértelmezés szerint be van jelölve.
Kattintson a gombra Msgstr "Kiválasztott adatok törlése". A Dolphin gyorsítótárát törli, és a menü bezárul. hirdetés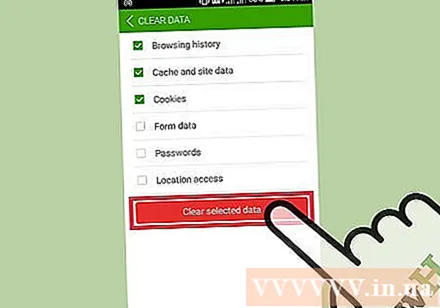
7/7 módszer: Minden böngészőben
Nyissa meg telefonján a Beállítások alkalmazást. Bármely böngésző gyorsítótárát törölheti az alkalmazás adatainak törlésével. Ez kijelenti a fiókját a böngészőből, és visszaadja az összes eredeti beállítást.
Válasszon egy jó "Alkalmazást" "Alkalmazások". A megfogalmazás az Ön által használt eszköztől függően eltérő lehet.
Keresse meg és koppintson arra a böngészőre, amelyben törölni szeretné az adatokat. Az összes letöltött alkalmazás a "Letöltött" fülön található. Ha böngészője előre telepítve van eszközére, akkor a megtalálásához kattintson az "Összes" fülre.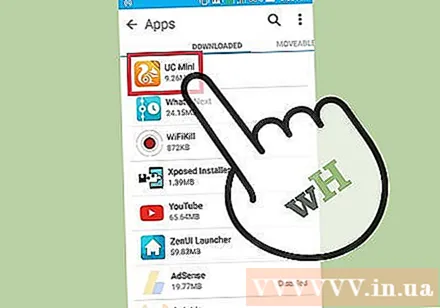
Kattintson a gombra "Adatok törlése". Meg kell erősítenie az alkalmazás összes adatának törlésére vonatkozó kérelmet. A megerősítéshez nyomja meg az "OK" gombot. hirdetés



