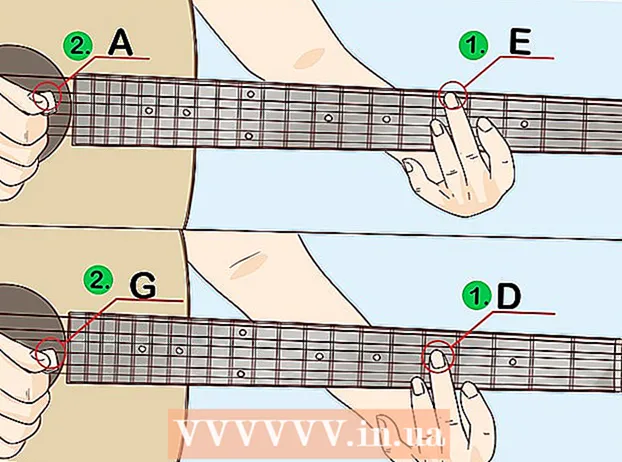Szerző:
Robert Simon
A Teremtés Dátuma:
21 Június 2021
Frissítés Dátuma:
24 Június 2024
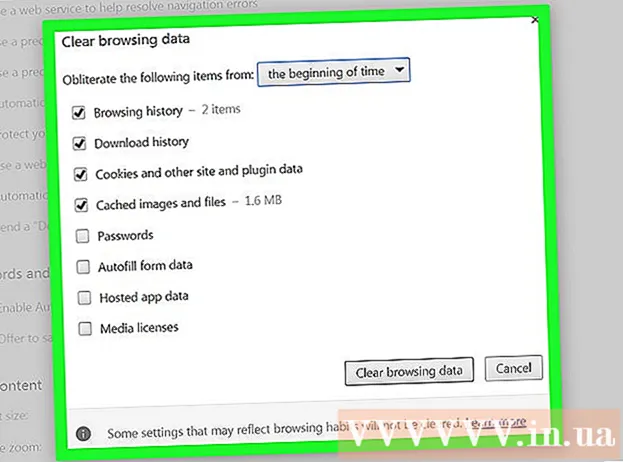
Tartalom
Van néhány gyorsítótár a Windows rendszeren, amelyet a gyors hozzáférésű fájlok ideiglenes tárolására használnak. Amikor a pufferek nehézkessé válnak, befolyásolhatják a teljesítményt és a csatlakozást. Olvassa el ezt a cikket, és tudjon meg többet a memória, a DNS, az indexképek, a böngésző gyorsítótárának törléséről.
Lépések
1/4 rész: Törölje a memória gyorsítótárát
Parancsikon létrehozása. Észrevehette, hogy minél hosszabb ideig használja a számítógépet, annál lassabb lesz a sebesség, ez a processzor inaktivitásának köszönhető. Lehet, hogy kényszerítenie kell a számítógépet az újraindításra. Létrehozhat egy parancsikont az asztalon az ingyenes RAM felszabadításához és a számítógép gyorsításához anélkül, hogy újraindítaná. Használhatja ezt a parancsikont, amint a számítógép lassan elindul.
- Kattintson a jobb gombbal az asztal bármely pontjára, és válassza az Új → Parancsikon lehetőséget.

Adjon meg egy helyet. Megjelenik egy új ablak, amelyben megkéri, hogy keresse meg az imént létrehozott parancsikont. Meg kell határoznia, hogy a jelenlegi Windows verzió 32 vagy 64 bites. Másolja és illessze be az alábbiak egyikét (a Windows verziójától függően), majd kattintson a Tovább gombra:- 32 bites:% windir% system32 rundll32.exe advapi32.dll, ProcessIdleTasks
- 64 bites:% windir% SysWOW64 rundll32.exe advapi32.dll, ProcessIdleTasks

Nevezze el a parancsikont. A Tovább gombra kattintás után megjelenik egy ablak, amely a parancsikon nevét kéri, megnevezheti, amit csak akar.- Ha elkészült, kattintson a Befejezés gombra.
Nyissa meg a parancsikont. Sikeresen létrehozott egy parancsikont, minden egyes alkalommal, amikor a számítógép teljesítménye csökken, csak fel kell nyitnia a parancsikont a fel nem használt RAM felszabadításához.
- A parancsikon ellenőrzi az aktuális folyamatokat, és leállítja a fel nem használt folyamatokat a memória felszabadítása érdekében.
4/4. Rész: A DNS-gyorsítótár törlése

Nyissa meg a Parancssor parancsot. Ha kapcsolódási problémái vannak, akkor valószínűleg a DNS-gyorsítótár hibás vagy elavult. A kézi feldolgozás nagyon egyszerű, és számos csatlakozási probléma megoldásában segít.- Kattintson a Start gombra (az ablak ikonra a képernyő bal alsó sarkában), és írja be a "parancssor" szót a keresősávba.
- Kattintson a jobb gombbal a Parancssor elemre, és válassza a "Futtatás rendszergazdaként" lehetőséget (Megnyitás rendszergazdaként). A parancssor futtatása rendszergazdaként fontos lépés a gyorsítótár törlésében a rendszerkönyvtárban.
Írja be a DNS-gyorsítótár parancsot. A DNS-gyorsítótár törléséhez írja be ipconfig / flushdns és nyomja meg ↵ Enter
- Ha a parancsot helyesen adta meg, megjelenik az üzenet (A DNS-gyorsítótár sikeresen megoldva). Zárja be a Parancssorot.
Próbáljon csatlakozni a hálózathoz. Ha még mindig nem tudja betölteni az internetet, akkor a probléma máshol rejlik. További részletekért olvassa el a hálózati csatlakozási hibák elhárításáról szóló cikkeket. hirdetés
3/4 rész: Törölje az indexképes gyorsítótárat a Lemezkarbantartó segítségével
Nyissa meg a Lemezkarbantartót. A Lemezkarbantartó egy előre telepített rendszereszköz a Windows rendszeren. A Lemezkarbantartó nemcsak a szemétfájlok és a szemétadatok tisztítását segíti a meghajtókról, hanem az indexkép-gyorsítótárat is törli. Az eszköz segítségével kiválaszthatja azokat a meghajtókat, amelyekkel törli az indexképes gyorsítótárat.
- Kattintson a Start gombra, és keresse meg a "Lemezkarbantartó" elemet. Megjelenik egy kis ablak, amely a lemeztisztító eszköz képét jeleníti meg, és kiszámítja a fel nem használt fájlokat a tisztítás elvégzéséhez. Kérjük, várja meg, amíg ez a folyamat befejeződik.
- Az indexképek gyorsítótárai a Windows felhasználók előzetesen betöltött indexképei, például a mappák előnézete. Ha sok fájl van, akkor az indexkép-gyorsítótár elég sok helyet foglal el.
Válassza a Miniatűrök lehetőséget. A beolvasás után egy új ablak jelenik meg a törölhető fájlok listájával. Ebben a könyvtárban látni fogja a nevet és a fájl méretét.
- Keresse meg a Miniatűr kategóriát, és jelölje be a négyzetet.
- Hozzáadhat Windows hibajelentést és ideiglenes fájlokat, hogy sok helyet szabadítson fel.
Törölje a gyorsítótárat. Miután törölte a törölni kívánt fájlt, beleértve az indexkép-gyorsítótárat, erősítse meg a folyamatot a következő lépésben az OK gombra kattintva, majd a „Fájlok törlése” kiválasztásával.
- Gratulálunk, hogy törölte az összes fel nem használt fájlt, felszabadítva a lemezterületet és javítva a számítógép teljesítményét.
Rendszeresen ismételje meg a fenti folyamatot. Az indexképes gyorsítótár és az ideiglenes fájlmappák gyorsan növekednek, ezért rendszeresen tisztítsa meg őket. A számítógép teljesítményének fenntartása érdekében havonta legalább egyszer tisztítania kell. hirdetés
4/4 rész: A böngésző gyorsítótárának törlése
Törölje az Internet Explorer gyorsítótárát. Kattintson a kerék ikonjára a képernyő jobb felső sarkában, vigye az egérmutatót a Biztonság elemre, és válassza a "Böngészési előzmények törlése" lehetőséget. Megnyomhatja Ctrl+⇧ Shift+Del hogy megnyissa ezt az ablakot.
- Jelölje be az "Ideiglenes internetes fájlok" négyzetet. Ne felejtse el törölni a megőrizni kívánt adatok jelölését.
- Kattintson a Törlés gombra.
Törölje a Firefox gyorsítótárát. Kattintson a Firefox gombra a képernyő bal felső sarkában. Vigye az egérmutatót az Előzmények fölé, és válassza a „Legutóbbi előzmények törlése” lehetőséget. Megnyomhatja a gombot Ctrl+⇧ Shift+Del hogy megnyissa ezt az ablakot.
- Bontsa ki a Részletek részt, és ellenőrizze a Gyorsítótár párbeszédpanelt.
- Válassza a "Minden" lehetőséget az "Időtartam törlése" alatt.
- Kattintson a Törlés most gombra.
Törölje a Google Chrome gyorsítótárát. A Chrome gyorsítótárát a Beállítások menüből törölheti. Kattintson a Chrome menü gombjára (☰) a képernyő jobb felső sarkában, és válassza a Beállítások lehetőséget. Ez megnyitja a Beállítások oldalt egy új lapon.
- Kattintson az oldal alján található „Speciális beállítások megjelenítése” elemre.
- Keresse meg az Adatvédelem részt, és kattintson a Böngészési adatok törlése elemre. Ezt az ablakot közvetlenül megnyithatja a gomb megnyomásával Ctrl+⇧ Shift+Del
- Jelölje be a "Gyorsítótár ürítése" négyzetet, és válassza a Böngészési adatok törlése lehetőséget.