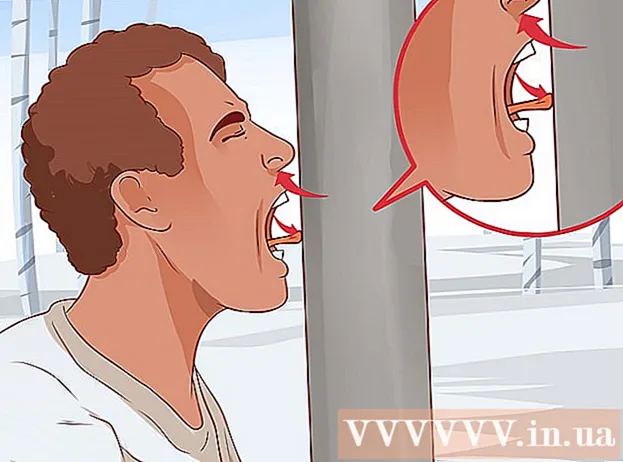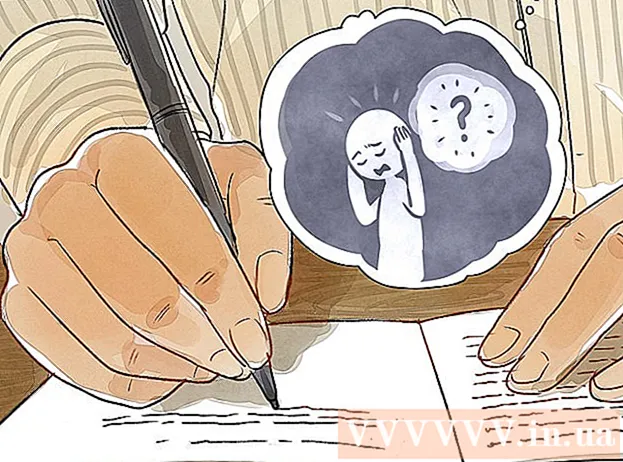Szerző:
Judy Howell
A Teremtés Dátuma:
6 Július 2021
Frissítés Dátuma:
1 Július 2024

Tartalom
- Lépni
- 5 módszer 1: 1. rész: Zene és videók hozzáadása
- 2/5 módszer: 2. rész: Vásároljon zenét és videót az iTunes Store-ból
- 3/5 módszer: 3. rész: Hozzon létre lejátszási listákat
- 4/5 módszer: 4. rész: CD-k írása
- 5/5 módszer: 5. rész: Szinkronizálja iPhone, iPad vagy iPod készülékét
Ma az iTunes sokkal több, mint egyszerű zenelejátszó. Ez a legfőbb módja az eszközén lévő zene és videók kezelésének az iOS-szel, ez a világ legnagyobb zeneboltja, és akár CD-ket is írhat vele. Olvassa el ezt a cikket az iTunes alapvető és néhány rejtett funkciójának megértéséhez és használatához.
Lépni
5 módszer 1: 1. rész: Zene és videók hozzáadása
- Kattintson a "Fájl" menüre. A Mac-felhasználók ezt követően kattintson a "Hozzáadás a könyvtárhoz. A Windows-felhasználók a" Fájl hozzáadása a könyvtárhoz "vagy a" Mappa hozzáadása a könyvtárhoz "gombra kattintanak, attól függően, hogy mit akarnak hozzáadni. Böngésszen a számítógépén a hozzáadni kívánt zenei vagy videofájlok között.
- Hangfájlokat adhat hozzá AAC, MP3, WAV, AIFF, Apple Lossless vagy Audible.com (.aa) formátumban. Ezenkívül az iTunes támogatja és konvertálja a nem védett WMA fájlokat.
- Az iTunes MP4 és MOV kiterjesztésű videofájlokat képes importálni.
- Várja meg a fájlok importálását. Ez a fájlok méretétől függően eltarthat egy ideig.
- Az importáláshoz húzza a fájlokat az iTunes alkalmazásba. Lehetőség van fájlok és mappák felvételére és az iTunes ablakba történő áthúzására is.
- Zene importálása CD-ről. Másolhatja CD-jeit az iTunes-ra, hogy kedvenc zenéit minden mobileszközén lejátszhassa. Nyissa meg az iTunes alkalmazást, és tegye be az importálni kívánt CD-t a CD-tálcába.
- Megjelenik egy párbeszédpanel, amely megkérdezi, hogy importálni szeretné-e a CD-t. Ha az összes dalt importálni szeretné a CD-ről az iTunes könyvtárba, kattintson az "Igen" gombra. Ha nem akarja az összes dalt importálni a CD-ről, kattintson a "Nem" gombra, törölje a jelölést az importálni nem kívánt dalok melletti jelölőnégyzetből, majd kattintson a "CD importálása" gombra a iTunes ablak.
- Az iTunes alkalmazásban megjelenik az egyes kiválasztott dalok importálása, és az Audio CD-kről importált tartalom AAC formátumban van kódolva 128 kbps sebességgel. Ez a formátum kiváló minőségű hangot nyújt kis fájlokban. Ezt megváltoztathatja az iTunes (Mac) vagy a Szerkesztés (Windows), majd a Beállítások gombra kattintva.
- Ellenőrizze, hogy nincsenek-e ismétlődő alkatrészek. Válassza a Nézet> Duplikált elemek megjelenítése lehetőséget az ismétlődő elemek megjelenítéséhez (az eredmények a dal címe és előadója alapján készülnek).
- Ne dobja el az összes találatot az ismétlődő elemek listáján. Akkor dobja el az eredetit is.
2/5 módszer: 2. rész: Vásároljon zenét és videót az iTunes Store-ból
- Hozzon létre egy Apple ID-t. Ahhoz, hogy vásárolhasson az iTunes alkalmazással, Apple ID-re van szüksége.
- Válassza a "Store ID" menüpontot a "Store" menüben. Kattintson a "Folytatás" gombra a következő ablakban.
- Ha folytatni kívánja, el kell fogadnia a feltételeket. Miután elolvasta és elfogadta az Általános Szerződési Feltételeket, kattintson a "Elolvastam és elfogadom a feltételeket" jelölőnégyzetet. Kattintson az "Elfogadom" gombra.
- Adja meg adatait. Meg kell adnia egy e-mail címet, amely az Apple azonosítója lesz. Meg kell adnia egy jó, erős, legalább 8 karakteres jelszót, amely betűkből és számokból áll.
- Hozzon létre egy biztonsági kérdést, és adja meg születési dátumát. Ezzel igazolják személyazonosságát, ha elfelejtette jelszavát.
- Jelezze, hogy nem szeretne e-maileket kapni az Apple-től. Ha nem szeretne információkat kapni a frissítésekről és a hírlevelekről, ne felejtse el ellenőrizni a bejelölt lehetőségeket.
- Adja meg számlázási adatait. Válassza ki a hitelkártya típusát, töltse ki az adatokat, és adja meg a számlázási címet. Erre azért van szükség, hogy vásárolhasson az iTunes vagy az App Store áruházban. Ingyenes alkalmazásokhoz vagy könyvekhez nem szükséges.
- Ellenőrizze a fiókját. Mostantól a biztonságos Apple ID oldalra kerül, hogy ellenőrizze e-mail címét. Írja be az Apple ID létrehozásához használt e-mail címet és jelszót. Ezután kattintson a "Cím ellenőrzése" gombra.
3/5 módszer: 3. rész: Hozzon létre lejátszási listákat
- Hozzon létre lejátszási listákat. A lejátszási lista a könyvtáradban található dalok listája. Létrehozhat például lejátszási listát a közelgő vakációra vagy vasárnap reggelre. A lejátszási listába annyi dalt tehet, amennyit csak akar.
- Kattintson az "Archív", majd az "Új lejátszási lista" elemre.
- Nevezze el a lejátszási listáját.
- Zene hozzáadásához a lejátszási listához húzza a dalokat a listára, vagy kattintson a jobb gombbal egy dalra, és válassza a "Hozzáadás a lejátszási listához" lehetőséget. Ezután kiválaszthatja azt a lejátszási listát, amelyhez hozzá szeretné adni a dalokat.
- Hozzon létre egy "intelligens lejátszási listát". Az intelligens lejátszási lista olyan lejátszási lista, amelyet tartalmi kritériumok beállításával hoznak létre, és nem választják ki az egyes tartalmakat. Az iTunes rendelkezik néhány intelligens lejátszási listával az első telepítéskor, például a „25 legtöbbet játszott” és a „Saját kedvenceim”. Intelligens lejátszási lista létrehozásához válassza a "Fájl" menü "Új intelligens lejátszási lista" lehetőséget.
- Keverjen össze különböző feltételeket új intelligens lejátszási listák létrehozásához.
- Feltételeket is létrehozhat, hogy kizárja a dalokat az intelligens lejátszási listából. Például létrehozhat egy kritériumot, amely szerint egy dal nem lehet egy bizonyos műfajú.
- Engedélyezheti, hogy az intelligens lejátszási lista bizonyos számokat tartalmazzon, vagy beállíthatja úgy, hogy ne legyen hosszkorlát.
- Az intelligens lejátszási listák automatikusan frissíthetők, amikor zenét ad hozzá az iTunes-hoz. Ezután jelölje be az "Azonnali frissítés" jelölőnégyzetet.
- Hozzon létre egy "Genius Playlist" -et. A Genius segítségével lejátszhat olyan zeneszámokat az iTunes könyvtárából, amelyek jól passzolnak egymáshoz. Vigye a kurzort egy dalra, kattintson a nyílra, és válassza a "Genius lejátszási lista létrehozása" lehetőséget. Az új lejátszási listád a bal oldali oszlopban jelenik meg, mellette a Genius ikonnal.
- A Genius szolgáltatáshoz Apple ID szükséges.
- A dalok számát a lejátszási listában úgy állíthatja be, hogy a dalok száma melletti nyílra kattint, és új értéket választ.
4/5 módszer: 4. rész: CD-k írása
- Válassza ki a CD-re írandó lejátszási listát. Először létre kell hoznia egy lejátszási listát az írni kívánt zenéről, mielőtt megírhatja.
- Csak 80 percnyi zene fér el a CD-ken. Ha a lejátszási lista hosszabb, mint 80 perc, akkor csak a CD-n található dalok kerülnek kiírásra.
- Kattintson a "Fájl", majd a "Lejátszási lista írása lemezre" elemre. Helyezzen egy üres CD-t a számítógép CD-tálcájába. Válassza az Audio CD lehetőséget az opciók közül. A többi beállítást úgy hagyhatja, ahogy vannak.
- Kattintson a "Burn" gombra a CD írásához. A folyamatjelző sávon figyelemmel kísérheti, hogy a folyamat milyen mértékben haladt előre. Az égés befejeztével a CD automatikusan kiadódik.
5/5 módszer: 5. rész: Szinkronizálja iPhone, iPad vagy iPod készülékét
- Csatlakoztassa készülékét a számítógéphez az USB-kábellel. Az iTunes-nak magától kell megnyílnia. Ellenkező esetben nyissa meg manuálisan az iTunes alkalmazást.
- Kattintson az "Eszközök" gombra. Válassza ki az eszközét.
- Válassza ki, hogy mit szeretne szinkronizálni. Az eszköz kiválasztása után számos fül jelenik meg az egyes médiatípusokról az iTunes alkalmazásban. Kattintson a hozzáadni kívánt adathordozó fülére, és jelölje be a "Szinkronizálás" négyzetet.
- Jelezheti, hogy mindent szinkronizálni szeretne egy bizonyos típusú adathordozóról vagy csak bizonyos fájlokról.
- Ellenőrizze a készülék szabad helyét. Ha kiválasztja az adathordozót, akkor az ablak alján megjelenik a sáv. Láthatja, mennyi szabad hely maradt a sávon. Vigye az egeret a sáv fölé az egyes adathordozó-típusok további részleteinek megtekintéséhez.
- Automatikus szinkronizálás. A szinkronizálási beállítások elvégzésével kattintson az ablak alján található "Alkalmaz" gombra. Most az iTunes elkezdi szinkronizálni az eszközét. Ha mostantól csatlakoztatja eszközét a számítógépéhez, a szinkronizálás automatikusan elindul.
- Ha további fájlokat ad a könyvtár elemei közé, amelyek a beállítások szerint szinkronizálódnak, akkor az új tartalom automatikusan átkerül a készülékre, amikor csatlakoztatja a készüléket.
- Ha töröl egy fájlt az iTunes alkalmazásból, az az eszközéről is törlődik.
- Szinkronizál manuálisan. Ha inkább fájlokat szeretne manuálisan hozzáadni és törölni a készüléken, kattintson az "Áttekintés" fülre, és válassza a "Zene és videók kézi kezelése" lehetőséget.
- Kattintson az "Ezen az eszközön" gombra az eszközén jelenleg található fájlok megtekintéséhez.
- Ezután válassza a jobb felső sarokban található "Hozzáadás" elemet.
- Amikor médiát néz az iTunes könyvtárban, a jobb oldalon egy oldalsáv jelenik meg, amikor meghúzza a zeneszámot, videót, tévéműsort vagy filmet. Az anyagot az eszközre húzhatja. A lejátszási listákat közvetlenül az eszközön is létrehozhatja és szerkesztheti.
- Véletlenszerűen szinkronizálja a zenét az iOS eszközével. Ha engedélyezi a kézi kezelési lehetőséget, az „Automatikus kitöltés” lehetővé teszi a zenei könyvtár vagy a kiválasztott lejátszási lista hangtartalmának gyors szinkronizálását.
- Az iTunes minden alkalommal más dalokat tesz az eszközre, miután rákattint az "Automatikus kitöltés" gombra.
- Az "Automatikus kitöltés" beállításokkal beállíthatja, hogy miként válasszák ki a zeneszámokat a szinkronizáláshoz, valamint helyet foglalhat el lemezként.