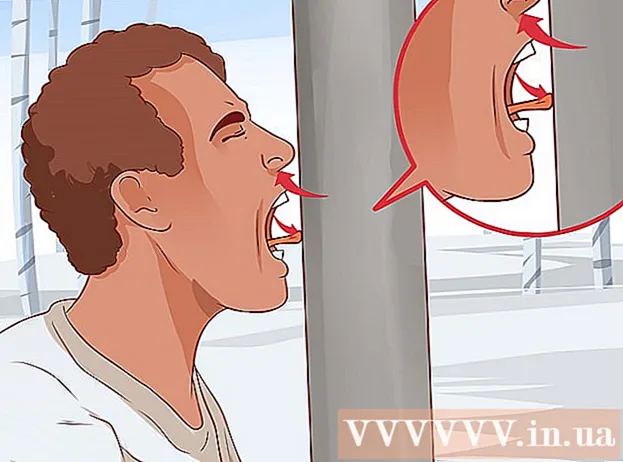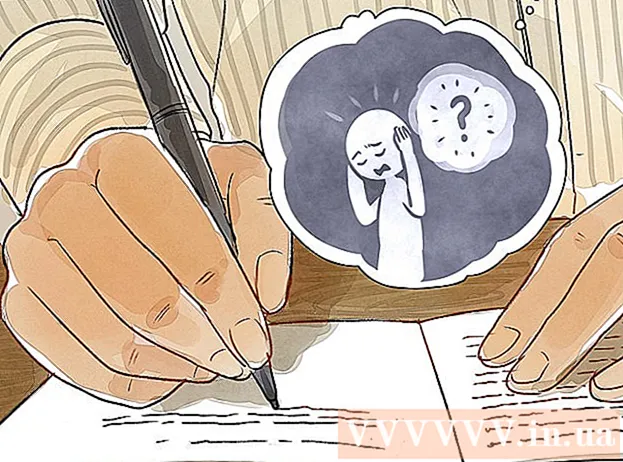Szerző:
Ellen Moore
A Teremtés Dátuma:
18 Január 2021
Frissítés Dátuma:
1 Július 2024

Tartalom
- Lépések
- 1 /2 -es módszer: A program letiltása
- 2. módszer 2 -ből: A program ideiglenes letiltása
- Tippek
- Figyelmeztetések
Ebben a cikkben megmutatjuk, hogyan lehet megakadályozni, hogy egy program tűzfalban hozzáférjen a hálózathoz. Ehhez jelentkezzen be rendszergazdaként. Ne feledje, hogy egy program tűzfalon történő blokkolása nem akadályozza meg, hogy a számítógépen fusson.
Lépések
1 /2 -es módszer: A program letiltása
 1 Nyissa meg a Start menüt
1 Nyissa meg a Start menüt  . Kattintson a Windows logóra a képernyő bal alsó sarkában.
. Kattintson a Windows logóra a képernyő bal alsó sarkában.  2 Nyissa meg a tűzfalat. Belép tűzfal, majd kattintson a Start menü tetején található Windows tűzfal elemre.
2 Nyissa meg a tűzfalat. Belép tűzfal, majd kattintson a Start menü tetején található Windows tűzfal elemre.  3 Kattintson Extra lehetőségek. Ez egy link az ablak bal felső sarkában.
3 Kattintson Extra lehetőségek. Ez egy link az ablak bal felső sarkában.  4 Kattintson Kimenő szabály. Ez a lap az ablak bal oldalán található.
4 Kattintson Kimenő szabály. Ez a lap az ablak bal oldalán található.  5 Kattintson Szabály létrehozása. Az ablak jobb felső sarkában van. Egy új ablak nyílik meg a tűzfal szabály létrehozásához.
5 Kattintson Szabály létrehozása. Az ablak jobb felső sarkában van. Egy új ablak nyílik meg a tűzfal szabály létrehozásához.  6 Jelölje be a "A programhoz" jelölőnégyzetet. Ezt a lehetőséget az oldal tetején találja.
6 Jelölje be a "A programhoz" jelölőnégyzetet. Ezt a lehetőséget az oldal tetején találja.  7 Kattintson További. Ez a gomb az ablak alján található.
7 Kattintson További. Ez a gomb az ablak alján található.  8 Válasszon egy programot. Tegye ezt a program útvonalához:
8 Válasszon egy programot. Tegye ezt a program útvonalához: - jelölje be a "Program elérési útja" melletti négyzetet, és kattintson a "Tallózás" gombra;
- kattintson az ablak bal oldalán található "Ez a számítógép" gombra;
- görgessen lefelé, és kattintson duplán a merevlemez nevére (például "C:");
- kattintson duplán a "Program Files" mappára;
- ha a blokkolni kívánt program egy másik mappában található, keresse meg azt.
- keresse meg a programmappát, majd kattintson rá duplán;
- kattintson a program EXE fájljára.
 9 Másolja a program elérési útját. Kattintson az ablak tetején található címsorra az útvonal kiemeléséhez, majd kattintson a gombra Ctrl+Chogy lemásolja.
9 Másolja a program elérési útját. Kattintson az ablak tetején található címsorra az útvonal kiemeléséhez, majd kattintson a gombra Ctrl+Chogy lemásolja. - Erre azért van szükség, mert a Windows megváltoztatja a fájl elérési útját, amikor megnyílik a tűzfalban, és ezzel megsérti a szabályt. Ennek elkerülése érdekében manuálisan illessze be a fájl elérési útját.
 10 Kattintson Nyisd ki. Az ablak jobb alsó sarkában van.
10 Kattintson Nyisd ki. Az ablak jobb alsó sarkában van.  11 Cserélje ki a program neve előtti elérési utat a másolt útvonallal. Jelölje ki az útvonalat a programútvonalon az alkalmazás neve előtti utolsó fordított vonalig, majd nyomja meg a gombot Ctrl+Va másolt útvonal beillesztéséhez.
11 Cserélje ki a program neve előtti elérési utat a másolt útvonallal. Jelölje ki az útvonalat a programútvonalon az alkalmazás neve előtti utolsó fordított vonalig, majd nyomja meg a gombot Ctrl+Va másolt útvonal beillesztéséhez. - Ha például a "C: Program Files Google Application chrome.exe" mappában szeretné letiltani a Chrome -ot, válassza ki a " chrome.exe" kivételével mindent, és cserélje ki a másolt útvonallal.
- Ne módosítsa a program nevét és kiterjesztését az útvonal végén, különben a szabály nem működik.
 12 Nyomja meg háromszor További. Az ablak jobb alsó sarkában van. Az utolsó oldalra kerül.
12 Nyomja meg háromszor További. Az ablak jobb alsó sarkában van. Az utolsó oldalra kerül.  13 Adjon nevet a szabálynak. Végezze el a felső sorban.
13 Adjon nevet a szabálynak. Végezze el a felső sorban. - Például, ha letiltja a Google Chrome -ot, nevezze el a szabályt „Chrome letiltása”.
 14 Kattintson Teljesíteni. Ez a gomb az ablak alján található. A szabály mentésre kerül, és életbe lép; most a program nem tud csatlakozni az internethez (amíg el nem távolítja vagy letiltja a szabályt).
14 Kattintson Teljesíteni. Ez a gomb az ablak alján található. A szabály mentésre kerül, és életbe lép; most a program nem tud csatlakozni az internethez (amíg el nem távolítja vagy letiltja a szabályt).
2. módszer 2 -ből: A program ideiglenes letiltása
 1 Nyissa meg a Start menüt
1 Nyissa meg a Start menüt  . Kattintson a Windows logóra a képernyő bal alsó sarkában, vagy nyomja meg a gombot Nyerj.
. Kattintson a Windows logóra a képernyő bal alsó sarkában, vagy nyomja meg a gombot Nyerj.  2 Nyissa meg a tűzfalat. Belép tűzfal, majd kattintson a Start menü tetején található Windows tűzfal elemre.
2 Nyissa meg a tűzfalat. Belép tűzfal, majd kattintson a Start menü tetején található Windows tűzfal elemre.  3 Kattintson Engedélyezze egy program vagy összetevő futtatását a Windows tűzfalon. Ezt az opciót a tűzfal ablakának bal felső sarkában találja.
3 Kattintson Engedélyezze egy program vagy összetevő futtatását a Windows tűzfalon. Ezt az opciót a tűzfal ablakának bal felső sarkában találja.  4 Kattintson Módosítsa a paramétereket. Ezt az opciót az ablak jobb felső sarkában találja (a telepített programok listája felett).
4 Kattintson Módosítsa a paramétereket. Ezt az opciót az ablak jobb felső sarkában találja (a telepített programok listája felett). - A felugró ablakban kattintson az Igen gombra.
- Rendszergazdai jogok nélkül nem módosíthatja a tűzfal beállításait.
 5 Keresse meg a blokkolni kívánt programot. Azok a programok, amelyeket a tűzfal blokkol vagy nem, az oldal közepén jelennek meg. Görgessen a programok listáján, és keresse meg a kívánt programot.
5 Keresse meg a blokkolni kívánt programot. Azok a programok, amelyeket a tűzfal blokkol vagy nem, az oldal közepén jelennek meg. Görgessen a programok listáján, és keresse meg a kívánt programot.  6 Adja hozzá a programot a listához (ha szükséges). Ha a kívánt program nincs a listában, adja hozzá:
6 Adja hozzá a programot a listához (ha szükséges). Ha a kívánt program nincs a listában, adja hozzá: - kattintson a "Más program engedélyezése" gombra a lista alatt;
- kattintson a "Tallózás" gombra;
- nyissa meg a programmappát, és keresse meg a program EXE fájlját;
- kattintson az EXE fájlra;
- kattintson a "Megnyitás" gombra, kattintson a program nevére, majd kattintson a "Hozzáadás" gombra, ha a program nem kerül automatikusan hozzáadásra.
 7 Kattintson a program bal oldalán található pipara. A pipa eltűnik - ez azt jelenti, hogy a program blokkolva van a Windows tűzfalában.
7 Kattintson a program bal oldalán található pipara. A pipa eltűnik - ez azt jelenti, hogy a program blokkolva van a Windows tűzfalában. - Ha nincs ilyen jelölőnégyzet, akkor a Windows tűzfal már blokkolja a programot.
- Hagyjon két jelölőnégyzetet a program jobb oldalán (az "Otthon vagy munkahely (magán)" és "Nyilvános" lehetőségekhez).
 8 Kattintson rendben. Ez a gomb az ablak alján található. A módosítások mentésre kerülnek, és a program nem tud csatlakozni az internethez.
8 Kattintson rendben. Ez a gomb az ablak alján található. A módosítások mentésre kerülnek, és a program nem tud csatlakozni az internethez.
Tippek
- Ha blokkol egy programot a tűzfalban, a számítógépet lelassító rosszindulatú programok nem lépnek be a rendszerbe.
- Ha nem tudja, hol található a kívánt program, kattintson a jobb gombbal a program parancsikonjára, és kattintson a Fájl helye elemre.
Figyelmeztetések
- Ha letilt egy programot a tűzfalon, egyes Windows -folyamatok leállhatnak.