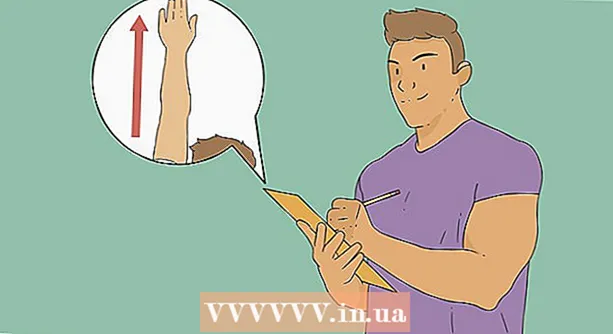Szerző:
Mark Sanchez
A Teremtés Dátuma:
7 Január 2021
Frissítés Dátuma:
1 Július 2024

Tartalom
- Lépések
- Rész 1 /2: Szkenner csatlakoztatása
- 2/2. Rész: A dokumentum beolvasása
- Tippek
- Figyelmeztetések
Ez a cikk bemutatja, hogyan olvashat be dokumentumot Mac számítógépén csatlakoztatott szkenner vagy többfunkciós eszköz (MFP) segítségével. Ha csatlakoztatja a lapolvasót vagy az MFP -t a számítógéphez, és telepíti a szükséges szoftvert, beolvashatja a dokumentumot, majd a Viewer segítségével elmentheti a beolvasott dokumentumot a merevlemezre.
Lépések
Rész 1 /2: Szkenner csatlakoztatása
 1 Csatlakoztasson szkennert vagy MFP -t. A legtöbb esetben ezt a lapolvasó / MFP -porthoz és a számítógép hátuljához vagy oldalához csatlakoztatható USB -kábel segítségével teheti meg.
1 Csatlakoztasson szkennert vagy MFP -t. A legtöbb esetben ezt a lapolvasó / MFP -porthoz és a számítógép hátuljához vagy oldalához csatlakoztatható USB -kábel segítségével teheti meg. - Használhat szkennert / MFP -t vezeték nélküli modullal is.
- Ha a lapolvasó vezeték nélkül csatlakozik a számítógéphez, állítsa be a lapolvasót. Győződjön meg arról, hogy ugyanahhoz a vezeték nélküli hálózathoz van csatlakoztatva, mint a számítógép.
 2 Nyissa meg az Apple menüt
2 Nyissa meg az Apple menüt  . Kattintson az Apple logóra a képernyő bal felső sarkában.
. Kattintson az Apple logóra a képernyő bal felső sarkában.  3 Kattintson Rendszerbeállítások. Ez az opció a menüben található. Megnyílik a Rendszerbeállítások ablak.
3 Kattintson Rendszerbeállítások. Ez az opció a menüben található. Megnyílik a Rendszerbeállítások ablak.  4 Nyissa meg a menüt Kilátás. A képernyő tetején van.
4 Nyissa meg a menüt Kilátás. A képernyő tetején van.  5 Kattintson Nyomtatás és szkennelés. Ez az opció a menüben található. Megnyílik egy felugró ablak.
5 Kattintson Nyomtatás és szkennelés. Ez az opció a menüben található. Megnyílik egy felugró ablak.  6 Kattintson +. Az ablak bal alsó sarkában van. Megnyílik az elérhető nyomtatók és szkennerek listája.
6 Kattintson +. Az ablak bal alsó sarkában van. Megnyílik az elérhető nyomtatók és szkennerek listája.  7 Válassza ki a szkennert. Kattintson a nevére a listában.
7 Válassza ki a szkennert. Kattintson a nevére a listában.  8 Kövesse a képernyőn megjelenő utasításokat, ha a rendszer kéri a szkenner beállításához.
8 Kövesse a képernyőn megjelenő utasításokat, ha a rendszer kéri a szkenner beállításához. 9 Frissítse a lapolvasó szoftvert (ha szükséges). Miután beállította a szkennert, ellenőrizze annak szoftverét, és győződjön meg arról, hogy nincs szüksége frissítésre:
9 Frissítse a lapolvasó szoftvert (ha szükséges). Miután beállította a szkennert, ellenőrizze annak szoftverét, és győződjön meg arról, hogy nincs szüksége frissítésre: - macOS Mojave és újabb - nyissa meg az Apple menüt
 és kattintson a Szoftverfrissítés> Összes frissítése elemre.
és kattintson a Szoftverfrissítés> Összes frissítése elemre. - macOS High Sierra és régebbi - nyissa meg az Apple menüt
 , kattintson az App Store -ra, lépjen a Frissítések fülre, és kattintson az Összes frissítése (ha rendelkezésre áll) lehetőségre.
, kattintson az App Store -ra, lépjen a Frissítések fülre, és kattintson az Összes frissítése (ha rendelkezésre áll) lehetőségre.
- macOS Mojave és újabb - nyissa meg az Apple menüt
2/2. Rész: A dokumentum beolvasása
 1 Helyezze a dokumentumot a szkennerbe. Ebben az esetben a dokumentum szövegét lefelé kell irányítani.
1 Helyezze a dokumentumot a szkennerbe. Ebben az esetben a dokumentum szövegét lefelé kell irányítani.  2 Nyissa meg a Spotlight alkalmazást
2 Nyissa meg a Spotlight alkalmazást  . Kattintson a nagyító ikonra a képernyő jobb felső sarkában.
. Kattintson a nagyító ikonra a képernyő jobb felső sarkában.  3 Nyissa meg az Előnézet lehetőséget. Belép megtekintés a Reflektorfény szövegmezőben, majd kattintson duplán a Nézet elemre a keresési eredmények között.
3 Nyissa meg az Előnézet lehetőséget. Belép megtekintés a Reflektorfény szövegmezőben, majd kattintson duplán a Nézet elemre a keresési eredmények között.  4 Kattintson Fájl. Ez a menü a képernyő bal felső sarkában található.
4 Kattintson Fájl. Ez a menü a képernyő bal felső sarkában található.  5 Kérlek, válassz Importálás a szkennerből. Ez az opció a menüben található. Megnyílik egy új menü.
5 Kérlek, válassz Importálás a szkennerből. Ez az opció a menüben található. Megnyílik egy új menü.  6 Kattintson Hálózati eszközök engedélyezése. Ez az opció az új menüben található.
6 Kattintson Hálózati eszközök engedélyezése. Ez az opció az új menüben található.  7 Válassza ki a szkennert. Amikor a Viewer hálózati szkennereket talál, tegye a következőket:
7 Válassza ki a szkennert. Amikor a Viewer hálózati szkennereket talál, tegye a következőket: - Kattintson a "Fájl" gombra.
- Válassza az Importálás a szkennerből lehetőséget.
- Kattintson a szkenner nevére.
 8 Kattintson Fájl > Exportálás PDF formátumba. Megnyílik a "Mentés másként" ablak.
8 Kattintson Fájl > Exportálás PDF formátumba. Megnyílik a "Mentés másként" ablak.  9 Adja meg nevét. A Név szövegmezőbe írja be a beolvasott PDF dokumentum nevét.
9 Adja meg nevét. A Név szövegmezőbe írja be a beolvasott PDF dokumentum nevét.  10 Válassza ki a menteni kívánt mappát. Kattintson a "Hol" gombra, és válassza ki a kívánt mappát a menüből.
10 Válassza ki a menteni kívánt mappát. Kattintson a "Hol" gombra, és válassza ki a kívánt mappát a menüből.  11 Kattintson Mentés. Ez a gomb az ablak alján található. A beolvasott dokumentum PDF formátumban kerül mentésre a megadott mappába.
11 Kattintson Mentés. Ez a gomb az ablak alján található. A beolvasott dokumentum PDF formátumban kerül mentésre a megadott mappába.
Tippek
- Ha vezeték nélküli lapolvasót használ, és nem működik, ellenőrizze, hogy csatlakozik -e vezeték nélküli hálózathoz.
Figyelmeztetések
- Egyes telepítőlemezek elavultak, és problémákat okozhatnak a Mac számítógépen.