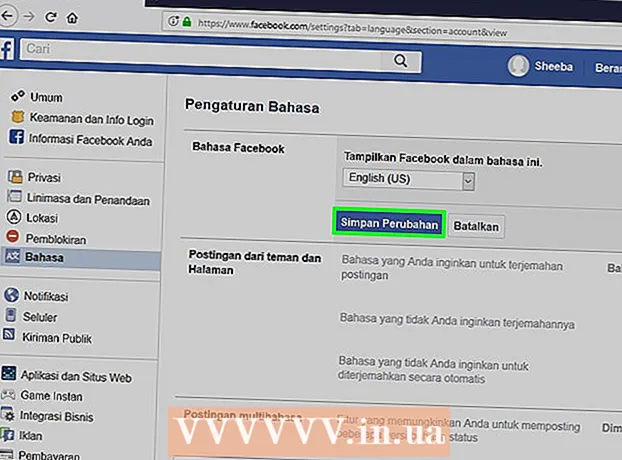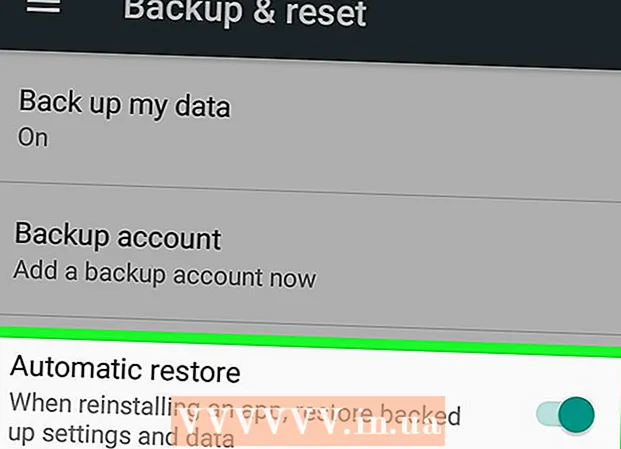Szerző:
Gregory Harris
A Teremtés Dátuma:
15 Április 2021
Frissítés Dátuma:
1 Július 2024
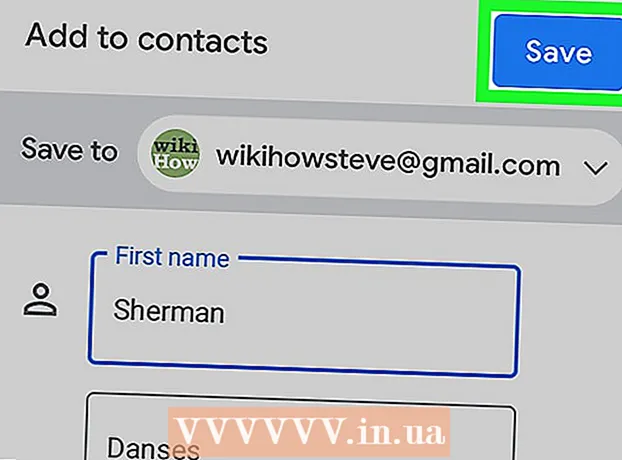
Tartalom
- Lépések
- 1. módszer a 3 -ból: A Névjegyek alkalmazás használata
- 2. módszer a 3 -ból: SIM -kártyáról történő importálással
- 3. módszer a 3 -ból: A Telefon alkalmazás használata
Ez a cikk bemutatja, hogyan adhat hozzá új névjegyet Android -eszközén.
Lépések
1. módszer a 3 -ból: A Névjegyek alkalmazás használata
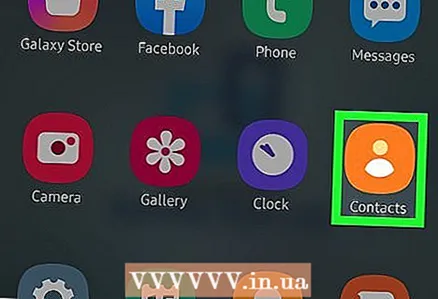 1 Indítsa el a Névjegyek alkalmazást. Ez az ikon a kezdőképernyőn vagy az Alkalmazássávon található, és úgy néz ki, mint egy személy sziluettje kék vagy zöld alapon.
1 Indítsa el a Névjegyek alkalmazást. Ez az ikon a kezdőképernyőn vagy az Alkalmazássávon található, és úgy néz ki, mint egy személy sziluettje kék vagy zöld alapon. 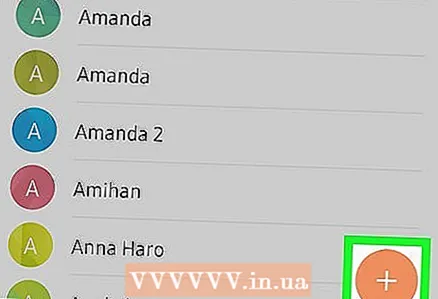 2 Kattintson az ikonra
2 Kattintson az ikonra  . Színe változhat. A képernyő jobb felső vagy alsó sarkában található.
. Színe változhat. A képernyő jobb felső vagy alsó sarkában található. 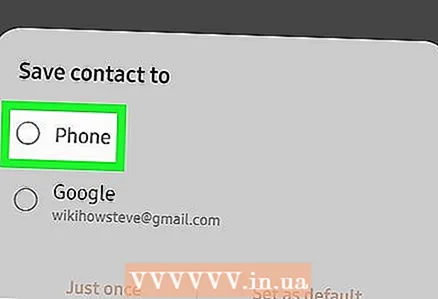 3 Válasszon egy helyet. Amikor a rendszer kéri, válasszon fiókot vagy tárhelyet az új névjegy szinkronizálásához. Például válassza az Eszköz opciót (Android -eszköze), vagy SIM -kártyáját, vagy Google -fiókját.
3 Válasszon egy helyet. Amikor a rendszer kéri, válasszon fiókot vagy tárhelyet az új névjegy szinkronizálásához. Például válassza az Eszköz opciót (Android -eszköze), vagy SIM -kártyáját, vagy Google -fiókját. 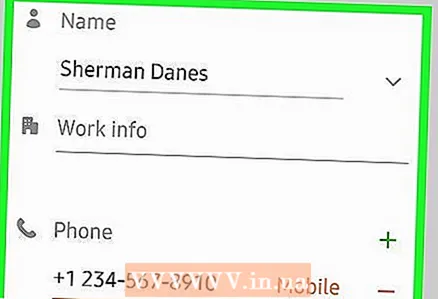 4 Írja be az új kapcsolattartó nevét és telefonszámát. Így csináld:
4 Írja be az új kapcsolattartó nevét és telefonszámát. Így csináld: - kattintson
 a névjegy mellett válassza ki, hogy hova szeretné menteni a névjegyet (például Google -fiókban vagy SIM -kártyán);
a névjegy mellett válassza ki, hogy hova szeretné menteni a névjegyet (például Google -fiókban vagy SIM -kártyán); - írja be a kapcsolat nevét, telefonszámát és / vagy e -mail címét a megfelelő mezőkbe;
- fénykép hozzáadásához kattintson a kamera ikonra, majd válasszon ki egy fényképet;
- információk, például cím vagy megjegyzés hozzáadásához érintse meg a Mező hozzáadása gombot.
- kattintson
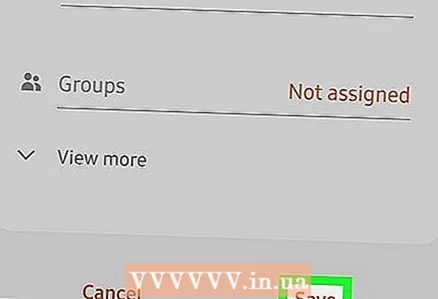 5 Kattintson Mentés. A képernyő jobb felső sarkában található. Egyes eszközökön ezt egy pipa ikonnal helyettesítették. Az új névjegy mentésre kerül.
5 Kattintson Mentés. A képernyő jobb felső sarkában található. Egyes eszközökön ezt egy pipa ikonnal helyettesítették. Az új névjegy mentésre kerül.
2. módszer a 3 -ból: SIM -kártyáról történő importálással
 1 Helyezze be a SIM -kártyát telefonjába vagy táblagépébe. A SIM -kártya foglalatok az eszközök oldalsó paneljén vagy az akkumulátor alatt találhatók. Ebből a cikkből megtudhatja, hogyan telepíthet SIM -kártyát Android -eszközre.
1 Helyezze be a SIM -kártyát telefonjába vagy táblagépébe. A SIM -kártya foglalatok az eszközök oldalsó paneljén vagy az akkumulátor alatt találhatók. Ebből a cikkből megtudhatja, hogyan telepíthet SIM -kártyát Android -eszközre. 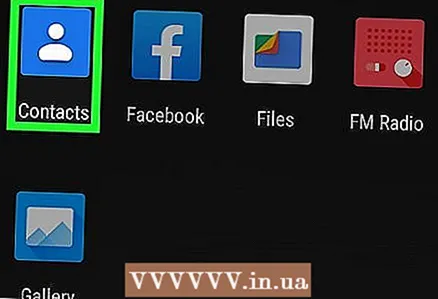 2 Indítsa el a Névjegyek alkalmazást. Ez az ikon a kezdőképernyőn vagy az Alkalmazássávon található, és úgy néz ki, mint egy személy sziluettje kék vagy zöld alapon.
2 Indítsa el a Névjegyek alkalmazást. Ez az ikon a kezdőképernyőn vagy az Alkalmazássávon található, és úgy néz ki, mint egy személy sziluettje kék vagy zöld alapon. 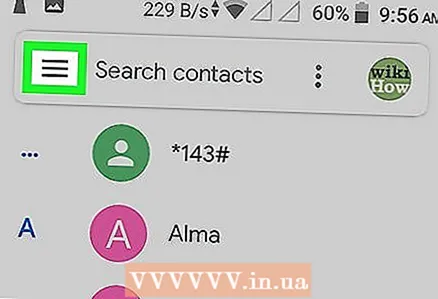 3 Kattintson ☰. A képernyő bal felső sarkában található.
3 Kattintson ☰. A képernyő bal felső sarkában található. 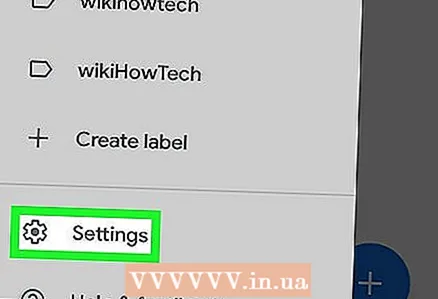 4 Kattintson Beállítások.
4 Kattintson Beállítások.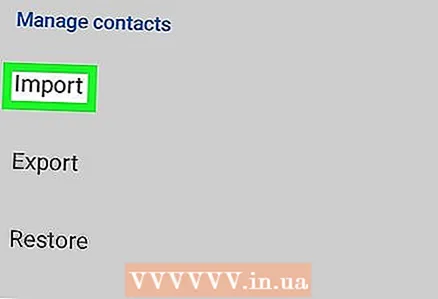 5 Görgessen le, és koppintson a elemre Importálás. A "Névjegyek kezelése" részben található.
5 Görgessen le, és koppintson a elemre Importálás. A "Névjegyek kezelése" részben található. 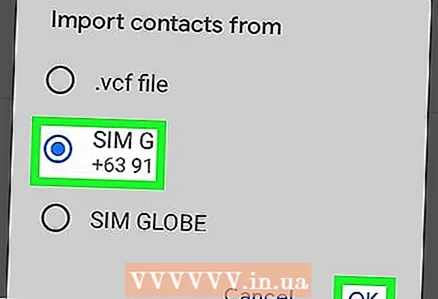 6 Kattintson SIM kártya. Ha több SIM -kártya van telepítve, válassza ki a kívánt névjegyekkel rendelkező kártyát.
6 Kattintson SIM kártya. Ha több SIM -kártya van telepítve, válassza ki a kívánt névjegyekkel rendelkező kártyát. 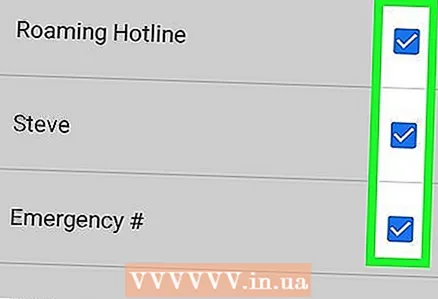 7 Válassza ki az importálandó névjegyeket. Koppintson a névjegy melletti üres mezőre a jelölőnégyzet bejelöléséhez. A bejelölt névjegy importálva lesz az Android -eszközre.
7 Válassza ki az importálandó névjegyeket. Koppintson a névjegy melletti üres mezőre a jelölőnégyzet bejelöléséhez. A bejelölt névjegy importálva lesz az Android -eszközre. 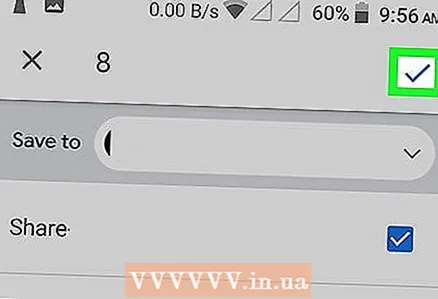 8 Kattintson Importálás. A képernyő jobb felső sarkában található. A névjegyeket importálja az Android -eszközre, és megjeleníti őket a Névjegyek alkalmazásban.
8 Kattintson Importálás. A képernyő jobb felső sarkában található. A névjegyeket importálja az Android -eszközre, és megjeleníti őket a Névjegyek alkalmazásban.
3. módszer a 3 -ból: A Telefon alkalmazás használata
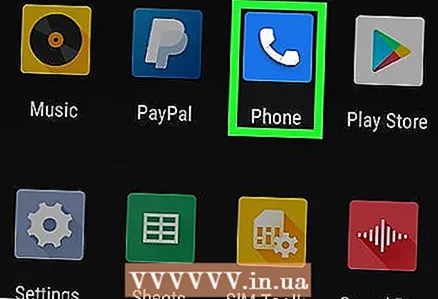 1 Indítsa el a Telefon alkalmazást. Ez a kézibeszélő alakú ikon a kezdőképernyőn vagy az Alkalmazásfiókban található.
1 Indítsa el a Telefon alkalmazást. Ez a kézibeszélő alakú ikon a kezdőképernyőn vagy az Alkalmazásfiókban található. 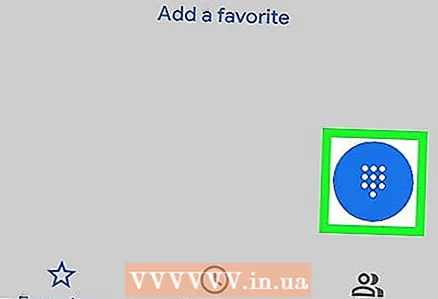 2 Koppintson a tárcsázás ikonra. Úgy néz ki, mint 9 kis négyzet vagy kör. Megnyílik a tárcsázó.
2 Koppintson a tárcsázás ikonra. Úgy néz ki, mint 9 kis négyzet vagy kör. Megnyílik a tárcsázó. 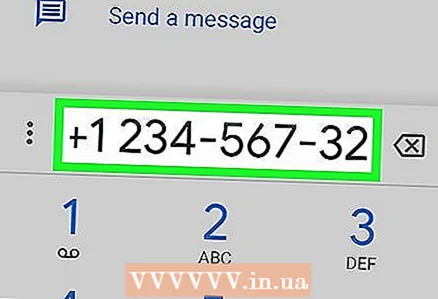 3 Írja be az új névjegy telefonszámát. A teljes szám megadása után további lehetőségek jelennek meg.
3 Írja be az új névjegy telefonszámát. A teljes szám megadása után további lehetőségek jelennek meg. 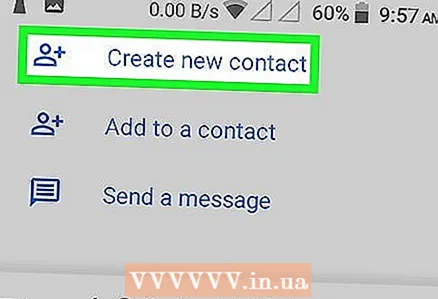 4 Kattintson Névjegy létrehozása. Megnyílik egy oldal, ahol további információkat adhat meg a névjegyről.
4 Kattintson Névjegy létrehozása. Megnyílik egy oldal, ahol további információkat adhat meg a névjegyről. - Ha új telefonszámot szeretne hozzáadni egy meglévő névjegyhez, válassza a Hozzáadás a névjegyekhez vagy a Hozzáadás a névjegyhez lehetőséget. Ezután válassza ki a névjegyet és a telefonszám típusát (például „Mobil”).
- Lehet, hogy ki kell választania egy helyet a névjegy mentéséhez. Amikor a rendszer kéri, válassza ki SIM -kártyáját, készülékét vagy Google -fiókját.
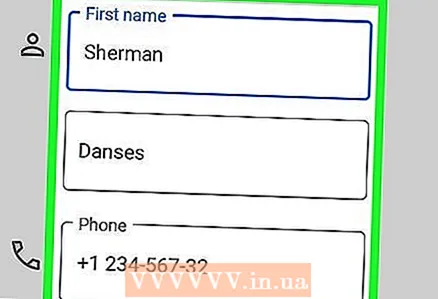 5 Adja meg elérhetőségeit. Írja be a kapcsolattartó nevét (az első mezőbe). E -mail címet, postacímet, fényképet és jegyzeteket is hozzáadhat.
5 Adja meg elérhetőségeit. Írja be a kapcsolattartó nevét (az első mezőbe). E -mail címet, postacímet, fényképet és jegyzeteket is hozzáadhat. 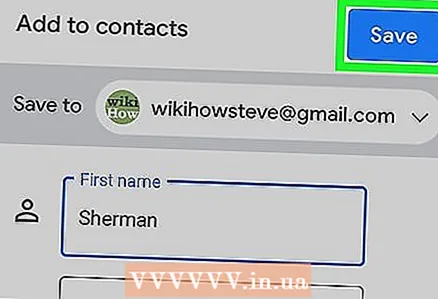 6 Kattintson Mentés. A képernyő jobb felső sarkában található. Egyes eszközökön ezt egy pipa ikonnal helyettesítették. Az új névjegy mentésre kerül.
6 Kattintson Mentés. A képernyő jobb felső sarkában található. Egyes eszközökön ezt egy pipa ikonnal helyettesítették. Az új névjegy mentésre kerül.