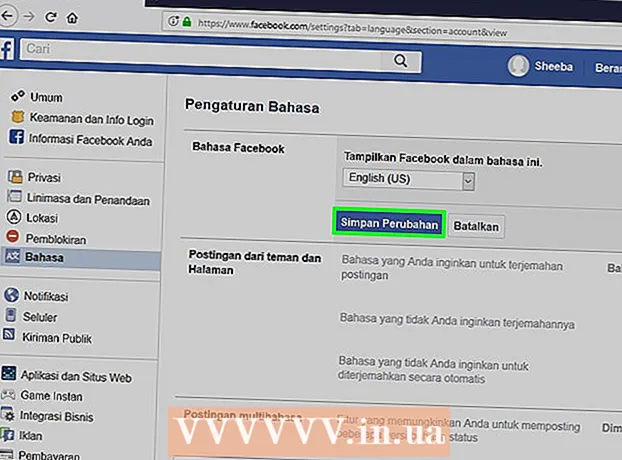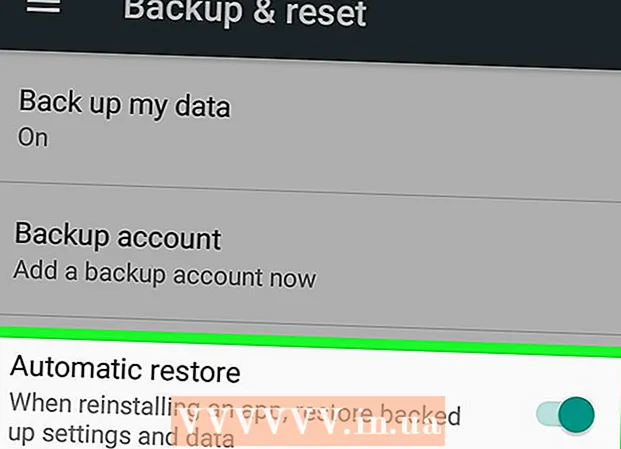Szerző:
Bobbie Johnson
A Teremtés Dátuma:
6 Április 2021
Frissítés Dátuma:
1 Július 2024

Tartalom
Az Adobe System Illustrator egy grafikus szerkesztő szoftver, amely Windows és Mac operációs rendszerekhez érhető el. Ez egy népszerű tipográfiai és 3D logó készítő alkalmazás. A rétegek használatának köszönhetően a dokumentum különböző elemei egymástól függetlenül megváltoztathatók. Szimbólumokat, színeket és szegélyeket adhat hozzá az Adobe Illustrator réteghez a nagyszerű megjelenés érdekében. A szegély nagyszerű módja a szövegdoboz vagy a teljes dokumentum keretének. Ez a cikk bemutatja, hogyan adhat hozzá szegélyeket az Illustratorban.
Lépések
 1 Nyissa meg az Adobe Illustrator alkalmazást.
1 Nyissa meg az Adobe Illustrator alkalmazást. 2 Nyisson meg egy meglévő dokumentumot, vagy hozzon létre új bélyegzőt vagy webdokumentumot a felbukkanó párbeszédpanelen.
2 Nyisson meg egy meglévő dokumentumot, vagy hozzon létre új bélyegzőt vagy webdokumentumot a felbukkanó párbeszédpanelen. 3 Válassza ki azt a réteget, amelyhez szegélyt szeretne hozzáadni, ha már létezik.
3 Válassza ki azt a réteget, amelyhez szegélyt szeretne hozzáadni, ha már létezik.- Győződjön meg arról, hogy az ablak, amelyhez a szegélyt hozzáadja, 2,54 cm (1 hüvelyk) az oldal minden oldalán. A szegélyeket gyakran hozzáadják a háttérréteghez, amely a szegély alsó rétege lehet. Kérjük, vegye figyelembe, hogy a legtöbb háttérréteg legalább 2,54 cm -re van a szélektől, így könnyebb lehet új mezőt létrehozni a háttér felett.
 4 Válassza ki a Téglalap eszközt a fő függőleges eszköztáron a dokumentum bal oldalán, hogy új keretet hozzon létre szegéllyel. A téglalap eszköz üres négyzetnek tűnik.
4 Válassza ki a Téglalap eszközt a fő függőleges eszköztáron a dokumentum bal oldalán, hogy új keretet hozzon létre szegéllyel. A téglalap eszköz üres négyzetnek tűnik.  5 Kattintson a bal felső sarokban arra a helyre, ahol a négyzetet szeretné elhelyezni, és húzza lefelé és átfelé a bázis létrehozásához a szegélyt.
5 Kattintson a bal felső sarokban arra a helyre, ahol a négyzetet szeretné elhelyezni, és húzza lefelé és átfelé a bázis létrehozásához a szegélyt. 6 Nevezze el az éppen létrehozott téglalap rétegét. Nevezheti "szegélynek", így könnyen kiválaszthatja, ha módosítani szeretné a szegélyt.
6 Nevezze el az éppen létrehozott téglalap rétegét. Nevezheti "szegélynek", így könnyen kiválaszthatja, ha módosítani szeretné a szegélyt.  7 Kattintson a Kiválasztó eszközre (háromszög kurzor) az ablak átméretezéséhez, és válassza ki a szegély beállításait.
7 Kattintson a Kiválasztó eszközre (háromszög kurzor) az ablak átméretezéséhez, és válassza ki a szegély beállításait. 8 Kattintson a színpalettára. Ez az első lehetőség a dokumentumtól jobbra lévő függőleges eszköztáron. Két négyzetréteg van egymásra helyezve, különböző színekben. Az első margó a doboz színe, a négyzet mögött pedig a szegély látható.
8 Kattintson a színpalettára. Ez az első lehetőség a dokumentumtól jobbra lévő függőleges eszköztáron. Két négyzetréteg van egymásra helyezve, különböző színekben. Az első margó a doboz színe, a négyzet mögött pedig a szegély látható.  9 Kattintson az ablak alsó szegélyére, és válasszon színt a színmező alján található lehetőségek közül. Látni fogja a lehetőségeket is: fekete -fehér. További lehetőségek megtekintéséhez kattintson a Színek mező "Színes útmutató" fülére.
9 Kattintson az ablak alsó szegélyére, és válasszon színt a színmező alján található lehetőségek közül. Látni fogja a lehetőségeket is: fekete -fehér. További lehetőségek megtekintéséhez kattintson a Színek mező "Színes útmutató" fülére.  10 A minták hozzáadásához kattintson a "Színtárak" menüre a színpaletta és az iránymutatás alatt. Ez a harmadik lehetőség a jobb oldali függőleges eszköztár tetején. A felső vízszintes eszköztáron kattintson az "Ablak" gombra, és kattintson a "Színtárak" gombra.
10 A minták hozzáadásához kattintson a "Színtárak" menüre a színpaletta és az iránymutatás alatt. Ez a harmadik lehetőség a jobb oldali függőleges eszköztár tetején. A felső vízszintes eszköztáron kattintson az "Ablak" gombra, és kattintson a "Színtárak" gombra.  11 Adjon hozzá ecsetvonásokat az "Ecsetek" menüre kattintva. Ez a negyedik lehetőség felülről a jobb oldali függőleges eszköztáron. A vízszintes eszköztáron kattintson az "Ablak" gombra, majd az "Ecsetek" gombra.
11 Adjon hozzá ecsetvonásokat az "Ecsetek" menüre kattintva. Ez a negyedik lehetőség felülről a jobb oldali függőleges eszköztáron. A vízszintes eszköztáron kattintson az "Ablak" gombra, majd az "Ecsetek" gombra.  12 Módosítsa a szegély vastagságát a "Stroke" jelölőnégyzet bejelölésével. Az ikon körülbelül 4 különböző méretű vízszintes vonalat tartalmaz. Az Ablak menüben is megtalálható. Válassza ki a vastagságot a pontvastagság kiválasztásával a "Súly" legördülő menüből.
12 Módosítsa a szegély vastagságát a "Stroke" jelölőnégyzet bejelölésével. Az ikon körülbelül 4 különböző méretű vízszintes vonalat tartalmaz. Az Ablak menüben is megtalálható. Válassza ki a vastagságot a pontvastagság kiválasztásával a "Súly" legördülő menüből.  13 Mentse el az Illustrator dokumentumot, és bármikor térjen vissza a Border réteghez annak módosításához.
13 Mentse el az Illustrator dokumentumot, és bármikor térjen vissza a Border réteghez annak módosításához.