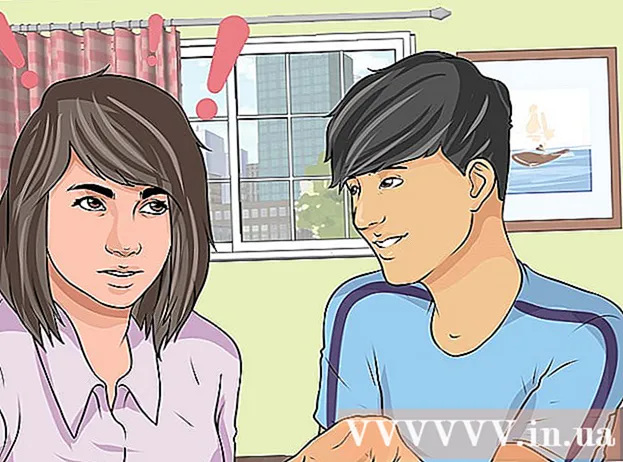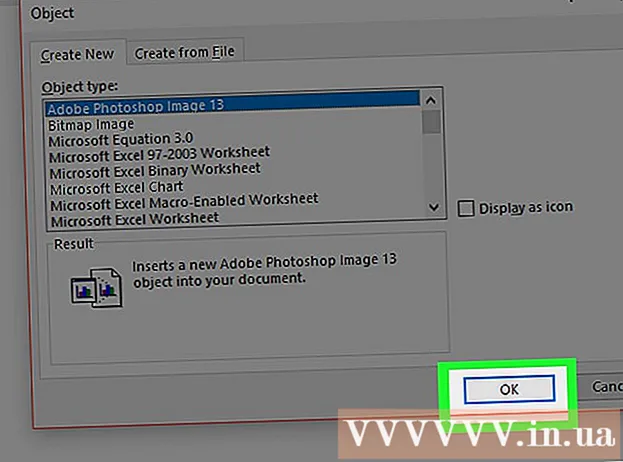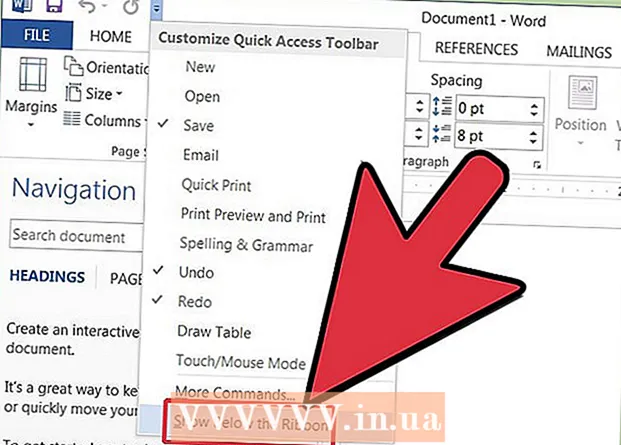
Tartalom
- Lépések
- 1. módszer a 7 -ből: Adja hozzá a Standard eszköztárat a Word 2003 -ban
- 2. módszer a 7 -ből: Adjon hozzá egy egyéni eszköztárat a Word 2003 -ban
- 3. módszer a 7 -ből: Az eszköztár gombjainak hozzáadása a Word 2003 -ban
- 4. módszer a 7 -ből: Az eszköztár gombjainak módosítása a Word 2003 -ban
- 5. módszer a 7 -ből: Adja hozzá a parancsszalagot a Word 2007 és 2010 gyorselérési eszköztárához
- 6. módszer a 7 -ből: Gombok hozzáadása és eltávolítása a Word 2007 és 2010 gyorselérési eszköztárain
- 7. módszer a 7 -ből: Mozgassa a Gyorselérési eszköztárat a Word 2007 -ben és 2010 -ben
- Tippek
A Microsoft Word és más Microsoft Office termékekben személyre szabhatja a felhasználói felületet, hogy a felhasználók számára a legkényelmesebb módon rendszerezze a gyakran használt eszközöket. A szövegszerkesztő Microsoft Word 2003 (a Word legújabb verziója) a menü felület és az eszköztár megjelenítéséhez lehetővé teszi az eszköztárak személyre szabását és újak létrehozását a felhasználók igényeinek megfelelően. Míg a Word 2007 -es és 2010 -es verziója lehetővé teszi a gyorselérési eszköztár testreszabását, amely kiegészíti a szalagmenü felületét. A következő lépések bemutatják, hogyan adhat hozzá eszköztárakat a Microsoft Word 2003 programban, és hogyan testreszabhatja az eszköztárakat és az eszköztárgombokat a Word ezen verziójában, és bemutatja a gyorselérési eszköztárak testreszabási eljárását a Word 2007 és 2010 szövegszerkesztőben.
Lépések
1. módszer a 7 -ből: Adja hozzá a Standard eszköztárat a Word 2003 -ban
 1 A "Nézet" menüben válassza az "Eszköztárak" lehetőséget. Megjelenik az elérhető eszköztárak listája, és a jelenleg engedélyezett eszköztárak előtt jelölőnégyzetek találhatók.
1 A "Nézet" menüben válassza az "Eszköztárak" lehetőséget. Megjelenik az elérhető eszköztárak listája, és a jelenleg engedélyezett eszköztárak előtt jelölőnégyzetek találhatók. - A Word 2003 telepítésekor megjelenő alapértelmezett eszköztárak a következők: a Standard panel, amely tartalmazza az olyan gyakran használt parancsok gombjait, mint a Megnyitás, Mentés, Másolás és Beillesztés, valamint a Formázás eszköztár, amely olyan szövegformázási parancsokat tartalmaz, mint a Félkövér, Dőlt, Aláhúzott és a képesség, hogy felvegyenek golyókat vagy számozást.
- A Word 2007 és a Word 2010 gyorselérési eszköztára helyettesíti a Word 2003 Standard eszköztárát, és a Word 2003 Formázás eszköztár gombjai megjelennek a Word 2007 és 2010 „Home” szalag Betűtípus és bekezdés szakaszaiban.
 2 Válassza ki a kívánt eszköztárat az Eszköztárak almenüből.
2 Válassza ki a kívánt eszköztárat az Eszköztárak almenüből.
2. módszer a 7 -ből: Adjon hozzá egy egyéni eszköztárat a Word 2003 -ban
 1 A "Nézet" menüben válassza az "Eszköztárak" lehetőséget.
1 A "Nézet" menüben válassza az "Eszköztárak" lehetőséget. 2 Válassza a "Testreszabás" lehetőséget az "Eszköztárak" almenüből.
2 Válassza a "Testreszabás" lehetőséget az "Eszköztárak" almenüből. 3 Kattintson az Eszköztárak fülre, majd az Új gombra... "(Új).
3 Kattintson az Eszköztárak fülre, majd az Új gombra... "(Új).  4 Írja be az új eszköztár nevét az Eszköztár neve mezőbe.
4 Írja be az új eszköztár nevét az Eszköztár neve mezőbe. 5 Válassza ki az eszköztár tárolási helyét az "Eszköztár elérhetővé tétele" mezőben. Az új eszköztárat elmentheti sablonba, vagy megnyithat egy dokumentumot. A kiválasztás után kattintson az "OK" gombra.
5 Válassza ki az eszköztár tárolási helyét az "Eszköztár elérhetővé tétele" mezőben. Az új eszköztárat elmentheti sablonba, vagy megnyithat egy dokumentumot. A kiválasztás után kattintson az "OK" gombra.  6 Válassza ki az új eszköztáron elhelyezni kívánt gombokat. Kattintson a Parancsok fülre, majd válassza ki a gomb kívánt kategóriáját. Húzza a gombot az új eszköztárra.
6 Válassza ki az új eszköztáron elhelyezni kívánt gombokat. Kattintson a Parancsok fülre, majd válassza ki a gomb kívánt kategóriáját. Húzza a gombot az új eszköztárra.  7 Kattintson a "Bezárás" gombra.
7 Kattintson a "Bezárás" gombra.
3. módszer a 7 -ből: Az eszköztár gombjainak hozzáadása a Word 2003 -ban
 1 Kattintson az eszköztár jobb oldalán található További gombok gombra. Ez egy lefelé mutató nyíl gomb, hasonlóan a mezők legördülő listájától jobbra található lefelé mutató nyílgombhoz. Csak akkor jelenik meg, ha a panel dokkolva van.
1 Kattintson az eszköztár jobb oldalán található További gombok gombra. Ez egy lefelé mutató nyíl gomb, hasonlóan a mezők legördülő listájától jobbra található lefelé mutató nyílgombhoz. Csak akkor jelenik meg, ha a panel dokkolva van.  2 Jelölje be a hozzáadni kívánt gomb melletti négyzetet a megjelenő almenüben.
2 Jelölje be a hozzáadni kívánt gomb melletti négyzetet a megjelenő almenüben.
4. módszer a 7 -ből: Az eszköztár gombjainak módosítása a Word 2003 -ban
 1 Jelenítse meg a módosítani kívánt eszköztárat, ha még nem jelenik meg. Ha egynél több eszköztárat érintő módosításokat szeretne végrehajtani, akkor meg kell jelenítenie az összes érintett eszköztárat.
1 Jelenítse meg a módosítani kívánt eszköztárat, ha még nem jelenik meg. Ha egynél több eszköztárat érintő módosításokat szeretne végrehajtani, akkor meg kell jelenítenie az összes érintett eszköztárat.  2 Válassza a "Testreszabás" lehetőséget az "Eszközök" menüben.
2 Válassza a "Testreszabás" lehetőséget az "Eszközök" menüben. 3 Kövesse az elvégzendő módosítások eljárását.
3 Kövesse az elvégzendő módosítások eljárását.- Egy gomb áthelyezéséhez húzza azt egy új helyre ugyanazon vagy egy másik eszköztáron.
- Egy gomb másolásához tartsa lenyomva a "Ctrl" billentyűt a billentyűzeten, és húzza a gombot egy új helyre ugyanazon vagy egy másik eszköztáron.
- Egy gomb eltávolításához válassza ki az eltávolítani kívánt gombot, és húzza az eszköztáron kívülre.
- A törölt gomb helyreállításához kövesse a "Gombok hozzáadása a Word 2003 eszköztárhoz" szakasz lépéseit.
- A gomb képének megváltoztatásához kattintson a jobb gombbal a gombra, válassza a "Gomb képének szerkesztése" lehetőséget, majd hajtsa végre a szükséges módosításokat a "Szerkesztés gomb" párbeszédpanelen, majd kattintson az "OK" gombra. (Ez az eljárás nem működik egyetlen gomb esetén sem, amely megjelenít egy listát vagy menüt, ha rákattint.)
 4 Kattintson a "Bezárás" gombra.
4 Kattintson a "Bezárás" gombra.
5. módszer a 7 -ből: Adja hozzá a parancsszalagot a Word 2007 és 2010 gyorselérési eszköztárához
 1 Kattintson a kívánt szalagfülre a szalag megjelenítéséhez a Gyorselérési eszköztárhoz hozzáadni kívánt paranccsal.
1 Kattintson a kívánt szalagfülre a szalag megjelenítéséhez a Gyorselérési eszköztárhoz hozzáadni kívánt paranccsal. 2 Kattintson a jobb gombbal arra a parancsra, amelyet hozzá szeretne adni az eszköztárhoz. Megjelenik egy előugró menü.
2 Kattintson a jobb gombbal arra a parancsra, amelyet hozzá szeretne adni az eszköztárhoz. Megjelenik egy előugró menü.  3 A felugró menüben válassza a "Hozzáadás a gyorselérési eszköztárhoz" lehetőséget.
3 A felugró menüben válassza a "Hozzáadás a gyorselérési eszköztárhoz" lehetőséget.- A Word 2007 lehetővé teszi a jobb egérgombbal történő kattintást is, hogy hozzáadja a Fájl menügombok bármelyikét a gyorselérési eszköztárhoz. A Word 2010 azonban nem teszi lehetővé a Fájl lap bal oldalán található menüpontok hozzáadását a gyorselérési eszköztárhoz.
6. módszer a 7 -ből: Gombok hozzáadása és eltávolítása a Word 2007 és 2010 gyorselérési eszköztárain
 1 Kattintson a Gyorselérési eszköztár testreszabása gombra az eszköztár jobb oldalán. Ennek a gombnak a lefelé mutató nyílja van, hasonlóan a legördülő listától jobbra és a Word 2003 dokkolt eszköztáraitól jobbra található lefelé mutató nyílhoz. Megjelenik a Gyorselérési eszköztár testreszabása legördülő menü.
1 Kattintson a Gyorselérési eszköztár testreszabása gombra az eszköztár jobb oldalán. Ennek a gombnak a lefelé mutató nyílja van, hasonlóan a legördülő listától jobbra és a Word 2003 dokkolt eszköztáraitól jobbra található lefelé mutató nyílhoz. Megjelenik a Gyorselérési eszköztár testreszabása legördülő menü.  2 Válassza a További parancsok lehetőséget. Megjelenik a Word beállításai párbeszédpanel a Testreszabás lehetőség kiválasztásával.A középső panelen 2 oszlop látható: a bal oszlopban az elérhető gombok listája, a jobb oldali oszlopban pedig az éppen engedélyezett gombok láthatók.
2 Válassza a További parancsok lehetőséget. Megjelenik a Word beállításai párbeszédpanel a Testreszabás lehetőség kiválasztásával.A középső panelen 2 oszlop látható: a bal oszlopban az elérhető gombok listája, a jobb oldali oszlopban pedig az éppen engedélyezett gombok láthatók.  3 Tetszés szerint hozzáadhat, mozgathat vagy eltávolíthat gombokat vagy elválasztókat.
3 Tetszés szerint hozzáadhat, mozgathat vagy eltávolíthat gombokat vagy elválasztókat.- Ha egy gombot vagy elválasztót szeretne hozzáadni a gyorselérési eszköztárhoz, válassza ki azt a bal oldali listából, majd kattintson a Hozzáadás gombra.
- Ha szeretne eltávolítani egy gombot vagy elválasztót a gyorselérési eszköztárról, válassza ki azt a jobb oldali listából, és kattintson az Eltávolítás gombra.
- Ha egy gombot szeretne áthelyezni a gyorselérési eszköztáron, válassza ki azt a jobb oldali listából, és kattintson a felfelé mutató nyílgombra, hogy felfelé mozgassa (és balra az eszköztáron), vagy a lefelé mutató nyílgombbal, ha lefelé szeretné mozgatni. listát (és közvetlenül az eszköztáron).
- Az alapértelmezett eszköztár-beállítások visszaállításához kattintson a "Visszaállítás" gombra a Word 2007-ben, vagy kattintson az "Alapértelmezett beállítások visszaállítása" legördülő menügombra, és válassza a "Csak gyorselérési eszköztár visszaállítása" lehetőséget a Word 2010-ben.
 4 Kattintson az "OK" gombra a párbeszédpanel bezárásához.
4 Kattintson az "OK" gombra a párbeszédpanel bezárásához.
7. módszer a 7 -ből: Mozgassa a Gyorselérési eszköztárat a Word 2007 -ben és 2010 -ben
 1 Kattintson a Gyorselérési eszköztár testreszabása gombra az eszköztár jobb oldalán.
1 Kattintson a Gyorselérési eszköztár testreszabása gombra az eszköztár jobb oldalán. 2 Válassza a "Megjelenítés a szalag alatt" lehetőséget. Ez megváltoztatja a gyorselérési eszköztár helyét a menüszalag alatt.
2 Válassza a "Megjelenítés a szalag alatt" lehetőséget. Ez megváltoztatja a gyorselérési eszköztár helyét a menüszalag alatt.
Tippek
- Bár átméretezheti az eszköztár gombjait a Word 2003 programban, a Word 2007 és 2010 hasonló lépései nem végezhetők el a gyorselérési eszköztárban, kivéve a képernyőfelbontás csökkentését. A Word mindhárom verziója lehetővé teszi a menük (vagy a Word 2007 és 2010 menüszalagok) személyre szabását. A Word 2007 és 2010 lehetővé teszi, hogy személyre szabott gyorselérési eszköztárat vagy menüszalagot importáljon a Word bármely verziójának másolatából egy másik számítógépre, amelyre telepítve van a Word azonos verziója. (Az importált eszköztárak vagy szalagok azonban felülírják a korábbi beállításokat.)