Szerző:
Joan Hall
A Teremtés Dátuma:
6 Február 2021
Frissítés Dátuma:
1 Július 2024
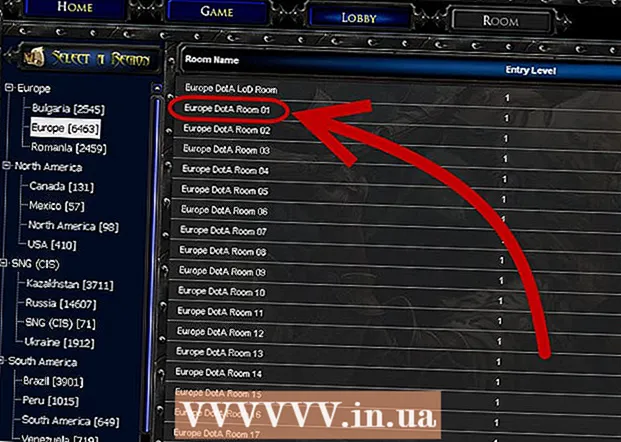
Tartalom
- Lépések
- Módszer 1 /3: Ismerje meg azokat a programokat, amelyeket sok játékos elfogadhat
- 2. módszer a 3 -ból: A GameRanger használata
- 3. módszer a 3 -ból: A Garena + használata
- Mire van szükséged
Ha problémái vannak a Battle.net -hez való kapcsolódással, akkor kezdheti azt hinni, hogy nem fogja tudni tovább játszani a Warcraft 3 -at online. Szerencsére más szolgáltatások is rendelkezésre állnak, amelyek segítenek kapcsolatba lépni más játékosokkal anélkül, hogy bejelentkezne a Battle.net -be. Olvassa el, hogy megtudja, hogyan kell ezt megtenni.
Lépések
Módszer 1 /3: Ismerje meg azokat a programokat, amelyeket sok játékos elfogadhat
 1 Értse meg, mit tesznek ezek a programok. Harmadik féltől származó szoftvereket használhat a LAN (Local Area Network) játékok emulálására. Ez azt jelenti, hogy játék közben nem kell csatlakoznia a játékszerverhez. A legtöbb ilyen szolgáltatás megköveteli, hogy regisztráljon egy fiókra, míg mások fizetett előfizetést igényelhetnek, így több lehetőség közül választhat.
1 Értse meg, mit tesznek ezek a programok. Harmadik féltől származó szoftvereket használhat a LAN (Local Area Network) játékok emulálására. Ez azt jelenti, hogy játék közben nem kell csatlakoznia a játékszerverhez. A legtöbb ilyen szolgáltatás megköveteli, hogy regisztráljon egy fiókra, míg mások fizetett előfizetést igényelhetnek, így több lehetőség közül választhat.  2 Keresse meg a letöltött programot. Számos lehetőség közül választhat, ha LAN -játékról van szó. A két legnépszerűbb választás a Garena + és a GameRanger. Mindkét lehetőség ingyenes, és évente fizethet, ha nincs hirdetése és támogatása. Mindkét program támogatja a Warcraft 3-at és annak kiegészítőit.
2 Keresse meg a letöltött programot. Számos lehetőség közül választhat, ha LAN -játékról van szó. A két legnépszerűbb választás a Garena + és a GameRanger. Mindkét lehetőség ingyenes, és évente fizethet, ha nincs hirdetése és támogatása. Mindkét program támogatja a Warcraft 3-at és annak kiegészítőit.  3 Értse meg az összes hátrányt. A programok használatához meg kell nyitnia bizonyos portokat, ami hátrányosan befolyásolja a számítógép biztonságát. Emellett további hackerekkel és csalókkal is találkozhat, mivel a Battle.net -ből kitiltott fiókok korlátozás nélkül használhatják ezeket a programokat.
3 Értse meg az összes hátrányt. A programok használatához meg kell nyitnia bizonyos portokat, ami hátrányosan befolyásolja a számítógép biztonságát. Emellett további hackerekkel és csalókkal is találkozhat, mivel a Battle.net -ből kitiltott fiókok korlátozás nélkül használhatják ezeket a programokat.
2. módszer a 3 -ból: A GameRanger használata
 1 Töltse le a GameRanger klienst. Az ügyfelet a GameRanger webhelyről töltheti le. Futtassa a telepítőfájlt, amint letöltötte a programot. Az ügyfél súlya kevesebb, mint 1 MB.
1 Töltse le a GameRanger klienst. Az ügyfelet a GameRanger webhelyről töltheti le. Futtassa a telepítőfájlt, amint letöltötte a programot. Az ügyfél súlya kevesebb, mint 1 MB. - A GameRanger automatikusan letölti és telepíti az összes programfrissítést. A frissítések után megkezdi a további tartalmak letöltését. Egy kis időbe telhet.

- A GameRanger automatikusan letölti és telepíti az összes programfrissítést. A frissítések után megkezdi a további tartalmak letöltését. Egy kis időbe telhet.
 2 Hozzon létre egy fiókot. A telepítés befejezése után megkezdheti a fiók létrehozásának folyamatát. A folytatáshoz el kell fogadnia a Végfelhasználói licencszerződést. Miután elfogadta a licencszerződést, lehetősége lesz új fiók létrehozására vagy egy meglévő használatára.
2 Hozzon létre egy fiókot. A telepítés befejezése után megkezdheti a fiók létrehozásának folyamatát. A folytatáshoz el kell fogadnia a Végfelhasználói licencszerződést. Miután elfogadta a licencszerződést, lehetősége lesz új fiók létrehozására vagy egy meglévő használatára. - Ha egy ismerősétől kapott meghívókódot, akkor azt az „Új fiók létrehozása” kiválasztása után is megadhatja

- Fiók létrehozásához érvényes e -mail címmel kell rendelkeznie. Ezenkívül létre kell hoznia egy jelszót a fiókjához.
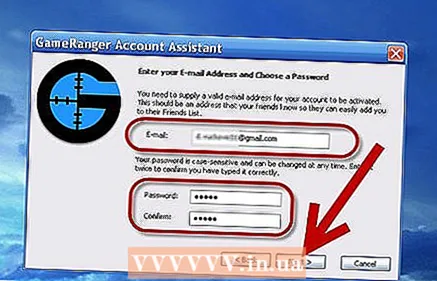
- Ha egy ismerősétől kapott meghívókódot, akkor azt az „Új fiók létrehozása” kiválasztása után is megadhatja
 3 Válassz egy becenevet. Felkérik, hogy hozzon létre egy becenevet. Alapértelmezés szerint a neve beírható a mezőbe. Változtassa meg, hogy megvédje személyes adatait. A GameRanger megkéri Önt, hogy adja meg valódi nevét, és nyilvános lesz, ezért adja meg saját felelősségére.
3 Válassz egy becenevet. Felkérik, hogy hozzon létre egy becenevet. Alapértelmezés szerint a neve beírható a mezőbe. Változtassa meg, hogy megvédje személyes adatait. A GameRanger megkéri Önt, hogy adja meg valódi nevét, és nyilvános lesz, ezért adja meg saját felelősségére.  4 Kapcsolja be a szőnyegszűrőt. Ha megsértődik a trágárságon, vagy ha a programot egy gyermek fogja használni, akkor kapcsolja be a szűrőt a szőnyeg ellen. A csevegőablakban kiszűri a trágárságokat tartalmazó üzeneteket. A szőnyegszűrőt jelszóval blokkolhatja.
4 Kapcsolja be a szőnyegszűrőt. Ha megsértődik a trágárságon, vagy ha a programot egy gyermek fogja használni, akkor kapcsolja be a szűrőt a szőnyeg ellen. A csevegőablakban kiszűri a trágárságokat tartalmazó üzeneteket. A szőnyegszűrőt jelszóval blokkolhatja.  5 Válassza ki a várost. Ezeket az adatokat a profiljában tároljuk, és felhasználjuk a közeli szervereken futó játékok keresésére.
5 Válassza ki a várost. Ezeket az adatokat a profiljában tároljuk, és felhasználjuk a közeli szervereken futó játékok keresésére.  6 Erősítse meg fiókja e -mail címét. Miután létrehozott egy fiókot, a GameRanger e -mailt küld a regisztráció során megadott e -mail címre. Kattintson az e -mailben található linkre a fiók aktiválásához, majd kattintson a „Folytatás” gombra a GameRanger ablakban. Miután rákattintott a megerősítő linkre, nyomja meg a Tovább gombot a GameRanger megnyitásához.
6 Erősítse meg fiókja e -mail címét. Miután létrehozott egy fiókot, a GameRanger e -mailt küld a regisztráció során megadott e -mail címre. Kattintson az e -mailben található linkre a fiók aktiválásához, majd kattintson a „Folytatás” gombra a GameRanger ablakban. Miután rákattintott a megerősítő linkre, nyomja meg a Tovább gombot a GameRanger megnyitásához.  7 Adja hozzá a Warcraft 3 játékfájlokat. Mielőtt belépne a játékba, meg kell mondania a GameRangernek, hogy hol van telepítve a Warcraft 3. Kattintson a "Szerkesztés" menüre, és válassza az "Opciók" lehetőséget. A játék lapon görgessen lefelé, amíg meg nem találja a Warcraft 3 -at. A Hely részben kattintson a Tallózás gombra, és keresse meg a Warcraft 3 telepítési helyét.
7 Adja hozzá a Warcraft 3 játékfájlokat. Mielőtt belépne a játékba, meg kell mondania a GameRangernek, hogy hol van telepítve a Warcraft 3. Kattintson a "Szerkesztés" menüre, és válassza az "Opciók" lehetőséget. A játék lapon görgessen lefelé, amíg meg nem találja a Warcraft 3 -at. A Hely részben kattintson a Tallózás gombra, és keresse meg a Warcraft 3 telepítési helyét.  8 Keress egy játékot. A fő játéklistában görgessen le a Warcraft 3-hoz, vagy válassza a legördülő menü „Saját játékok” menüpontját, és válasszon egy Warcraft 3. Játékot. Minden megjelenített játék egy másik játékos által indított előcsarnokban lesz. Keressen egy játékot teljes ping -el és zöld lámpával. A zöld fény azt jelenti, hogy csatlakozhat a játékhoz.
8 Keress egy játékot. A fő játéklistában görgessen le a Warcraft 3-hoz, vagy válassza a legördülő menü „Saját játékok” menüpontját, és válasszon egy Warcraft 3. Játékot. Minden megjelenített játék egy másik játékos által indított előcsarnokban lesz. Keressen egy játékot teljes ping -el és zöld lámpával. A zöld fény azt jelenti, hogy csatlakozhat a játékhoz. - A játék leírása megmondja, hogy melyik Warcraft verzióra van szüksége. A legtöbben a legfrissebb javítást használják.

- A zárolt játékokhoz jelszó szükséges, hogy csatlakozhass hozzájuk. A jelszót a játékot létrehozó személy hozza létre.

- A játék leírása megmondja, hogy melyik Warcraft verzióra van szüksége. A legtöbben a legfrissebb javítást használják.
 9 Várja meg a játék kezdetét. Miután belépett az előcsarnokba, a játék készítője azonnal elindítja a játékot, amint készen áll. A játék elindulása után a Warcraft 3 automatikusan elindul, és automatikusan csatlakozik a LAN menübe.
9 Várja meg a játék kezdetét. Miután belépett az előcsarnokba, a játék készítője azonnal elindítja a játékot, amint készen áll. A játék elindulása után a Warcraft 3 automatikusan elindul, és automatikusan csatlakozik a LAN menübe.
3. módszer a 3 -ból: A Garena + használata
 1 Töltse le a Garena + klienst. A klienst a Garena + webhelyről töltheti le. A letöltés után futtassa a telepítőfájlt. A telepítő fájl súlya körülbelül 60 MB.
1 Töltse le a Garena + klienst. A klienst a Garena + webhelyről töltheti le. A letöltés után futtassa a telepítőfájlt. A telepítő fájl súlya körülbelül 60 MB.  2 Telepítsd a programot. A letöltés befejezése után futtassa a telepítést. A telepítés automatikusan folytatódik, csak meg kell adnia az összes fájl telepítési helyét. A fájlok alapértelmezett helye a legtöbb felhasználó számára megfelelő lesz. Futtassa a programot, amint a telepítés befejeződött.
2 Telepítsd a programot. A letöltés befejezése után futtassa a telepítést. A telepítés automatikusan folytatódik, csak meg kell adnia az összes fájl telepítési helyét. A fájlok alapértelmezett helye a legtöbb felhasználó számára megfelelő lesz. Futtassa a programot, amint a telepítés befejeződött.  3 Hozzon létre egy fiókot. Ha már rendelkezik Garena -fiókkal, adja meg és jelentkezzen be. Ha új fiókot kell létrehoznia, kattintson a „Fiók létrehozása” linkre a program alján. Adjon meg egy érvényes e -mail címet, és hozzon létre egy felhasználónevet. Garena ellenőrizni fogja, hogy a név bekerült -e. Ha elfoglalt, új nevet kell választania.
3 Hozzon létre egy fiókot. Ha már rendelkezik Garena -fiókkal, adja meg és jelentkezzen be. Ha új fiókot kell létrehoznia, kattintson a „Fiók létrehozása” linkre a program alján. Adjon meg egy érvényes e -mail címet, és hozzon létre egy felhasználónevet. Garena ellenőrizni fogja, hogy a név bekerült -e. Ha elfoglalt, új nevet kell választania.  4 Lépjen a programra. Új fiókjával jelentkezzen be a Garena + programba. Jelentkezzen be felhasználónevével, nem e -mail címével. Az ismerőseid listája nyitva lesz.
4 Lépjen a programra. Új fiókjával jelentkezzen be a Garena + programba. Jelentkezzen be felhasználónevével, nem e -mail címével. Az ismerőseid listája nyitva lesz.  5 Keress egy játékot. Kattintson a LAN gombra a barátok listájában. Ezzel megnyílik a Garena + játékböngésző. Kattintson a Játékok gombra, és válassza a Warcraft 3 lehetőséget. Ezzel megnyílik a Warcraft 3 lobbi -listája. A bal oldali menüből kiválaszthatja régióját.
5 Keress egy játékot. Kattintson a LAN gombra a barátok listájában. Ezzel megnyílik a Garena + játékböngésző. Kattintson a Játékok gombra, és válassza a Warcraft 3 lehetőséget. Ezzel megnyílik a Warcraft 3 lobbi -listája. A bal oldali menüből kiválaszthatja régióját.  6 Játékfájlok konfigurálása. Kattintson a "Menü" gombra a játékböngésző bal alsó sarkában. A menüben válassza a "Beállítások" lehetőséget. A Játékbeállítások lapon görgessen lefelé, amíg meg nem találja a Warcraft 3 elemet. Győződjön meg arról, hogy a végrehajtható fájl megfelelően van konfigurálva a Végrehajtható beállítások mezőben. Kattintson a fogaskerék ikonra a Warcraft 3 fájlok megtekintéséhez.
6 Játékfájlok konfigurálása. Kattintson a "Menü" gombra a játékböngésző bal alsó sarkában. A menüben válassza a "Beállítások" lehetőséget. A Játékbeállítások lapon görgessen lefelé, amíg meg nem találja a Warcraft 3 elemet. Győződjön meg arról, hogy a végrehajtható fájl megfelelően van konfigurálva a Végrehajtható beállítások mezőben. Kattintson a fogaskerék ikonra a Warcraft 3 fájlok megtekintéséhez.  7 Menj a játékba. A játék beállítása után csatlakozhat a játékhoz az előcsarnokban. Kattintson a "Szerverlista" gombra az összes elérhető játék megtekintéséhez. Miután bejelentkezett a játékba, a Warcraft 3 automatikusan bejelentkezik a LAN menüben.
7 Menj a játékba. A játék beállítása után csatlakozhat a játékhoz az előcsarnokban. Kattintson a "Szerverlista" gombra az összes elérhető játék megtekintéséhez. Miután bejelentkezett a játékba, a Warcraft 3 automatikusan bejelentkezik a LAN menüben.
Mire van szükséged
- Warcraft iii
- A fagyasztott trón (opcionális)
- Többjátékos szoftver



