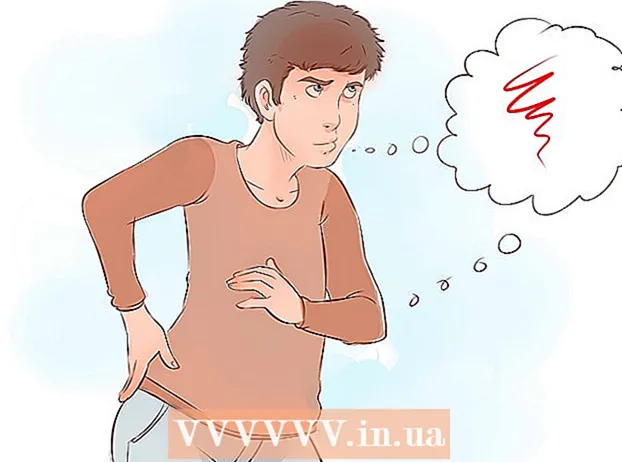Szerző:
Bobbie Johnson
A Teremtés Dátuma:
2 Április 2021
Frissítés Dátuma:
26 Június 2024
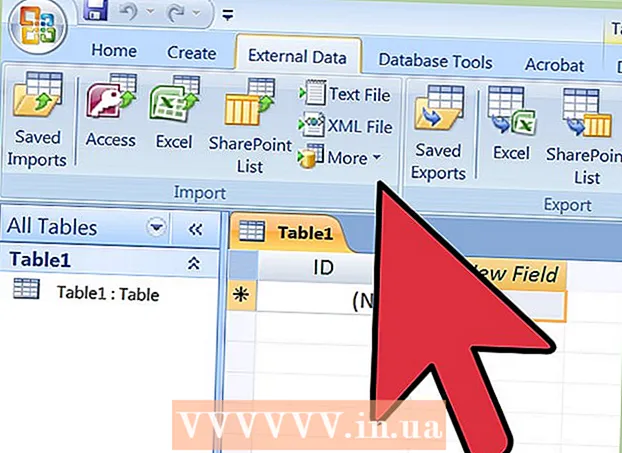
Tartalom
- Lépések
- Rész 1 /3: Felkészülés adatok importálására az Excelből az Access szolgáltatásba
- Rész 2 /3: Adatok importálása az Excelből az Access szolgáltatásba
- Rész 3 /3: Az adatimportáló varázsló használata
- Figyelmeztetések
Az Access egy relációs adatbázis -kezelő rendszer, amelybe importálhat egy vagy több Excel -táblázatot, és összehangolhatja azok homogén elemeit. Ezenkívül az Access segítségével nagy mennyiségű adatot gyűjthet és elemezhet, mivel egy Access -fájl több Excel -táblázatot tartalmaz. Először azonban adatokat kell importálnia az Excelből az Access -be; ezt néhány alapvető lépés követésével teheti meg.
Lépések
Rész 1 /3: Felkészülés adatok importálására az Excelből az Access szolgáltatásba
 1 Indítsa el az Excel és az Access alkalmazást a számítógépén. Meg kell vásárolnia és letöltenie egy Microsoft Office csomagot, amely Excel és Access szolgáltatást is tartalmaz. Ezt megteheti a Microsoft hivatalos webhelyén.
1 Indítsa el az Excel és az Access alkalmazást a számítógépén. Meg kell vásárolnia és letöltenie egy Microsoft Office csomagot, amely Excel és Access szolgáltatást is tartalmaz. Ezt megteheti a Microsoft hivatalos webhelyén. - A Microsoft Office telepítése után kattintson a Windows rendszerben a "Start" - "Minden program" gombra.
- Kattintson a "Microsoft Office" elemre, és válassza a "Hozzáférés" (vagy "Excel") lehetőséget a megnyíló menüből. Valószínűleg már rendelkezik Excel -táblázatával, amelyet letöltött vagy e -mailben kapott. Az Excel segítségével megnyithat egy ilyen táblázatot.
 2 Feldolgozza az Excel táblázatot, mielőtt importálja az adatokat az Access -be. Ez nagyban megkönnyíti az adatok Excelből az Accessbe történő átvitelét.A lényeg az, hogy a különböző táblázatokban bizonyos adatoknak azonos formátumúnak kell lenniük.
2 Feldolgozza az Excel táblázatot, mielőtt importálja az adatokat az Access -be. Ez nagyban megkönnyíti az adatok Excelből az Accessbe történő átvitelét.A lényeg az, hogy a különböző táblázatokban bizonyos adatoknak azonos formátumúnak kell lenniük. - Először győződjön meg arról, hogy minden importált táblázat első sora tartalmazza az oszlopneveket (fejléceket) - a neveknek egyértelműen le kell írniuk az oszlopokban megadott adatokat. Például, ha egy oszlop tartalmazza az emberek vezetéknevét, nevezze el a vezetékneveket. Nevezze meg pontosan, hogy könnyebben összeegyeztesse az oszlopfejléceket a különböző táblázatokban.
- Az Access alkalmazásban két vagy több Excel -táblázatban összeegyeztetheti a hasonló elemeket. Például van egy Excel -táblázata a fizetési adatokkal, amely tartalmazza a teljes nevét (vezetéknév, keresztnév, utónév), a címeket és a fizetési összegeket. Tegyük fel, hogy összehasonlítani szeretné ezt a táblázatot egy másik táblával, amely adatokat tartalmaz egy adott projekt adományairól (név, cím és adományösszeg). Az Access alkalmazásban az oszlopok fejlécei konzisztensek lehetnek a táblázatokban. Példánkban illessze össze az oszlopneveket a vezetéknévvel, hogy megtudja, melyik személy szerepel mindkét táblázatban.
- Tekintse át az egyes Excel táblázatokat, és győződjön meg arról, hogy az adatok azonos formátumban vannak; ellenkező esetben dolgozza fel a táblázatot, hogy az adatokat ugyanabba a formátumba hozza. Az adatformátumnak ez a megközelítése tükrözi az Access leírásában a "relációs" szót (a relációból). Például, ha a fizetési táblázat "Teljes név" oszlopába a vezeték-, utó- és utónevet írja be, és csak az utónevet és a keresztnevet adja meg az adományok táblázatának "Teljes név" oszlopában, akkor az Access nem tartja homogénnek ezeket az oszlopokat (vagyis nem lesz képes egyezni velük). Ezért az oszlopok neveinek és az ezekben az oszlopokban található adatok formátumának azonosnak kell lennie.
 3 Ossza fel az adatokat az Excel táblázat oszlopaiban. Annak érdekében, hogy az Excel táblázat elemei homogének legyenek (az Access -be való importáláshoz), különítse el az információkat a megfelelő oszlopokban.
3 Ossza fel az adatokat az Excel táblázat oszlopaiban. Annak érdekében, hogy az Excel táblázat elemei homogének legyenek (az Access -be való importáláshoz), különítse el az információkat a megfelelő oszlopokban. - Például a vezetéknevet egy oszlopba, a keresztnevet a másodikba, a középső nevet pedig a harmadikba teheti. Tegye ugyanezt a második táblázat megfelelő oszlopával. Most az Access szolgáltatásban össze lehet egyeztetni például az egyik táblázat vezetéknevét a másik vezetéknévvel, és megkeresni azokat a személyeket, akik mindkét táblázatban megjelennek.
- Az adatok Excel oszlopban történő felosztásához válassza ki a kívánt oszlopot. Az eszköztáron kattintson az Adatok elemre. Ezután kattintson a Szöveg oszlopok szerint elemre. Javasoljuk, hogy válassza a határolt opciót. Ezután kattintson a Tovább gombra.
 4 Az egy oszlopban található adatok elválasztásához kövesse a Szövegvarázsló utasításait. Kovesd ezeket a lepeseket:
4 Az egy oszlopban található adatok elválasztásához kövesse a Szövegvarázsló utasításait. Kovesd ezeket a lepeseket: - Válasszon elválasztó karaktert az adatok között. Ne feledje, hogy a cellába beírt információkat valamilyen szimbólum választja el. Ez az elválasztó karakter általában szóköz, vessző vagy pontosvessző. Az esetek túlnyomó többségében az információkat szóköz választja el egymástól. Például egy cellába a következő információkat kell beírni: Ivanov Ivan Ivanovich. Itt a vezetéknevet szóköz választja el a keresztnevetől, és a keresztnevet is szóköz választja el a keresztnevetől. Ebben az esetben válassza a "Szóköz" opciót a Szövegvarázsló ablakban.
- Kattintson a Tovább gombra. Ezután kattintson a Befejezés gombra. Az "Ivanov Ivan Ivanovich" cellával rendelkező oszlop három oszlopra oszlik. Most mindhárom új oszlophoz hozzárendelhet nevet, azaz nevezze el őket "Vezetéknév", "Keresztnév", "Pártnév" néven. Mielőtt felosztaná az információkat a felosztott oszloptól jobbra, helyezzen be néhány üres oszlopot, hogy az Excel beírja a felosztott adatokat (és ne a már kitöltött adatokkal rendelkező oszlopokba).
Rész 2 /3: Adatok importálása az Excelből az Access szolgáltatásba
 1 Indítsa el a hozzáférést. Ehhez kattintson a "Start" - "Microsoft Office" - "Microsoft Access" gombra. Az adatok Excelből történő importálásához hozzon létre egy új Access adatbázist.
1 Indítsa el a hozzáférést. Ehhez kattintson a "Start" - "Microsoft Office" - "Microsoft Access" gombra. Az adatok Excelből történő importálásához hozzon létre egy új Access adatbázist. - Adatbázis létrehozásához az Access ablakban kattintson az Új adatbázis elemre.
- Ha szeretné, adjon nevet a létrehozott adatbázisnak. Ezután kattintson a "Létrehozás" gombra.
 2 Importálja Excel táblázatát az Access szolgáltatásba. Mostantól importálhat adatokat egy vagy több Excel -táblázatból az Access -be.
2 Importálja Excel táblázatát az Access szolgáltatásba. Mostantól importálhat adatokat egy vagy több Excel -táblázatból az Access -be. - Az eszköztáron (a Hozzáférés ablakban) kattintson a Külső adatok elemre.Az Access egyes verzióiban az eszköztáron kattintson a Fájl - Külső adatok elemre.
- A Fájlnév alatt kattintson a Tallózás gombra a kívánt Excel -táblázat megkereséséhez.
- Jelölje be a "Nyers adatok importálása új táblázatba az aktuális adatbázisban" melletti négyzetet (ez az opció alapértelmezés szerint engedélyezve van).
- Ha megtalálta a kívánt táblázatot, kattintson rá. Ezután kattintson az "OK" gombra. Megnyílik az Adatok importálása Excelből az Access varázslóba.
Rész 3 /3: Az adatimportáló varázsló használata
 1 Kövesse az Adatimportáló varázsló utasításait. Ezt meg kell tennie az Excel -táblázat Accessbe történő importálási folyamatának befejezéséhez.
1 Kövesse az Adatimportáló varázsló utasításait. Ezt meg kell tennie az Excel -táblázat Accessbe történő importálási folyamatának befejezéséhez. - Válassza ki azt a lapot az Excel táblázatban, amelynek adatait importálni szeretné az Access szolgáltatásba. Néha ez nagyon egyszerű, mert a táblázat csak egy lapot tartalmaz. De néha egy Excel -táblázat sok lapot tartalmaz, amelyek lapjai az Excel ablak alján jelennek meg; ebben az esetben meg kell adnia egy adott lapot. Ezután kattintson a Tovább gombra.
- Megjelenik egy ablak, amely megkérdezi, hogy a táblázat első sora tartalmaz -e oszlopfejléceket. Ez az egyes oszlopok adatait jellemző nevekre vonatkozik (például vezetéknév, cím, fizetés stb.). Nagyszerű, ha korábban úgy dolgozta fel az Excel táblázatot, hogy az első sor szigorúan meghatározott oszlopneveket tartalmaz; ebben az esetben ellenőrizze, hogy az első sor tartalmazza -e az oszlopfejléceket. Ezután kattintson a Tovább gombra.
- Ha nincs oszlopfejléc az első sorban, megnyílik egy ablak, amely megkérdezi, hogy szeretné -e elnevezni a "mezőket" (az Access -ben a "mezők" oszlopfejlécek). Ha még nem adta meg az oszlopneveket, most tegye meg.
 2 Fejezze be az adatok importálását. Már csak néhány lépés van hátra. A megnyíló ablakban adja meg az elsődleges kulcsot (ha úgy tetszik).
2 Fejezze be az adatok importálását. Már csak néhány lépés van hátra. A megnyíló ablakban adja meg az elsődleges kulcsot (ha úgy tetszik). - Megteheti, de nem muszáj. Az elsődleges kulcs az egyes adatsorokhoz rendelt egyedi szám; ez hasznos lehet az adatok válogatásakor. Ezután kattintson a Tovább gombra.
- Az utolsó ablak az alapértelmezett nevet jeleníti meg. Átnevezheti az Excel táblázatot (amikor az importálás befejeződött, Access táblázatként jelenik meg a képernyő bal oldalán).
- Kattintson az Importálás, majd a Bezárás gombra. A táblázat megjelenik a képernyő bal oldalán; ez azt jelenti, hogy teljes mértékben importálva van az Access -be.
- Ha több adatbázist szeretne összehangolni, kövesse a fenti lépéseket egy vagy több további Excel -táblázat importálásához. Most elkezdheti összehangolni adatait az Accessben.
Figyelmeztetések
- Ne feledje, hogy ha az Excel verziója, amelyben a táblázat készült, eltér az Access verziójától, akkor problémákba ütközhet az adatok importálásakor.
- Ismételje meg, dolgozza fel az Excel táblázatot az adatok importálása előtt. Vagyis figyeljen az adatok formátumára, amelyekkel dolgozni fog.
- Készítsen másolatot az eredeti táblázatról, hogy végső megoldásként újra importálhassa az adatokat.
- Az Access legfeljebb 255 oszlopot tud importálni.