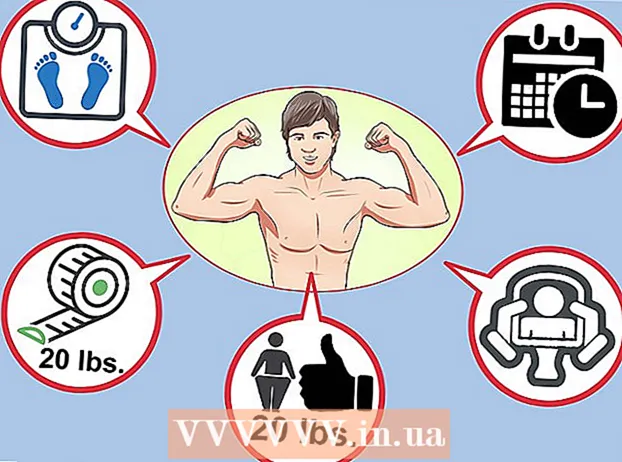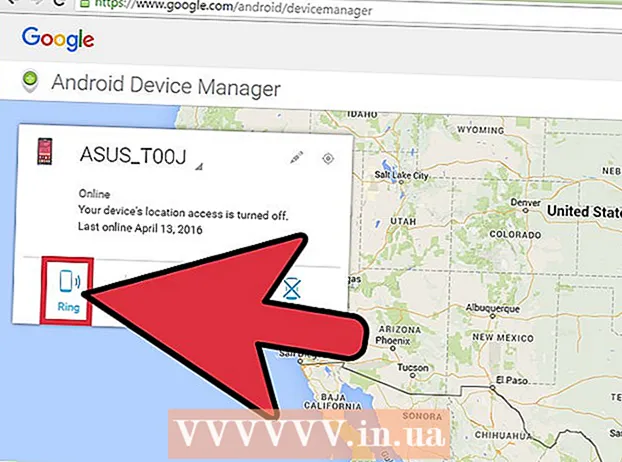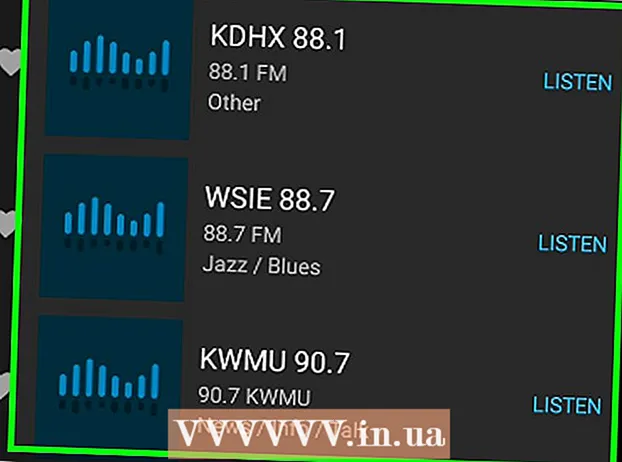Szerző:
Clyde Lopez
A Teremtés Dátuma:
19 Július 2021
Frissítés Dátuma:
1 Július 2024
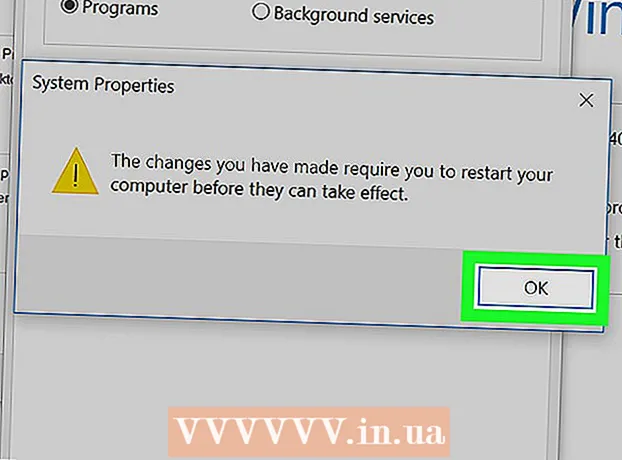
Tartalom
Ebben a cikkben bemutatjuk, hogyan használhatja a szilárdtestalapú meghajtót (SSD) virtuális RAM -ként egy Windows számítógépen. SSD -meghajtóval rendelkező Mac -en a rendszer maga konfigurálja a virtuális RAM -ot.
Lépések
 1 Kattintson a jobb gombbal Ez a számítógép. Ez egy számítógép alakú asztali ikon. Megnyílik egy menü.
1 Kattintson a jobb gombbal Ez a számítógép. Ez egy számítógép alakú asztali ikon. Megnyílik egy menü.  2 Kattintson Tulajdonságok.
2 Kattintson Tulajdonságok. 3 Kattintson További rendszerparaméterek. Ez egy lehetőség az ablak bal oldali ablaktábláján. Megnyílik a Rendszer tulajdonságai ablak.
3 Kattintson További rendszerparaméterek. Ez egy lehetőség az ablak bal oldali ablaktábláján. Megnyílik a Rendszer tulajdonságai ablak. - Írja be a rendszergazdai jelszót, ha a rendszer kéri.
 4 Kattintson Paraméterek További információért lásd a Teljesítmény című részt. A "Speciális" lapon található.
4 Kattintson Paraméterek További információért lásd a Teljesítmény című részt. A "Speciális" lapon található.  5 Lépjen a lapra Ezenkívül. Ez az ablak második lapja.
5 Lépjen a lapra Ezenkívül. Ez az ablak második lapja. 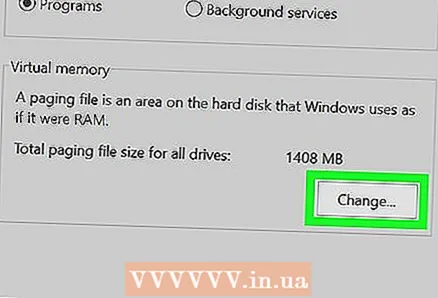 6 Kattintson változás További információért lásd a Virtuális memória részt. Megnyílik a "Virtuális memória" ablak, amelyben megadhatja, hogy az SSD -n mennyi szabad területet foglal le a virtuális RAM.
6 Kattintson változás További információért lásd a Virtuális memória részt. Megnyílik a "Virtuális memória" ablak, amelyben megadhatja, hogy az SSD -n mennyi szabad területet foglal le a virtuális RAM.  7 Törölje a jelet a "Lapozófájl méretének automatikus kiválasztása" opcióból. Most megadhatja a kívánt számokat.
7 Törölje a jelet a "Lapozófájl méretének automatikus kiválasztása" opcióból. Most megadhatja a kívánt számokat.  8 Kattintson az SSD nevére. Ezzel válassza ki a meghajtót a lapozófájl tárolójaként (virtuális RAM).
8 Kattintson az SSD nevére. Ezzel válassza ki a meghajtót a lapozófájl tárolójaként (virtuális RAM).  9 Jelölje be a négyzetet A rendszer választható mérete.
9 Jelölje be a négyzetet A rendszer választható mérete.- Ha saját maga szeretné beállítani a lapozófájl kívánt méretét, jelölje be a "Méret megadása" melletti négyzetet, majd írja be a lapozófájl minimális és maximális méretét a megfelelő sorokba.
 10 Kattintson Kérdez.
10 Kattintson Kérdez. 11 Kattintson rendben. Most újra kell indítania a számítógépet, hogy a módosítások érvénybe lépjenek.
11 Kattintson rendben. Most újra kell indítania a számítógépet, hogy a módosítások érvénybe lépjenek.  12 Kattintson rendben. A számítógép újraindul. Most az SSD kapacitásának egy részét virtuális RAM -ként fogják használni, ami elméletileg felgyorsítja a számítógépet.
12 Kattintson rendben. A számítógép újraindul. Most az SSD kapacitásának egy részét virtuális RAM -ként fogják használni, ami elméletileg felgyorsítja a számítógépet.