Szerző:
Helen Garcia
A Teremtés Dátuma:
18 Április 2021
Frissítés Dátuma:
1 Július 2024
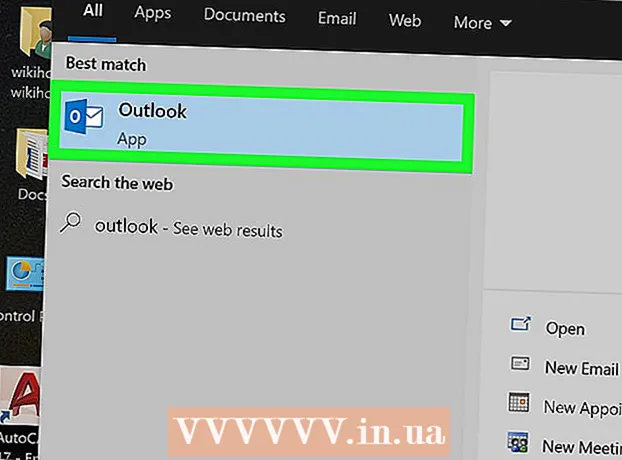
Tartalom
- Lépések
- 1. módszer a 3 -ból: SMTP -kiszolgáló konfigurálása
- 2. módszer a 3 -ból: Az SMTP szerverport visszaállítása
- 3. módszer a 3 -ból: Javítsa meg a sérült PST -fájlt
- Tippek
- Figyelmeztetések
A 0x800ccc78 hibaüzenetet általában "ismeretlen hiba" címkével látják el, ami megnehezíti a diagnózist és a javítást. De mint sok más szoftverprobléma, ez a probléma sokkal könnyebben megoldható, mint első pillantásra tűnhet. Az Outlook újraindításához és a 0x800ccc78 hibától való megszabaduláshoz mindössze annyit kell tennie, hogy egy kicsit módosítja a beállításokat.
Lépések
1. módszer a 3 -ból: SMTP -kiszolgáló konfigurálása
 1 Indítsa el az Outlook programot. Ha már fut, és hibaüzenet jelenik meg előttünk, akkor zárja be a programot, majd indítsa újra.
1 Indítsa el az Outlook programot. Ha már fut, és hibaüzenet jelenik meg előttünk, akkor zárja be a programot, majd indítsa újra.  2 Kattintson az Eszközök, majd a Fiókbeállítások elemre. A "Szolgáltatás" menü a program eszköztárán található. A Fiókbeállítások szakasz az egyik legördülő menüpont.
2 Kattintson az Eszközök, majd a Fiókbeállítások elemre. A "Szolgáltatás" menü a program eszköztárán található. A Fiókbeállítások szakasz az egyik legördülő menüpont. - Jegyzet: az Outlook egyes verzióiban ez a menü a Fájl → Információ → Fiókbeállítások menüpont alatt található.
 3 A „Fiókbeállítások” részben lépjen az „E -mail” fülre. Miután megnyitotta a "Fiókbeállítások" részt, megjelenik egy kis füles ablak. A postafiók adatainak megjelenítéséhez válassza az "E -mail" lehetőséget.
3 A „Fiókbeállítások” részben lépjen az „E -mail” fülre. Miután megnyitotta a "Fiókbeállítások" részt, megjelenik egy kis füles ablak. A postafiók adatainak megjelenítéséhez válassza az "E -mail" lehetőséget.  4 Kattintson az "Egyéb beállítások" elemre az ablak jobb alsó sarkában, majd a "Kimenő levelezőszerver" elemre. Egy másik ablak nyílik meg több lappal. Kattintson a Kimenő levelezőszerver fülre a kívánt beállítások eléréséhez.
4 Kattintson az "Egyéb beállítások" elemre az ablak jobb alsó sarkában, majd a "Kimenő levelezőszerver" elemre. Egy másik ablak nyílik meg több lappal. Kattintson a Kimenő levelezőszerver fülre a kívánt beállítások eléréséhez.  5 Győződjön meg arról, hogy a kimenő levelezőszerver beállításai helyesek. Alapvetően csak két paraméter számít, és beállíthatja őket, hogy az Outlook megfelelően működjön:
5 Győződjön meg arról, hogy a kimenő levelezőszerver beállításai helyesek. Alapvetően csak két paraméter számít, és beállíthatja őket, hogy az Outlook megfelelően működjön: - Jelölje be az "Az SMTP -kiszolgáló hitelesítést igényel" jelölőnégyzetet.
- Engedélyezze az "Ugyanaz, mint a bejövő levelek kiszolgálója" opciót.
 6 Kattintson az "OK" gombra a beállítások mentéséhez és visszatéréshez e -mail fiókjához. Ne kattintson a "Fiókellenőrzés" gombra. Nem ad semmit, és visszavonhatja a végrehajtott változtatásokat. Kattintson a Befejezés gombra a beállítások ablak bezárásához, majd a Bezárás gombra a Fiókbeállítások bezárásához.
6 Kattintson az "OK" gombra a beállítások mentéséhez és visszatéréshez e -mail fiókjához. Ne kattintson a "Fiókellenőrzés" gombra. Nem ad semmit, és visszavonhatja a végrehajtott változtatásokat. Kattintson a Befejezés gombra a beállítások ablak bezárásához, majd a Bezárás gombra a Fiókbeállítások bezárásához. - Megjegyzés: A pontos megfogalmazás az Outlook verziójától függően kissé eltérhet. Az egyetlen fontos dolog az, hogy ne kattintson a "Mégse" gombra. A beállítások bezárásához kattintson az OK, a Befejezés vagy az Alkalmaz gombra.
 7 Indítsa újra az Outlook programot, és küldje el üzenetét. Általában hiba lép fel üzenet küldésekor. Indítsa újra a programot, és küldjön e -mailt, hogy lássa, sikeres -e.
7 Indítsa újra az Outlook programot, és küldje el üzenetét. Általában hiba lép fel üzenet küldésekor. Indítsa újra a programot, és küldjön e -mailt, hogy lássa, sikeres -e. - Ha a hiba továbbra is fennáll, ne aggódjon. A probléma további lehetséges megoldásait az alábbiakban soroljuk fel.
2. módszer a 3 -ból: Az SMTP szerverport visszaállítása
 1 Nyissa meg újra a Fiókbeállításokat. Ez az egyik "Szolgáltatás" menüpont. E -mail fiókoknak is nevezhetjük. Ez a megoldás kifejezetten azokra az esetekre vonatkozik, amikor 0x800ccc78 hiba jelentkezik e -mail küldésekor.
1 Nyissa meg újra a Fiókbeállításokat. Ez az egyik "Szolgáltatás" menüpont. E -mail fiókoknak is nevezhetjük. Ez a megoldás kifejezetten azokra az esetekre vonatkozik, amikor 0x800ccc78 hiba jelentkezik e -mail küldésekor.  2 Kattintson a Tovább gombra a következő e -mail fiókhoz való ugráshoz. Bizonyos verziókban ehhez kattintson az E -mail fiók módosítása gombra. Alapvetően manuálisan kell újrakonfigurálnia a kimenő levelek beállításait. Újra kell konfigurálnia a szervereket az Outlookhoz kötött e-mailekhez.
2 Kattintson a Tovább gombra a következő e -mail fiókhoz való ugráshoz. Bizonyos verziókban ehhez kattintson az E -mail fiók módosítása gombra. Alapvetően manuálisan kell újrakonfigurálnia a kimenő levelek beállításait. Újra kell konfigurálnia a szervereket az Outlookhoz kötött e-mailekhez.  3 Kattintson duplán a kívánt e-mail fiókra, majd kattintson a További beállítások elemre. Ha csak egy e -mail fiók van társítva az Outlookhoz, válassza ki azt. El kell jutnia a menübe, ahol a portok vannak konfigurálva. Győződjön meg arról, hogy az "SMTP -kiszolgáló hitelesítést igényel" opció (az előző módszerrel jelölt négyzet) még mindig be van jelölve.
3 Kattintson duplán a kívánt e-mail fiókra, majd kattintson a További beállítások elemre. Ha csak egy e -mail fiók van társítva az Outlookhoz, válassza ki azt. El kell jutnia a menübe, ahol a portok vannak konfigurálva. Győződjön meg arról, hogy az "SMTP -kiszolgáló hitelesítést igényel" opció (az előző módszerrel jelölt négyzet) még mindig be van jelölve.  4 Kattintson a Speciális fülre. Ha a jelölőnégyzet még mindig ott van, lépjen a Speciális lapra. Ebben az ablakban rendkívül óvatosnak kell lennie. Sok fontos paramétert tartalmaz. Az egyetlen dolog, amit meg kell változtatnia, a port száma.
4 Kattintson a Speciális fülre. Ha a jelölőnégyzet még mindig ott van, lépjen a Speciális lapra. Ebben az ablakban rendkívül óvatosnak kell lennie. Sok fontos paramétert tartalmaz. Az egyetlen dolog, amit meg kell változtatnia, a port száma.  5 Módosítsa az "SMTP -kiszolgáló" portszámát 587 -re. Ennek az egyetlen változtatásnak meg kell oldania a problémát. Kattintson az OK és a Kész gombra az összes menüből való kilépéshez (nem a Mégsem vagy az X), és ellenőrizze, hogy ez megoldotta -e a problémát. Ha nem, akkor van egy másik megoldás, ami segíthet.
5 Módosítsa az "SMTP -kiszolgáló" portszámát 587 -re. Ennek az egyetlen változtatásnak meg kell oldania a problémát. Kattintson az OK és a Kész gombra az összes menüből való kilépéshez (nem a Mégsem vagy az X), és ellenőrizze, hogy ez megoldotta -e a problémát. Ha nem, akkor van egy másik megoldás, ami segíthet.
3. módszer a 3 -ból: Javítsa meg a sérült PST -fájlt
- 1 Mielőtt megpróbálná javítani a PST fájlt, próbálja ki az előző két módszert. A PST a Personal Storage Table rövidítése. Amikor ezek a fájlok túl nagyok, gyakran hibák fordulnak elő bennük, amelyek azonban javíthatók. Nem túl nehéz, de jobb, ha először az első két módszer működik. Sokkal egyszerűbbek és kevésbé agresszívak. Ennek ellenére a PST helyreállító szoftver meglehetősen egyszerű és biztonságos. Ezenkívül a Microsoft szállítja ezt a programot az Outlook -mal együtt, és a neve Inbox Repair.
 2 Futtassa a PST helyreállító programot. Windows felhasználók számára ez a program „Scanpst.exe”. Előfordulhat, hogy a Mac felhasználók nem tudják használni a Scanpst programot. Ebben az esetben írja be az "Outlook PST recovery" kifejezést a keresőbe, és töltse le a megfelelő programot.
2 Futtassa a PST helyreállító programot. Windows felhasználók számára ez a program „Scanpst.exe”. Előfordulhat, hogy a Mac felhasználók nem tudják használni a Scanpst programot. Ebben az esetben írja be az "Outlook PST recovery" kifejezést a keresőbe, és töltse le a megfelelő programot. - A CNET webhelyéről teljesen ingyenesen letöltheti a PST helyreállító szoftvert.
- A Scanpst néha nehéz megtalálni. A kereséshez másolja a következő sort a címsávba: Program Files Microsoft Office . Ezután kattintson az OFFICE elemre, és keresse meg a Scanpst.
 3 Indítsa el az Outlook programot, hogy megtalálja a PST fájlok helyét. Nyissa meg újra a Fiókbeállításokat (Eszközök vagy Fájl → Információ segítségével), majd kattintson az Adatfájlok fülre. Látni fogja az összes e -mail cím listáját. Válassza ki azt, amelyik a hibát okozza, majd kattintson a "Fájlhely megnyitása" gombra a mappa megnyitásához, ahol a PST fájl található.
3 Indítsa el az Outlook programot, hogy megtalálja a PST fájlok helyét. Nyissa meg újra a Fiókbeállításokat (Eszközök vagy Fájl → Információ segítségével), majd kattintson az Adatfájlok fülre. Látni fogja az összes e -mail cím listáját. Válassza ki azt, amelyik a hibát okozza, majd kattintson a "Fájlhely megnyitása" gombra a mappa megnyitásához, ahol a PST fájl található. - Ne feledje a fájl helyét - később szüksége lesz rá.
 4 Térjen vissza a helyreállítási programhoz, és keresse meg az éppen talált PST -fájlt. Most, hogy tudja, hol van, kattintson a Tallózás vagy a PST betöltése gombra, és válassza ki az Outlook fájlt. Néhány programban elegendő egyszerűen áthúzni egy fájlt egy mappából a programba.
4 Térjen vissza a helyreállítási programhoz, és keresse meg az éppen talált PST -fájlt. Most, hogy tudja, hol van, kattintson a Tallózás vagy a PST betöltése gombra, és válassza ki az Outlook fájlt. Néhány programban elegendő egyszerűen áthúzni egy fájlt egy mappából a programba.  5 Kattintson a Start gombra, és kövesse a képernyőn megjelenő utasításokat. Először is, a program beolvassa a PST fájlokat. Ha hibákat talál, felajánlja azok helyreállítását. Kattintson a Javítás gombra a régi fájl hibáinak kijavításához, ezáltal megakadályozva a további problémák előfordulását.
5 Kattintson a Start gombra, és kövesse a képernyőn megjelenő utasításokat. Először is, a program beolvassa a PST fájlokat. Ha hibákat talál, felajánlja azok helyreállítását. Kattintson a Javítás gombra a régi fájl hibáinak kijavításához, ezáltal megakadályozva a további problémák előfordulását. - A helyreállítási eljárás biztonsági másolatot készít a PST fájlról, ezért ne aggódjon az esetleges adatvesztés miatt.
 6 Indítsa el az Outlook programot egy új PST -fájllal. A fájl visszaállítása után hagyja a régi fájlt ugyanabban a mappában. Ha valami baj történik, helyezze a sérült fájlt egy új, külön mappába. Ha problémái vannak egy új fájl szinkronizálásával, térjen vissza az Adatfájlok ablakhoz. Az ablak bal oldalán keresse meg a "Fájl hozzáadása" gombot. Kattintson rá új PST fájl hozzáadásához.
6 Indítsa el az Outlook programot egy új PST -fájllal. A fájl visszaállítása után hagyja a régi fájlt ugyanabban a mappában. Ha valami baj történik, helyezze a sérült fájlt egy új, külön mappába. Ha problémái vannak egy új fájl szinkronizálásával, térjen vissza az Adatfájlok ablakhoz. Az ablak bal oldalán keresse meg a "Fájl hozzáadása" gombot. Kattintson rá új PST fájl hozzáadásához. - Tartsa nyitva a PST mappát, amíg befejezi. Ez nagyban megkönnyíti későbbi keresésüket.
Tippek
- Ez a hiba általában a vírus vagy az Outlook nem megfelelő bezárása miatt következik be.
Figyelmeztetések
- Másolja le az összes e -mailt, mielőtt módosítja a beállításokat.
- Soha ne töltsön le programokat ellenőrizetlen webhelyről, még a PST helyreállításához sem.



