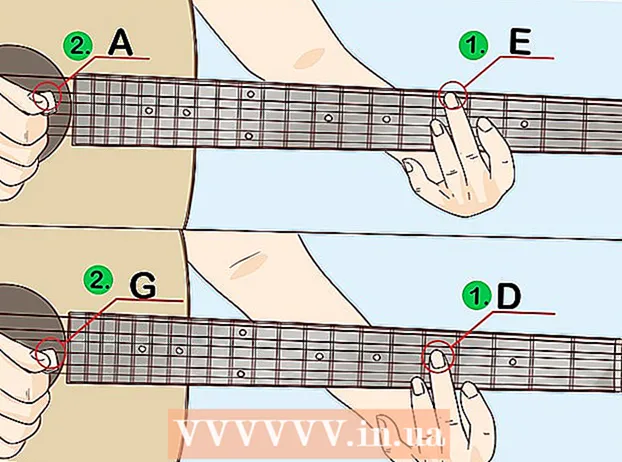Szerző:
Virginia Floyd
A Teremtés Dátuma:
5 Augusztus 2021
Frissítés Dátuma:
22 Június 2024
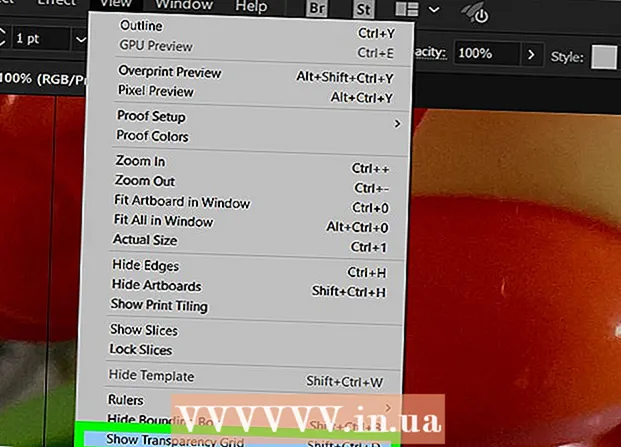
Tartalom
Ez a cikk bemutatja, hogyan módosíthatja a háttérszínt az Adobe Illustrator programban.
Lépések
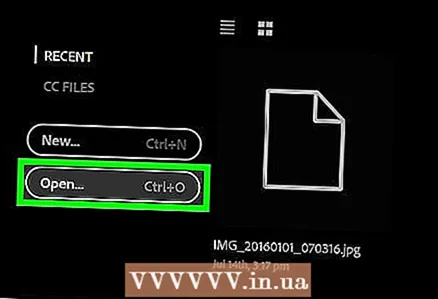 1 Nyissa meg a képet az Adobe Illustrator alkalmazásban. Ehhez kattintson duplán a sárga „Ai” ikonra, majd kattintson a menü> Fájl> Megnyitás menüpontjára (a képernyő tetején). Válassza ki azt a képet, amelynek háttérszínét módosítani szeretné, majd kattintson a Megnyitás gombra.
1 Nyissa meg a képet az Adobe Illustrator alkalmazásban. Ehhez kattintson duplán a sárga „Ai” ikonra, majd kattintson a menü> Fájl> Megnyitás menüpontjára (a képernyő tetején). Válassza ki azt a képet, amelynek háttérszínét módosítani szeretné, majd kattintson a Megnyitás gombra.  2 Kattintson Fájl a menüsoron.
2 Kattintson Fájl a menüsoron. 3 Kattintson Dokumentum beállítások. Közel van a legördülő menü aljához.
3 Kattintson Dokumentum beállítások. Közel van a legördülő menü aljához.  4 Jelölje be az opció melletti négyzetet Színes papír szimulálása. Az Átlátszóság beállításai részben található.
4 Jelölje be az opció melletti négyzetet Színes papír szimulálása. Az Átlátszóság beállításai részben található.  5 Kattintson a felső mezőre egy színmintával. Az Átlátszóság beállítások rész jobb oldalán található (a hálókép bal oldalán).
5 Kattintson a felső mezőre egy színmintával. Az Átlátszóság beállítások rész jobb oldalán található (a hálókép bal oldalán).  6 Válasszon háttérszínt. Ehhez kattintson a kívánt színre a palettán, majd állítsa be a telítettségét a csúszka segítségével.
6 Válasszon háttérszínt. Ehhez kattintson a kívánt színre a palettán, majd állítsa be a telítettségét a csúszka segítségével. - Ha elkészült, a kiválasztott szín megjelenik a párbeszédpanel bal alsó sarkában található színminta mezőben.
 7 Kattintson a színmintára, és húzza az üres négyzetre. A színminta jobb oldalán található üres négyzetek lehetővé teszik az egyedi színek mentését.
7 Kattintson a színmintára, és húzza az üres négyzetre. A színminta jobb oldalán található üres négyzetek lehetővé teszik az egyedi színek mentését.  8 Zárja be a párbeszédpanelt. Windows rendszeren kattintson az X, Mac OS X rendszeren pedig a párbeszédpanel sarkában lévő piros körre.
8 Zárja be a párbeszédpanelt. Windows rendszeren kattintson az X, Mac OS X rendszeren pedig a párbeszédpanel sarkában lévő piros körre. 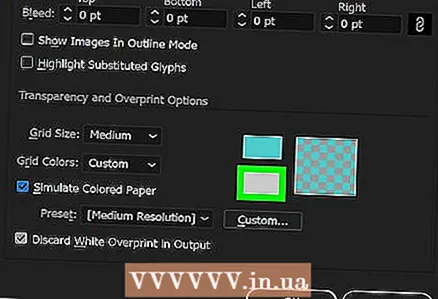 9 Kattintson az alsó színminta mezőre. Az Átlátszóság beállítások rész jobb oldalán található (a hálókép bal oldalán).
9 Kattintson az alsó színminta mezőre. Az Átlátszóság beállítások rész jobb oldalán található (a hálókép bal oldalán).  10 Kattintson a mentett színre. Ezt a párbeszédpanel jobb alsó sarkában található kis négyzetben találja (azon a négyzeten, ahová a kívánt színt húzta). A mintaablak (a párbeszédpanel bal alsó sarkában) ugyanazt a színt jeleníti meg, mint a kis négyzet.
10 Kattintson a mentett színre. Ezt a párbeszédpanel jobb alsó sarkában található kis négyzetben találja (azon a négyzeten, ahová a kívánt színt húzta). A mintaablak (a párbeszédpanel bal alsó sarkában) ugyanazt a színt jeleníti meg, mint a kis négyzet.  11 Zárja be a párbeszédpanelt. Windows rendszeren kattintson az X, Mac OS X rendszeren pedig a párbeszédpanel sarkában lévő piros körre. A színminták és a rács a kívánt színt jeleníti meg.
11 Zárja be a párbeszédpanelt. Windows rendszeren kattintson az X, Mac OS X rendszeren pedig a párbeszédpanel sarkában lévő piros körre. A színminták és a rács a kívánt színt jeleníti meg.  12 Kattintson rendbena Dokumentumbeállítások párbeszédpanel bezárásához.
12 Kattintson rendbena Dokumentumbeállítások párbeszédpanel bezárásához.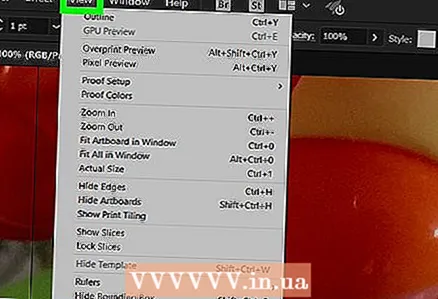 13 Kattintson Kilátás a menüsoron.
13 Kattintson Kilátás a menüsoron. 14 Kattintson Átlátszó rács megjelenítése. Közel van a legördülő menü aljához. A háttérszín az Ön által választott színre változik.
14 Kattintson Átlátszó rács megjelenítése. Közel van a legördülő menü aljához. A háttérszín az Ön által választott színre változik. - Minden olyan elem látható lesz, amelynek kitöltési vagy szegélyszíne (beleértve a fehéret is) nem egyezik a háttérszínnel.