Szerző:
Helen Garcia
A Teremtés Dátuma:
14 Április 2021
Frissítés Dátuma:
1 Július 2024
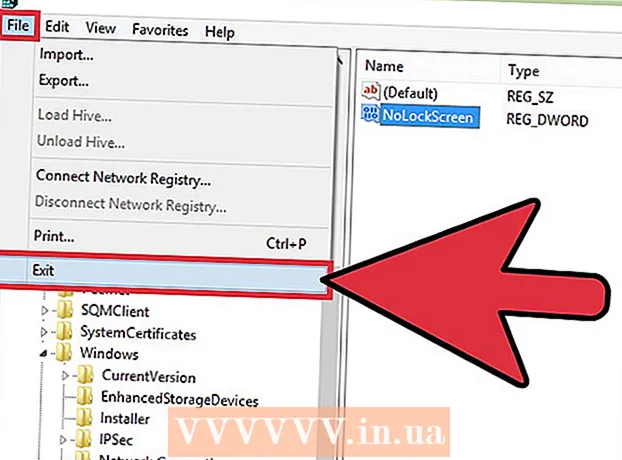
Tartalom
- Lépések
- 1. rész az 5 -ből: A zárolási képernyő beállításainak megnyitása
- 2. rész az 5 -ből: Hogyan lehet megváltoztatni a zárolt képernyő hátterét
- 3. rész az 5 -ből: A képernyőzár hátterének megváltoztatása
- 4. rész az 5 -ből: Alkalmazások módosítása a lezárási képernyőn
- 5. rész az 5 -ből: A zárolási képernyő letiltása
- Tippek
- Figyelmeztetések
A Windows 8 zárolási képernyője gyors hozzáférési központ, így az itt megjelenített alkalmazásoknak meg kell felelniük az Ön igényeinek. A számítógép beállításaiban módosíthatja a lezárási képernyőn megjelenő alkalmazásokat, valamint a háttérképet. Ha szeretné, letilthatja magát a zárolási képernyőt a rendszerleíróadatbázis -szerkesztőben. Vegye figyelembe, hogy a képernyővédő és a jelszóbeállítások megváltoztatása különböző folyamatok.
Lépések
1. rész az 5 -ből: A zárolási képernyő beállításainak megnyitása
 1 Nyomja meg a gombot Nyerj. Megnyílik a Start menü egy keresősávval.
1 Nyomja meg a gombot Nyerj. Megnyílik a Start menü egy keresősávval. - Ha a kulcsokat Nyerj nincs tartás Ctrl és nyomja meg Kilépés.
 2 Írja be a "Lock Screen" elemet a "Start" keresősávba. Megjelenik a Képernyő lezárásának beállításai lehetőség - keresse meg a képernyő bal oldalán található keresési eredmények között.
2 Írja be a "Lock Screen" elemet a "Start" keresősávba. Megjelenik a Képernyő lezárásának beállításai lehetőség - keresse meg a képernyő bal oldalán található keresési eredmények között. - Írja be a lekérdezést idézőjelek nélkül.
 3 Koppintson a Képernyőzár beállításai elemre. Megnyílik a lezárási képernyő beállítások menüje.
3 Koppintson a Képernyőzár beállításai elemre. Megnyílik a lezárási képernyő beállítások menüje.  4 Tekintse át a zárolási képernyő beállításait. A következő paramétereket módosíthatja:
4 Tekintse át a zárolási képernyő beállításait. A következő paramétereket módosíthatja: - Háttér - A lezárási képernyő háttérképének módosítása.
- Alkalmazások - A lezárási képernyőn megjelenő alkalmazások módosítása.
 5 A zárolási képernyő személyre szabása. Most elkezdheti módosítani a zárolási képernyő beállításait.
5 A zárolási képernyő személyre szabása. Most elkezdheti módosítani a zárolási képernyő beállításait.
2. rész az 5 -ből: Hogyan lehet megváltoztatni a zárolt képernyő hátterét
 1 Kattintson a Tallózás gombra. Az előre beállított hátterek listája alatt található.
1 Kattintson a Tallózás gombra. Az előre beállított hátterek listája alatt található. - Az alkalmazáshoz rákattinthat az egyik előre beállított háttérre is.
 2 Válassza ki a képek forrását. A kép az alábbi forrásokból választható ki:
2 Válassza ki a képek forrását. A kép az alábbi forrásokból választható ki: - HDD;
- Bing;
- Egy meghajtó;
- kamera (nevezetesen webkamera).
 3 Kattintson a kívánt képre, hogy a zárképernyő háttérképévé váljon.
3 Kattintson a kívánt képre, hogy a zárképernyő háttérképévé váljon.- Ha a Kamera lehetőséget választotta, készítsen fényképet.
 4 A módosítások megerősítéséhez kattintson az "OK" gombra. Megváltoztatta a zárolási képernyő hátterét.
4 A módosítások megerősítéséhez kattintson az "OK" gombra. Megváltoztatta a zárolási képernyő hátterét.
3. rész az 5 -ből: A képernyőzár hátterének megváltoztatása
 1 Kattintson a Tallózás gombra. Az előre beállított hátterek listája alatt található.
1 Kattintson a Tallózás gombra. Az előre beállított hátterek listája alatt található. - Az alkalmazáshoz rákattinthat az egyik előre beállított háttérre is.
 2 Válassza ki a képek forrását. A kép az alábbi forrásokból választható ki:
2 Válassza ki a képek forrását. A kép az alábbi forrásokból választható ki: - HDD;
- Bing;
- Egy meghajtó;
- kamera (nevezetesen webkamera).
 3 Kattintson a kívánt képre, hogy a zárképernyő háttérképévé váljon.
3 Kattintson a kívánt képre, hogy a zárképernyő háttérképévé váljon.- Ha a Kamera lehetőséget választotta, készítsen fényképet.
 4 A módosítások megerősítéséhez kattintson az "OK" gombra. Megváltoztatta a zárolási képernyő hátterét.
4 A módosítások megerősítéséhez kattintson az "OK" gombra. Megváltoztatta a zárolási képernyő hátterét.
4. rész az 5 -ből: Alkalmazások módosítása a lezárási képernyőn
 1 Keresse meg a "Képernyő lezárása" lehetőséget. A zárolási képernyő hátterei alatt található.
1 Keresse meg a "Képernyő lezárása" lehetőséget. A zárolási képernyő hátterei alatt található.  2 Tekintse meg az aktuális alkalmazásokat. A Lock Screen Apps alatt számos nyílás található, amelyek közül néhányat alkalmazásoknak kell elfoglalniuk (pl. Mail), míg másoknak + szimbólumot kell megjeleníteniük.
2 Tekintse meg az aktuális alkalmazásokat. A Lock Screen Apps alatt számos nyílás található, amelyek közül néhányat alkalmazásoknak kell elfoglalniuk (pl. Mail), míg másoknak + szimbólumot kell megjeleníteniük.  3 Módosítsa az alkalmazás foglalt helyét. Egy meglévő alkalmazás módosításához:
3 Módosítsa az alkalmazás foglalt helyét. Egy meglévő alkalmazás módosításához: - Kattintson egy elfoglalt alkalmazáshelyre.
- Az alkalmazás letiltásához kattintson a „Ne jelenjen meg gyors állapot” lehetőségre.
- Kattintson az Új alkalmazás elemre az Alkalmazás kiválasztása menüben.
 4 Adja hozzá az alkalmazást a képernyőhöz. Ehhez kattintson a "+" gombra, majd válassza ki az alkalmazást az "Alkalmazás kiválasztása" menüből.
4 Adja hozzá az alkalmazást a képernyőhöz. Ehhez kattintson a "+" gombra, majd válassza ki az alkalmazást az "Alkalmazás kiválasztása" menüből.  5 Kattintson a Részletek gombra. Ez az opció az "Alkalmazás kiválasztása a részletes állapot megjelenítéséhez" alatt található; az ebben a részben megjelenített bármely alkalmazás kiterjesztett információkat nyújt (például a teljes ütemtervet vagy a napi időjárás -előrejelzést).
5 Kattintson a Részletek gombra. Ez az opció az "Alkalmazás kiválasztása a részletes állapot megjelenítéséhez" alatt található; az ebben a részben megjelenített bármely alkalmazás kiterjesztett információkat nyújt (például a teljes ütemtervet vagy a napi időjárás -előrejelzést).  6 Válasszon új alkalmazást. Ehhez kattintson a kívánt alkalmazásra az "Alkalmazás kiválasztása" menüben.
6 Válasszon új alkalmazást. Ehhez kattintson a kívánt alkalmazásra az "Alkalmazás kiválasztása" menüben. - Az alkalmazás letiltásához kattintson a "Ne jelenjen meg ... állapot" gombra.
5. rész az 5 -ből: A zárolási képernyő letiltása
 1 Nyissa meg a Start menüt. A zárolási képernyőt kikapcsolhatja a rendszerleíróadatbázis -szerkesztőben. Ez meglehetősen kockázatos, ezért először készítsen biztonsági másolatot adatairól a számítógépén.
1 Nyissa meg a Start menüt. A zárolási képernyőt kikapcsolhatja a rendszerleíróadatbázis -szerkesztőben. Ez meglehetősen kockázatos, ezért először készítsen biztonsági másolatot adatairól a számítógépén. - A Start menü megnyitásához kattintson a Start ikonra a képernyő bal alsó sarkában, vagy nyomja meg a gombot Nyerj.
 2 Nyissa meg a Futtatás segédprogramot. Ehhez írja be a „Futtatás” parancsot a Start menü keresősávjába, majd kattintson a „Futtatás” gombra a keresési eredmények között.
2 Nyissa meg a Futtatás segédprogramot. Ehhez írja be a „Futtatás” parancsot a Start menü keresősávjába, majd kattintson a „Futtatás” gombra a keresési eredmények között. - Tarthat is Nyerj és nyomja meg xa helyi menü megnyitásához - ebben megtalálja a "Futtatás" opciót.
 3 Indítsa el a Rendszerleíróadatbázis -szerkesztőt a Futtatás segédprogramon keresztül. A Registry Editor egy olyan alkalmazás, amellyel módosíthatja a Windows rendszerbeállításait. A Rendszerleíróadatbázis -szerkesztő megnyitásához írja be a "regedit" parancsot a Futtatás segédprogram ablakba, és kattintson az "OK" gombra.
3 Indítsa el a Rendszerleíróadatbázis -szerkesztőt a Futtatás segédprogramon keresztül. A Registry Editor egy olyan alkalmazás, amellyel módosíthatja a Windows rendszerbeállításait. A Rendszerleíróadatbázis -szerkesztő megnyitásához írja be a "regedit" parancsot a Futtatás segédprogram ablakba, és kattintson az "OK" gombra.  4 Lépjen a "Személyre szabás" mappába. Számos rendszerbeállítást tárol, beleértve a zárolási képernyő beállításait. Kérjük, vegye figyelembe, hogy egy mappa megnyitásához a mappa bal oldalán található nyílra kell kattintania, nem magára a mappára. A megadott mappába lépés:
4 Lépjen a "Személyre szabás" mappába. Számos rendszerbeállítást tárol, beleértve a zárolási képernyő beállításait. Kérjük, vegye figyelembe, hogy egy mappa megnyitásához a mappa bal oldalán található nyílra kell kattintania, nem magára a mappára. A megadott mappába lépés: - Bontsa ki a HKEY_LOCAL_MACHINE ágat a bal oldali panelen.
- Nyissa meg a "SOFTWARE" mappát.
- Nyissa meg a "Policies" mappát.
- Nyissa meg a Microsoft mappát.
- Nyissa meg a Windows mappát.
- Kattintson a Testreszabás mappára.
 5 Hozzon létre egy DWORD -értéket. A "Testreszabás" mappa tartalma megjelenik a jobb oldali ablaktáblában - ott csak az "(alapértelmezett)" bejegyzést találja. Paraméter létrehozásához:
5 Hozzon létre egy DWORD -értéket. A "Testreszabás" mappa tartalma megjelenik a jobb oldali ablaktáblában - ott csak az "(alapértelmezett)" bejegyzést találja. Paraméter létrehozásához: - Kattintson a jobb gombbal az "(alapértelmezett)" bejegyzés alatt.
- Mutasson a Létrehozás fölé.
- Kattintson a DWORD (32 bites) értékre.
- Írja be a "NoLockScreen" nevet a Név mezőbe.
- Kattintson Enter.
 6 A megnyitásához kattintson duplán a "NoLockScreen" elemre. Megnyílik egy ablak a létrehozott paraméter attribútumaival.
6 A megnyitásához kattintson duplán a "NoLockScreen" elemre. Megnyílik egy ablak a létrehozott paraméter attribútumaival.  7 Módosítsa a "NoLockScreen" értéket "1" értékre. Ehhez az "Érték" sorba írja be az "1" értéket (idézőjelek nélkül). Most kattintson az "OK" gombra.
7 Módosítsa a "NoLockScreen" értéket "1" értékre. Ehhez az "Érték" sorba írja be az "1" értéket (idézőjelek nélkül). Most kattintson az "OK" gombra.  8 Zárja be a Rendszerleíróadatbázis -szerkesztőt. Letiltotta a lezárási képernyőt. Az újbóli engedélyezéshez lépjen a Testreszabás mappába, és távolítsa el a NoLockScreen opciót.
8 Zárja be a Rendszerleíróadatbázis -szerkesztőt. Letiltotta a lezárási képernyőt. Az újbóli engedélyezéshez lépjen a Testreszabás mappába, és távolítsa el a NoLockScreen opciót.
Tippek
- Ha letiltja a lezárási képernyőt, a jelszó nem törlődik.
Figyelmeztetések
- Ügyeljen arra, hogy ne változtasson a Regiszter -szerkesztőben itt említettektől eltérő értékeken.



