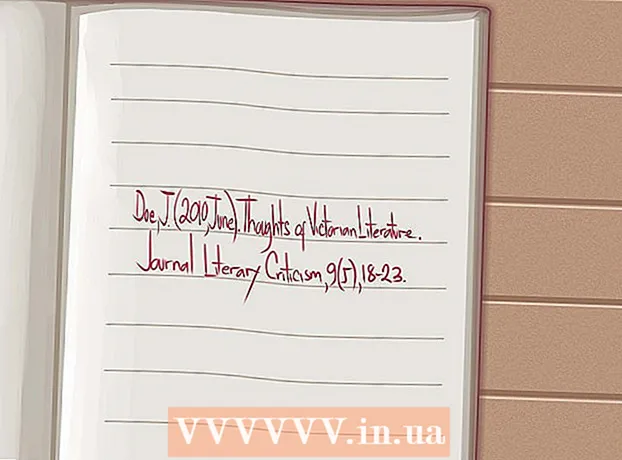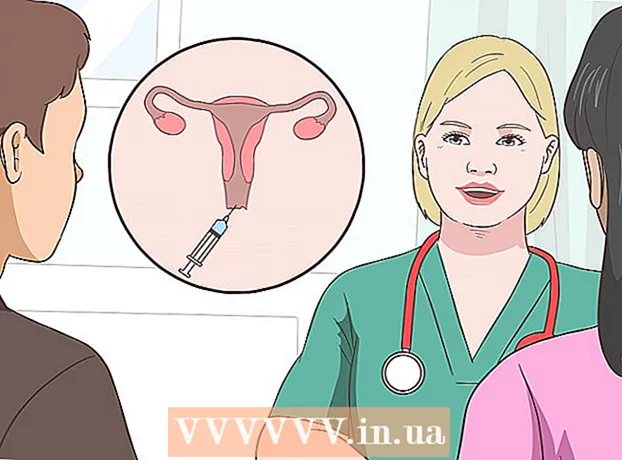Szerző:
Mark Sanchez
A Teremtés Dátuma:
1 Január 2021
Frissítés Dátuma:
29 Június 2024
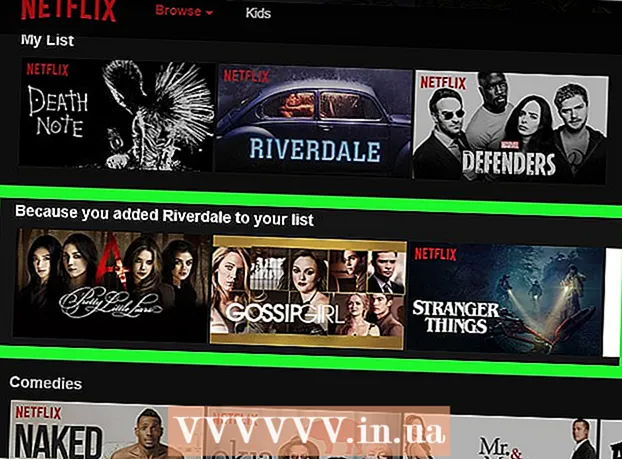
Tartalom
- Lépések
- Módszer 1 /3: A számítógépen
- 2. módszer a 3 -ból: Más eszközökön
- 3. módszer a 3 -ból: A filmek minősítése az ajánlások módosításához
- Tippek
- Figyelmeztetések
Ha feliratkozott a Netflix szolgáltatásokra, módosíthatja a beállítások egy részét, például a szülői felügyeletet, a hírcsatornákat és hasonlókat. Ez a cikk megmutatja, hogyan kell ezt megtenni.
Lépések
Módszer 1 /3: A számítógépen
 1 Számítógépet használ. Ha táblagépet, konzolt vagy más eszközt használ, ugorjon a következő szakaszra. Ezen eszközök többsége nem tudja elérni a Netflix teljes beállításait.
1 Számítógépet használ. Ha táblagépet, konzolt vagy más eszközt használ, ugorjon a következő szakaszra. Ezen eszközök többsége nem tudja elérni a Netflix teljes beállításait. - Egyes mobilböngészőkben az ebben a részben leírt beállítások elérhetők.
 2 Lépjen a fiókoldalára. Lépjen a https://www.netflix.com/YourAccount oldalra, és jelentkezzen be. Vagy nyissa meg a webhelyet, vigye az egeret a neve vagy profilja ikonra a jobb felső sarokban, és válassza a Fiók lehetőséget. Háromféle profil létezik különböző hozzáférési szinteken:
2 Lépjen a fiókoldalára. Lépjen a https://www.netflix.com/YourAccount oldalra, és jelentkezzen be. Vagy nyissa meg a webhelyet, vigye az egeret a neve vagy profilja ikonra a jobb felső sarokban, és válassza a Fiók lehetőséget. Háromféle profil létezik különböző hozzáférési szinteken: - Elsődleges - Általában először jelenik meg a listában. Ezzel módosíthatja számlázási tervét, e -mail címét, jelszavát és számlázási adatait.
- Kiegészítő - Hozzáfér a fent fel nem sorolt összes paraméterhez. Használja a saját profilját, amikor csak lehetséges, mivel néhány módosítás csak egy fiókot érint.
- Gyerekek - Nem fér hozzá semmilyen beállításhoz.
 3 Módosítsa az adatcsomagot. A fiókoldal első két szakasza a tagság és számlázás, valamint a terv részletei. Itt módosíthatja e -mail címét, jelszavát, fizetési módját és díjcsomagját.
3 Módosítsa az adatcsomagot. A fiókoldal első két szakasza a tagság és számlázás, valamint a terv részletei. Itt módosíthatja e -mail címét, jelszavát, fizetési módját és díjcsomagját. - Vannak, akik nem tudják, hogy módosíthatja az e -mail beállításait. Vagyis jelezze, mely leveleket vagy értesítéseket szeretne kapni - új videókról, frissítésekről vagy különleges ajánlatokról.
 4 Tekintse át a "Terv részletei" részt. Ebben megváltoztathatja a streaming videó megtekintésének díjcsomagját vagy a DVD -k kölcsönzési tervét (nem működik Oroszországban).
4 Tekintse át a "Terv részletei" részt. Ebben megváltoztathatja a streaming videó megtekintésének díjcsomagját vagy a DVD -k kölcsönzési tervét (nem működik Oroszországban).  5 Módosítsa az általános beállításokat. A "Beállítások" szakasz a fiókoldalán található. Ebben a részben például új eszközt adhat hozzá Netflix -fiókjához. Vannak kevésbé népszerű beállítások is:
5 Módosítsa az általános beállításokat. A "Beállítások" szakasz a fiókoldalán található. Ebben a részben például új eszközt adhat hozzá Netflix -fiókjához. Vannak kevésbé népszerű beállítások is: - Aktiválja a Teszt részvétel lehetőséget, hogy élvezze a kísérleti funkciókat, mielőtt azok minden előfizető számára elérhetővé válnának. Általában ezek a szolgáltatások az irányelvek vagy a felhasználói felület apró változtatásai, de néha speciális funkciók, például az adatvédelmi mód.
- Van egy kevéssé ismert lehetőség a DVD-kölcsönzéssel kapcsolatban (Oroszországban nem működik).
 6 Módosítsa a nyelvet, a lejátszást és a feliratot. Ezt a „Saját profil” utolsó részben teheti meg. Ebben a következő lehetőségeket találja:
6 Módosítsa a nyelvet, a lejátszást és a feliratot. Ezt a „Saját profil” utolsó részben teheti meg. Ebben a következő lehetőségeket találja: - Nyelv: Válassza ki az alapértelmezett nyelvet. Kérjük, vegye figyelembe, hogy nem minden Netflix -tartalmat fordítanak le a kiválasztott nyelvre.
- Felirat megjelenése: Testre szabhatja a feliratok színét, méretét és betűtípusát.
- Rendelés a listámban: megakadályozhatja, hogy a Netflix ajánlatokat adjon a Saját lista kategóriához.
- Lejátszási beállítások: csökkentse a maximális adathasználatot (ajánlott, ha korlátozott forgalmú mobilinternetet használ), és tiltsa le a következő epizód automatikus lejátszását.
 7 Kezelje profiljait. Nyissa meg a netflix.com/EditProfiles oldalt, vagy vigye az egeret a profilképre a jobb felső sarokban, és válassza a „Profilok kezelése” lehetőséget. Mostantól a profilok hozzáadhatók, törölhetők vagy készíthetők például gyermekek számára. A gyermekprofilok nem férnek hozzá felnőtt tartalomhoz.
7 Kezelje profiljait. Nyissa meg a netflix.com/EditProfiles oldalt, vagy vigye az egeret a profilképre a jobb felső sarokban, és válassza a „Profilok kezelése” lehetőséget. Mostantól a profilok hozzáadhatók, törölhetők vagy készíthetők például gyermekek számára. A gyermekprofilok nem férnek hozzá felnőtt tartalomhoz. - Ha töröl egy profilt, véglegesen törli annak böngészési előzményeit, értékeléseit és ajánlásait.
 8 Nyissa meg a speciális streaming beállításokat. Netflix videó lejátszása közben tartsa lenyomva a gombot ⇧ Shift + Alt (vagy ⌥ Opció Mac rendszeren), majd kattintson a bal egérgombbal a képernyőn. Megnyílik egy előugró ablak a speciális beállításokkal, beleértve a következő hasznos lehetőségeket:
8 Nyissa meg a speciális streaming beállításokat. Netflix videó lejátszása közben tartsa lenyomva a gombot ⇧ Shift + Alt (vagy ⌥ Opció Mac rendszeren), majd kattintson a bal egérgombbal a képernyőn. Megnyílik egy előugró ablak a speciális beállításokkal, beleértve a következő hasznos lehetőségeket: - Stream Manager → Manuális kiválasztás → válassza ki a pufferelési sebességet (milyen gyorsan a Netflix puffereli a kiválasztott videót).
- A / V szinkron kompenzáció → Mozgassa a csúszkát a nem szinkronizált video- és hangproblémák kijavításához.
2. módszer a 3 -ból: Más eszközökön
 1 Használjon mobil böngészőt, amikor csak lehetséges. Sok eszköz nem rendelkezik teljes hozzáféréssel a Netflix beállításaihoz. Ezért nyissa meg a Netflix webhelyét számítógépén vagy mobileszközének webböngészőjében, hogy módosítsa a beállításokat az előző részben leírtak szerint.
1 Használjon mobil böngészőt, amikor csak lehetséges. Sok eszköz nem rendelkezik teljes hozzáféréssel a Netflix beállításaihoz. Ezért nyissa meg a Netflix webhelyét számítógépén vagy mobileszközének webböngészőjében, hogy módosítsa a beállításokat az előző részben leírtak szerint. - Akár 24 óra is eltelhet, amíg a módosítások más eszközökön is érvénybe lépnek.
 2 Nyissa meg a felirat- és nyelvi beállításokat Android -eszközén. Indítsa el a videó streamingjét a Netflix alkalmazásban Android -eszközén. Érintse meg bárhol a képernyőt, majd érintse meg a beszédfelhő ikont a jobb felső sarokban a beállítások megnyitásához.
2 Nyissa meg a felirat- és nyelvi beállításokat Android -eszközén. Indítsa el a videó streamingjét a Netflix alkalmazásban Android -eszközén. Érintse meg bárhol a képernyőt, majd érintse meg a beszédfelhő ikont a jobb felső sarokban a beállítások megnyitásához. - Előfordulhat, hogy egyes eszközökön további beállítások állnak rendelkezésre. Keresse meg a beállítások ikont a Netflix alkalmazásban. Általában három függőleges pontnak tűnik.
 3 Válassza ki a beállításokat az Apple eszközén. IOS -eszközön megnyithatja a felirat- és nyelvi beállításokat, ha videolejátszás közben megérinti a képernyőt, majd rákattint a beszédfelhő ikonra a jobb felső sarokban. A speciális beállítások eléréséhez lépjen ki a Netflix alkalmazásból, indítsa el a Beállítások alkalmazást, és görgessen le a Netflix opcióhoz.
3 Válassza ki a beállításokat az Apple eszközén. IOS -eszközön megnyithatja a felirat- és nyelvi beállításokat, ha videolejátszás közben megérinti a képernyőt, majd rákattint a beszédfelhő ikonra a jobb felső sarokban. A speciális beállítások eléréséhez lépjen ki a Netflix alkalmazásból, indítsa el a Beállítások alkalmazást, és görgessen le a Netflix opcióhoz.  4 Nyissa meg a hang- és feliratozási beállításokat más eszközökön. A legtöbb konzol, set-top box és intelligens TV nem tudja elérni az összes beállítást. Ehelyett számítógépet kell használnia. Kivételt képeznek a hang- és feliratbeállítások, amelyek az alábbi módok egyikével nyithatók meg:
4 Nyissa meg a hang- és feliratozási beállításokat más eszközökön. A legtöbb konzol, set-top box és intelligens TV nem tudja elérni az összes beállítást. Ehelyett számítógépet kell használnia. Kivételt képeznek a hang- és feliratbeállítások, amelyek az alábbi módok egyikével nyithatók meg: - Videó közvetítése közben nyomja meg a Le gombot (a legtöbb konzolon).
- Emelje ki a videó címét, de még ne játssza le. Most válassza ki a beszédfelhő ikont vagy az „Audio és feliratok” opciót (Wii, Google TV, Roku, a legtöbb Blu-ray lejátszó és intelligens TV-n).
- Videó streaming közben érintse meg a beszédfelhő ikont (Wii U -n).
- Videó közvetítése közben tartsa lenyomva a távvezérlő középső gombját (az Apple TV -n).
3. módszer a 3 -ból: A filmek minősítése az ajánlások módosításához
 1 Értékelje a filmeket. Lépjen a netflix.com/MoviesYouveSeen weboldalra, vagy kattintson a Értékelések lehetőségre a fiókbeállításokban. A csillagokra kattintva értékelheti a megtekintett filmet vagy epizódot 1 -től 5 -ig. Minél több filmet értékel, annál pontosabb lesz a Netflix ajánlása.
1 Értékelje a filmeket. Lépjen a netflix.com/MoviesYouveSeen weboldalra, vagy kattintson a Értékelések lehetőségre a fiókbeállításokban. A csillagokra kattintva értékelheti a megtekintett filmet vagy epizódot 1 -től 5 -ig. Minél több filmet értékel, annál pontosabb lesz a Netflix ajánlása. - Bármely filmet megtalálhat, és értékelheti a leírás oldalon. Tegye ezt az összes kedvenc filmjével, hogy drámaian javítsa ajánlásai pontosságát.
- Válassza a „Nem érdekel” opciót az értékelés alatt, ha nem szeretné, hogy a Netflix ajánlja ezt a filmet.
 2 Várja meg, amíg a módosítások életbe lépnek. A Netflix 24 órán belül frissíti ajánlásait. Ha ez megtörténik, az ajánlásai minden eszközön megváltoznak, amellyel Netflix -videókat néz.
2 Várja meg, amíg a módosítások életbe lépnek. A Netflix 24 órán belül frissíti ajánlásait. Ha ez megtörténik, az ajánlásai minden eszközön megváltoznak, amellyel Netflix -videókat néz.
Tippek
- A beállítások menüje másként nézhet ki, ha a Netflixet nézi a TV -n. Ha nem talál egy adott opciót, nyissa meg a Netflix webhelyét számítógépén. Az egyik eszközön végrehajtott módosítások más eszközökön 24 órán belül életbe lépnek.
- Az alapértelmezett nyelven feliratozott videók megtekintéséhez keresse fel a netflix.com/browse/subtitle webhelyet.
Figyelmeztetések
- Sok mobileszköz nem tud HD videót közvetíteni a Netflixről. A legtöbb esetben a Netflix automatikusan úgy konfigurálja magát, hogy a videókat a lehető legnagyobb felbontásban jelenítse meg, amelyet az eszköz és az internetkapcsolat sebessége támogat.