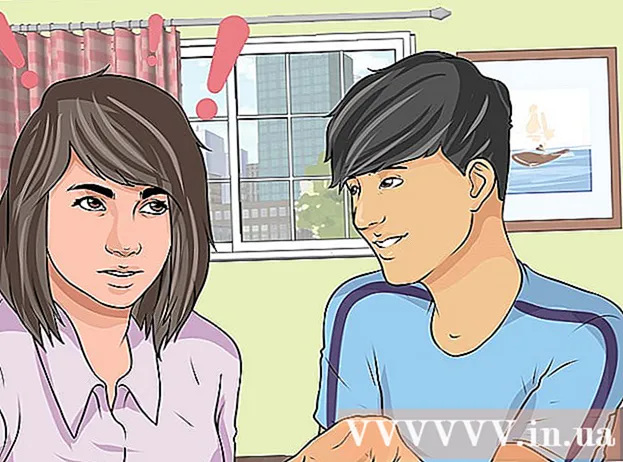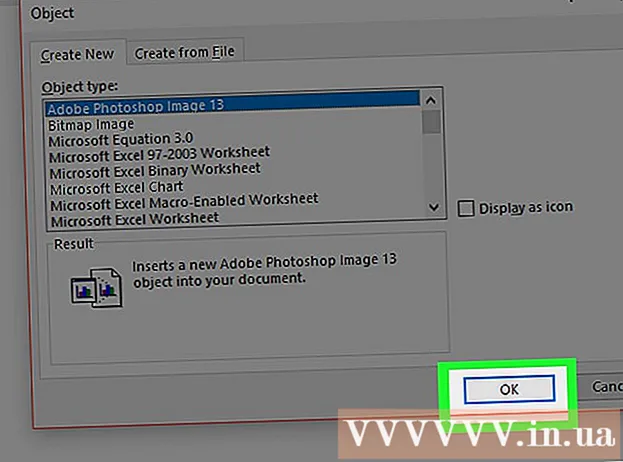Szerző:
William Ramirez
A Teremtés Dátuma:
22 Szeptember 2021
Frissítés Dátuma:
1 Július 2024

Tartalom
- Lépések
- 1. módszer a 4 -ből: A fájlkiterjesztés megváltoztatása a programban
- 2. módszer a 4 -ből: A fájlkiterjesztések megjelenítése a Windows rendszerben
- 3. módszer a 4 -ből: A fájlkiterjesztések megjelenítése a Windows 8 rendszerben
- 4. módszer a 4 -ből: A fájlkiterjesztések megjelenítése Mac OS X rendszerben
A fájlkiterjesztés tájékoztatja a rendszert a formátumáról (típusáról) és a programról, amelyben a fájl megnyitható. A fájlkiterjesztés megváltoztatásának legegyszerűbb módja, ha más formátumban menti a programba. Ha megváltoztatja a fájl kiterjesztését a fájlnévben, a formátum nem változik, de a rendszer helytelenül azonosítja a fájlt. A Windows és a Mac OS X rendszerben a fájlkiterjesztések gyakran el vannak rejtve. Ez a cikk leírja, hogyan lehet megváltoztatni a fájlkiterjesztést (formátumot) szinte minden programban, valamint a fájlkiterjesztés Windows és Mac OS X rendszerben történő megjelenítését.
Lépések
1. módszer a 4 -ből: A fájlkiterjesztés megváltoztatása a programban
 1 Nyissa meg a fájlt a programjában.
1 Nyissa meg a fájlt a programjában. 2 Nyissa meg a Fájl menüt, és válassza a Mentés másként lehetőséget.
2 Nyissa meg a Fájl menüt, és válassza a Mentés másként lehetőséget. 3 Válassza ki a mappát a fájl mentéséhez.
3 Válassza ki a mappát a fájl mentéséhez. 4 Adja meg a fájl nevét.
4 Adja meg a fájl nevét. 5 A Mentés másként ablakban keresse meg a Fájltípus menüt.
5 A Mentés másként ablakban keresse meg a Fájltípus menüt. 6 Válasszon egy fájlformátumot a menüből.
6 Válasszon egy fájlformátumot a menüből. 7 Kattintson a "Mentés másként" gombra. Az eredeti fájl nyitva marad a programban.
7 Kattintson a "Mentés másként" gombra. Az eredeti fájl nyitva marad a programban.  8 Keresse meg a mentett fájlt a megadott mappában.
8 Keresse meg a mentett fájlt a megadott mappában.
2. módszer a 4 -ből: A fájlkiterjesztések megjelenítése a Windows rendszerben
 1 Nyissa meg a Vezérlőpultot. Nyissa meg a "Start" menüt, és válassza a "Vezérlőpult" lehetőséget. Ha Windows 8 rendszert használ, kattintson ide.
1 Nyissa meg a Vezérlőpultot. Nyissa meg a "Start" menüt, és válassza a "Vezérlőpult" lehetőséget. Ha Windows 8 rendszert használ, kattintson ide.  2 Kattintson a Megjelenés és személyre szabás lehetőségre. Ezt a lehetőséget a Vezérlőpulton találja.
2 Kattintson a Megjelenés és személyre szabás lehetőségre. Ezt a lehetőséget a Vezérlőpulton találja. - Windows 8 rendszerben kattintson a Beállítások lehetőségre.
 3 Kattintson a Mappa beállításai elemre.
3 Kattintson a Mappa beállításai elemre. 4 Kattintson a Nézet fülre a Mappa beállításai ablakban.
4 Kattintson a Nézet fülre a Mappa beállításai ablakban. 5 Fájlkiterjesztések megjelenítése. Görgessen le a Speciális beállítások listához a Bővítmények elrejtése a regisztrált fájltípusokhoz opcióhoz. Törölje ezt a lehetőséget.
5 Fájlkiterjesztések megjelenítése. Görgessen le a Speciális beállítások listához a Bővítmények elrejtése a regisztrált fájltípusokhoz opcióhoz. Törölje ezt a lehetőséget.  6 Kattintson az Alkalmaz> OK gombra.
6 Kattintson az Alkalmaz> OK gombra. 7 Nyissa meg a Fájlkezelőt - megjeleníti a fájlkiterjesztéseket.
7 Nyissa meg a Fájlkezelőt - megjeleníti a fájlkiterjesztéseket.
3. módszer a 4 -ből: A fájlkiterjesztések megjelenítése a Windows 8 rendszerben
 1 Nyissa meg a File Explorer programot.
1 Nyissa meg a File Explorer programot. 2 Kattintson a "Nézet" fülre.
2 Kattintson a "Nézet" fülre. 3 Jelölje be a "Fájlkiterjesztések" melletti négyzetet a "Megjelenítés / Elrejtés" részben.
3 Jelölje be a "Fájlkiterjesztések" melletti négyzetet a "Megjelenítés / Elrejtés" részben. 4 Nyissa meg a Fájlkezelőt - megjeleníti a fájlkiterjesztéseket.
4 Nyissa meg a Fájlkezelőt - megjeleníti a fájlkiterjesztéseket.
4. módszer a 4 -ből: A fájlkiterjesztések megjelenítése Mac OS X rendszerben
 1 Lépjen egy Finder ablakba, vagy nyisson meg egy új Finder ablakot. Az asztalon is rákattinthat a Finderre.
1 Lépjen egy Finder ablakba, vagy nyisson meg egy új Finder ablakot. Az asztalon is rákattinthat a Finderre.  2 Kattintson a Finder menüre. Ezután kattintson a "Beállítások" gombra.
2 Kattintson a Finder menüre. Ezután kattintson a "Beállítások" gombra.  3 Kattintson a "Speciális" gombra a beállítások ablakban.
3 Kattintson a "Speciális" gombra a beállítások ablakban.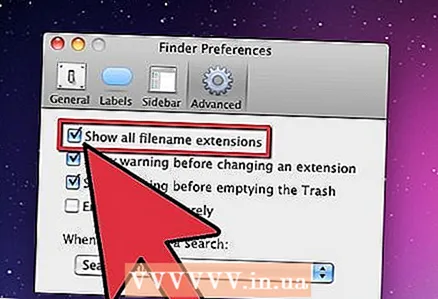 4 Jelölje be a "Fájlkiterjesztések megjelenítése" melletti négyzetet.
4 Jelölje be a "Fájlkiterjesztések megjelenítése" melletti négyzetet. 5 Zárja be a Finder Beállítások ablakát.
5 Zárja be a Finder Beállítások ablakát. 6 Nyisson meg egy új Finder ablakot. A fájlkiterjesztések most megjelennek.
6 Nyisson meg egy új Finder ablakot. A fájlkiterjesztések most megjelennek.