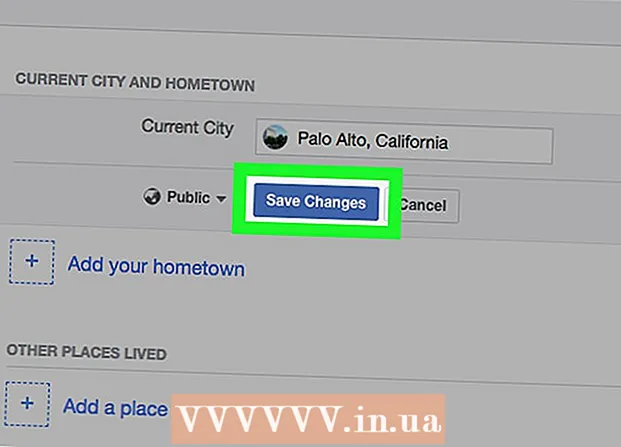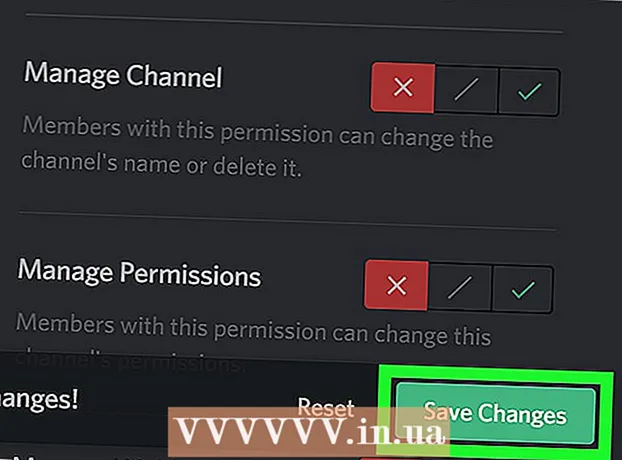Szerző:
Eric Farmer
A Teremtés Dátuma:
4 Március 2021
Frissítés Dátuma:
1 Július 2024
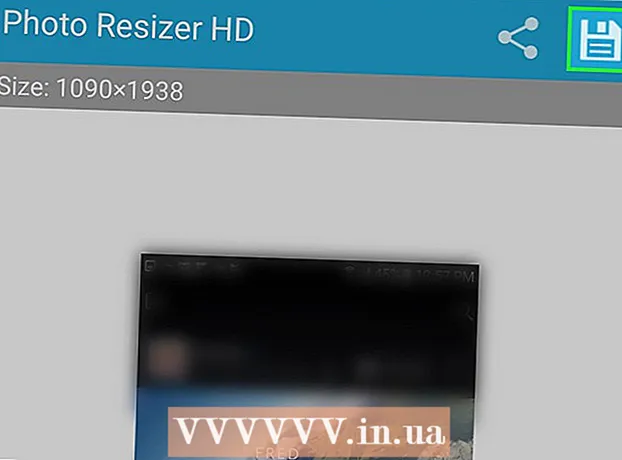
Tartalom
- Lépések
- 1. módszer az 5 -ből: LunaPic online szolgáltatás
- 2. módszer az 5 -ből: Windows
- 3. módszer az 5 -ből: Mac OS X
- 4. módszer az 5 -ből: iPhone
- 5. módszer az 5 -ből: Android -eszköz
- Tippek
- Figyelmeztetések
Ebben a cikkben megmutatjuk, hogyan csökkentheti vagy növelheti egy képfájl (képek, képek, fényképek) kilobájtban (KB) mért méretét. A kilobájtos méret azonnali megváltoztatásához használja a LunaPic ingyenes online szolgáltatást. Ha a kép méretét kilobájtban szeretné megváltoztatni a kép méretének megváltoztatásával pixelben vagy centiméterben, használjon ingyenes programokat Windows vagy Mac OS X rendszeren, valamint ingyenes alkalmazásokat iPhone vagy Android rendszeren. Ne feledje: amikor csökkenti a grafikus fájl méretét, a kép felbontása is csökken, és a méret növelése nem vezet a felbontás növekedéséhez (a kép „pixeles” lesz).
Lépések
1. módszer az 5 -ből: LunaPic online szolgáltatás
 1 Ugrás a címre https://www140.lunapic.com/editor/ egy webböngészőben. A LunaPic egy ingyenes online fotószerkesztő, amely lehetővé teszi a fényképek kilobájtban történő átméretezését.
1 Ugrás a címre https://www140.lunapic.com/editor/ egy webböngészőben. A LunaPic egy ingyenes online fotószerkesztő, amely lehetővé teszi a fényképek kilobájtban történő átméretezését.  2 Kattintson Gyors feltöltés (Gyors betöltés). Ez a link az oldal jobb oldalán található.
2 Kattintson Gyors feltöltés (Gyors betöltés). Ez a link az oldal jobb oldalán található.  3 Kattintson Áttekintés. Ezt a szürke gombot az oldal közepén találja. Megnyílik egy Explorer vagy Finder ablak.
3 Kattintson Áttekintés. Ezt a szürke gombot az oldal közepén találja. Megnyílik egy Explorer vagy Finder ablak.  4 Válassza ki az átméretezni kívánt képet. Ehhez az Explorer vagy Finder ablakban keresse meg és kattintson a kívánt képre vagy fényképre. Ha szükséges, lépjen a mappába a képpel: ehhez kattintson a bal oldali ablaktáblán.
4 Válassza ki az átméretezni kívánt képet. Ehhez az Explorer vagy Finder ablakban keresse meg és kattintson a kívánt képre vagy fényképre. Ha szükséges, lépjen a mappába a képpel: ehhez kattintson a bal oldali ablaktáblán.  5 Kattintson Nyisd ki. Ezt a gombot a jobb alsó sarokban találja. A fotó feltöltésre kerül a LunaPic webhelyére.
5 Kattintson Nyisd ki. Ezt a gombot a jobb alsó sarokban találja. A fotó feltöltésre kerül a LunaPic webhelyére.  6 Kattintson Állítsa be a fájlméretet (Adja meg a fájl méretét). Ezt a lehetőséget a feltöltött kép feletti lehetőségek listájában találja.
6 Kattintson Állítsa be a fájlméretet (Adja meg a fájl méretét). Ezt a lehetőséget a feltöltött kép feletti lehetőségek listájában találja.  7 Adja meg a fájl méretét kilobájtban. Kattintson duplán a betöltött kép fölött egy számmal ellátott szövegmezőre - a szám kiemelve lesz. Most adja meg az új fájlméretet.
7 Adja meg a fájl méretét kilobájtban. Kattintson duplán a betöltött kép fölött egy számmal ellátott szövegmezőre - a szám kiemelve lesz. Most adja meg az új fájlméretet. - A méret növeléséhez írjon be nagyobb számot (mint a szövegmezőben szereplő szám). És fordítva.
 8 Kattintson Fájl átméretezése (Fájl átméretezése). Ez a szürke gomb a számmező jobb oldalán található (az új méret kilobájtban). A grafikus fájl és a kép mérete megváltozik.
8 Kattintson Fájl átméretezése (Fájl átméretezése). Ez a szürke gomb a számmező jobb oldalán található (az új méret kilobájtban). A grafikus fájl és a kép mérete megváltozik.  9 Kattintson Mentés (Mentés). Ezt a lehetőséget az oldal bal oldalán találja. A kép JPEG fájlként kerül mentésre.
9 Kattintson Mentés (Mentés). Ezt a lehetőséget az oldal bal oldalán találja. A kép JPEG fájlként kerül mentésre. - Ha szükséges, görgessen lefelé az oldalon, és keresse meg a „Mentés” lehetőséget.
- Alternatív megoldásként megérintheti a Facebookot, az Imgur -t, a Pinterestet, a Google Fotókat vagy a Twittert, hogy közzétegye képét az egyik ilyen szolgáltatásban.
2. módszer az 5 -ből: Windows
 1 Nyissa meg a Start menüt
1 Nyissa meg a Start menüt  . Kattintson a Windows logóra a bal alsó sarokban.
. Kattintson a Windows logóra a bal alsó sarokban.  2 Belép festék. Ez a Paint keres.
2 Belép festék. Ez a Paint keres.  3 Kattintson Festék. A Start menü tetején található. A festék elindul.
3 Kattintson Festék. A Start menü tetején található. A festék elindul.  4 Nyissa meg a képet a Paint alkalmazásban. Ezért:
4 Nyissa meg a képet a Paint alkalmazásban. Ezért: - kattintson a "Fájl" gombra a bal felső sarokban;
- kattintson a "Megnyitás" gombra a fájlböngésző megnyitásához;
- kattintson a kívánt képre;
- kattintson a "Megnyitás" gombra a jobb alsó sarokban.
 5 Kattintson Átméretezés. Ezt az opciót téglalap ikon jelzi, és az eszköztáron (az ablak tetején) található a Kép alatt. Megjelenik az Átméretezés és ferde ablak.
5 Kattintson Átméretezés. Ezt az opciót téglalap ikon jelzi, és az eszköztáron (az ablak tetején) található a Kép alatt. Megjelenik az Átméretezés és ferde ablak.  6 Telepítés
6 Telepítés  y "Képarány fenntartása". Az ablak alján van. Ez megakadályozza, hogy a kép függőlegesen vagy vízszintesen nyúljon átméretezéskor.
y "Képarány fenntartása". Az ablak alján van. Ez megakadályozza, hogy a kép függőlegesen vagy vízszintesen nyúljon átméretezéskor.  7 Adja meg a kép új méreteit. Használja az alábbi lehetőségek egyikét:
7 Adja meg a kép új méreteit. Használja az alábbi lehetőségek egyikét: - Jelölje be a "Százalék" opció melletti négyzetet. Most írjon be egy számot (százalékban) a Vízszintes mezőbe vagy a Függőleges mezőbe.
- Jelölje be a Pixelek lehetőség melletti négyzetet. Most adja meg a méretet pixelben (például 800 x 600) a Vízszintes vagy a Függőleges mezőben.
 8 Kattintson rendben. Ezt a gombot a jobb alsó sarokban találja. A kép átméreteződik.
8 Kattintson rendben. Ezt a gombot a jobb alsó sarokban találja. A kép átméreteződik.  9 Mentse a fájlt. Ezért:
9 Mentse a fájlt. Ezért: - kattintson a "Fájl" gombra a bal felső sarokban;
- a menüben kattintson a "Mentés másként" gombra;
- a "Fájlnév" sorba írjon be egy új fájlnevet;
- kattintson a "Fájltípus" gombra (opcionális);
- válasszon az alábbi formátumok közül:
- GIF - alkalmas webgrafikához. Létrejön egy kis fájl.
- BMP - alkalmas webgrafikához. Létrejön egy kis fájl.
- Jpeg - alkalmas az interneten közzétett fényképekhez. Létrejön egy kis fájl.
- PNG kép - alkalmas webgrafikákhoz és kis grafikus fájlokhoz. Egy nagy fájl jön létre.
- Tiff - alkalmas képek tárolására és szerkesztésére. Egy nagy fájl jön létre.
- kattintson a "Mentés" gombra.
3. módszer az 5 -ből: Mac OS X
 1 Nyissa meg a Finder alkalmazást
1 Nyissa meg a Finder alkalmazást  . Kattintson a kék -fehér arc ikonra a dokkban (a képernyő alján).
. Kattintson a kék -fehér arc ikonra a dokkban (a képernyő alján).  2 Keresse meg az átméretezni kívánt fényképet. Ehhez lépjen a Finderben a fényképet tartalmazó mappába. A bal oldali ablaktáblán nyissa meg a megosztott mappákat.
2 Keresse meg az átméretezni kívánt fényképet. Ehhez lépjen a Finderben a fényképet tartalmazó mappába. A bal oldali ablaktáblán nyissa meg a megosztott mappákat.  3 Nyissa meg a fényképet a Viewer alkalmazásban. Ez a fő program a képek megtekintésére Mac OS X rendszerben. A fénykép előnézetben történő megnyitásához egyszerűen kattintson duplán rá. Ha a Viewer nem a fő képnézegető, kövesse az alábbi lépéseket egy fénykép megnyitásához a Viewer alkalmazásban:
3 Nyissa meg a fényképet a Viewer alkalmazásban. Ez a fő program a képek megtekintésére Mac OS X rendszerben. A fénykép előnézetben történő megnyitásához egyszerűen kattintson duplán rá. Ha a Viewer nem a fő képnézegető, kövesse az alábbi lépéseket egy fénykép megnyitásához a Viewer alkalmazásban: - jobb klikk a képre. Ha varázslatos egeret vagy trackpadet használ, kattintson két ujjal;
- kattintson a "Fájl" gombra;
- kattintson a "Megnyitás" gombra;
- kattintson a Nézet gombra.
 4 Nyissa meg a menüt Eszközök. Megtalálja a képernyő tetején található menüsorban.
4 Nyissa meg a menüt Eszközök. Megtalálja a képernyő tetején található menüsorban.  5 Kattintson A méret testreszabása. Az Eszközök menüben található.
5 Kattintson A méret testreszabása. Az Eszközök menüben található.  6 Válasszon egy mértékegységet. Nyissa meg a "Magasság" és "Szélesség" mezők melletti menüt, amelyekben alapértelmezés szerint a "Százalék" opció van kiválasztva. Ebben a menüben kiválaszthatja a "Pixelek", "hüvelyk", "centiméterek" és mások opciókat.
6 Válasszon egy mértékegységet. Nyissa meg a "Magasság" és "Szélesség" mezők melletti menüt, amelyekben alapértelmezés szerint a "Százalék" opció van kiválasztva. Ebben a menüben kiválaszthatja a "Pixelek", "hüvelyk", "centiméterek" és mások opciókat.  7 Írjon be egy új számot a Szélesség vagy Magasság mezőbe. Használja a mezők bármelyikét a kép átméretezéséhez. Ha a Százalék lehetőséget választotta, adja meg a kép átméretezésének százalékát. Ha a "Pixelek", "Hüvelyk" vagy más lehetőséget választotta, írja be azt a számot, amely a kép új mérete lesz.
7 Írjon be egy új számot a Szélesség vagy Magasság mezőbe. Használja a mezők bármelyikét a kép átméretezéséhez. Ha a Százalék lehetőséget választotta, adja meg a kép átméretezésének százalékát. Ha a "Pixelek", "Hüvelyk" vagy más lehetőséget választotta, írja be azt a számot, amely a kép új mérete lesz. - Jelölje be az "Arányos méretezés" melletti négyzetet, hogy a kép ne legyen torz, amikor átméretezi.
- Megnyithatja a menüt a "Fit In" menüben is, és kiválaszthatja a kép méretét a gyors átméretezéshez.
 8 Kattintson rendben. Ez a gomb a jobb alsó sarokban található. A fénykép átméreteződik.
8 Kattintson rendben. Ez a gomb a jobb alsó sarokban található. A fénykép átméreteződik.  9 Nyissa meg a menüt Fájl. A képernyő tetején található menüsorban található.
9 Nyissa meg a menüt Fájl. A képernyő tetején található menüsorban található.  10 Kattintson Mentés. Ez az opció a menüben található. A fájl az új dimenziókkal kerül a számítógépre.
10 Kattintson Mentés. Ez az opció a menüben található. A fájl az új dimenziókkal kerül a számítógépre. - A kép más formátumban történő mentéséhez nyissa meg a "Fájl" menüt, kattintson az "Export" gombra, kattintson a "Formátum" gombra, és válassza ki az alábbi formátumok egyikét:
- Jpeg - alkalmas az interneten közzétett fényképekhez. Létrejön egy kis fájl.
- JPEG-2000 - egy kis fájl kiváló képminőséggel és nagy tömörítéssel jön létre.
- OpenEXR - alkalmas videofájlok tömörítésére.
- PNG kép - alkalmas webgrafikákhoz és kis grafikus fájlokhoz. Egy nagy fájl jön létre.
- Tiff - alkalmas képek tárolására és szerkesztésére. Egy nagy fájl jön létre.
- A kép más formátumban történő mentéséhez nyissa meg a "Fájl" menüt, kattintson az "Export" gombra, kattintson a "Formátum" gombra, és válassza ki az alábbi formátumok egyikét:
4. módszer az 5 -ből: iPhone
 1 Telepítse az ingyenes Resize Image alkalmazást az App Store -ból
1 Telepítse az ingyenes Resize Image alkalmazást az App Store -ból  . Ezért:
. Ezért: - indítsa el az App Store -t;
- koppintson a "Keresés" gombra;
- kattintson a keresősávra;
- belép kép átméretezése;
- érintse meg a "Find" gombot a billentyűzeten;
- görgessen lefelé a keresési eredmények között a "Kép átméretezése" lehetőséghez.
- koppintson a "Letöltés" lehetőségre a "Kép átméretezése" mellett;
- Kattintson a Touch ID érzékelőre, vagy koppintson a "Telepítés" gombra, majd írja be az Apple ID azonosítóját;
- várja meg az alkalmazás telepítését.
 2 Futtassa a Kép átméretezése lehetőséget. Kattintson az "Open" gombra az App Store -ban, vagy kattintson az alkalmazás ikonjára a kezdőképernyőn. Az ikon úgy néz ki, mint egy fotó egy fával és felhőkkel.
2 Futtassa a Kép átméretezése lehetőséget. Kattintson az "Open" gombra az App Store -ban, vagy kattintson az alkalmazás ikonjára a kezdőképernyőn. Az ikon úgy néz ki, mint egy fotó egy fával és felhőkkel. - Ha a Kép átméretezése megkérdezi, hogy szeretne -e értesítéseket kapni, kattintson az Engedélyezés vagy a Nem engedélyezés gombra.
 3 Koppintson a Fotók elemre. Ezt a lehetőséget a bal alsó sarokban találja.
3 Koppintson a Fotók elemre. Ezt a lehetőséget a bal alsó sarokban találja.  4 Kattintson Fotókönyvtár (Fotókönyvtár). Megjelennek a készülék memóriájában tárolt fényképek.
4 Kattintson Fotókönyvtár (Fotókönyvtár). Megjelennek a készülék memóriájában tárolt fényképek.  5 Koppintson egy albumra. A benne tárolt fényképek megjelennek.
5 Koppintson egy albumra. A benne tárolt fényképek megjelennek.  6 Kattintson a kívánt fényképre. Megnyílik a Kép átméretezése főablakban.
6 Kattintson a kívánt fényképre. Megnyílik a Kép átméretezése főablakban.  7 Koppintson a Beállítások elemre. Ezt az opciót egy ikon jelzi, amely úgy néz ki, mint egy csúszka a szürke háttéren a képernyő alján (a Fotó ikon jobb oldalán). Megnyílik egy ablak a képernyő közepén.
7 Koppintson a Beállítások elemre. Ezt az opciót egy ikon jelzi, amely úgy néz ki, mint egy csúszka a szürke háttéren a képernyő alján (a Fotó ikon jobb oldalán). Megnyílik egy ablak a képernyő közepén.  8 Méretezze át a képet. Ehhez húzza a csúszkát a „Szélesség” vagy „Magasság” közelében balra a fénykép méretének csökkentéséhez, vagy jobbra a méret növeléséhez.
8 Méretezze át a képet. Ehhez húzza a csúszkát a „Szélesség” vagy „Magasság” közelében balra a fénykép méretének csökkentéséhez, vagy jobbra a méret növeléséhez. - Ha a "Képarány megtartása" csúszka zöld
 , a kép nem torzul átméretezéskor.
, a kép nem torzul átméretezéskor. - A kép gyors átméretezéséhez kattintson az ablak tetején található Standard Méretek fülre is.
- Ha a "Képarány megtartása" csúszka zöld
 9 Kattintson Átméretezés (Átméretezés). Ezt az opciót az ablak alján találja. A kép átméreteződik.
9 Kattintson Átméretezés (Átméretezés). Ezt az opciót az ablak alján találja. A kép átméreteződik. - Ha figyelmeztetést kap, hogy a kép átméretezése miatt az alkalmazás összeomlik, koppintson az Igen gombra.
 10 Koppintson a „Mentés” elemre. Ezt a lehetőséget egy floppy lemez ikon jelzi a képernyő alján.
10 Koppintson a „Mentés” elemre. Ezt a lehetőséget egy floppy lemez ikon jelzi a képernyő alján.  11 Kattintson a kamilla ikonra. A módosított képet elküldjük a "Camera Roll" albumba.
11 Kattintson a kamilla ikonra. A módosított képet elküldjük a "Camera Roll" albumba.  12 Kattintson Rendben. A képernyő közepén lévő ablak bezárul.
12 Kattintson Rendben. A képernyő közepén lévő ablak bezárul.
5. módszer az 5 -ből: Android -eszköz
 1 Telepítse az ingyenes Photo Resizer HD alkalmazást a Play Áruházból
1 Telepítse az ingyenes Photo Resizer HD alkalmazást a Play Áruházból  . Ezért:
. Ezért: - indítsa el a Play Áruházat;
- kattintson a keresősávra;
- belép fotó átméretező hd;
- koppintson a „Photo Resizer HD” lehetőségre;
- kattintson a "Telepítés" gombra;
- koppintson az "Elfogadás" gombra;
- várja meg az alkalmazás telepítését.
 2 Indítsa el a Photo Resizer HD programot. Kattintson a "Megnyitás" gombra a Play Áruházban, vagy koppintson az alkalmazás ikonjára a kezdőképernyőn. Ez az ikon négy nyílnak tűnik kék alapon.
2 Indítsa el a Photo Resizer HD programot. Kattintson a "Megnyitás" gombra a Play Áruházban, vagy koppintson az alkalmazás ikonjára a kezdőképernyőn. Ez az ikon négy nyílnak tűnik kék alapon.  3 Koppintson a Képtár (Képtár). Ezt a lehetőséget a képernyő közepén találja. A Galéria alkalmazás elindul.
3 Koppintson a Képtár (Képtár). Ezt a lehetőséget a képernyő közepén találja. A Galéria alkalmazás elindul.  4 Koppintson az átméretezni kívánt fényképre. A fénykép Photo Resizer HD formátumban nyílik meg.
4 Koppintson az átméretezni kívánt fényképre. A fénykép Photo Resizer HD formátumban nyílik meg.  5 Koppintson az "Átméretezés" elemre. Ezt az opciót egy átlós nyíl ikon jelöli. Megnyílik egy menü.
5 Koppintson az "Átméretezés" elemre. Ezt az opciót egy átlós nyíl ikon jelöli. Megnyílik egy menü.  6 Kattintson Egyedi (Önkényesen). Ezt a lehetőséget a menü tetején találja.
6 Kattintson Egyedi (Önkényesen). Ezt a lehetőséget a menü tetején találja. - A listában szintén kiválaszthatja a kész méretek egyikét a fénykép gyors átméretezéséhez.
 7 Írja be az új képméretet a szövegmezőbe. Két doboz található vízszintes és függőleges méretekhez. Ezen mezők bármelyikét használhatja a fénykép átméretezésére. Kattintson a szövegmezőre, majd írja be a kívánt számot. Például, ha a mezőben "300" látható, cserélje ki ezt a számot "150" -re a fájlméret felére csökkentéséhez. Írja be a "600" értéket a fájl méretének duplázásához.
7 Írja be az új képméretet a szövegmezőbe. Két doboz található vízszintes és függőleges méretekhez. Ezen mezők bármelyikét használhatja a fénykép átméretezésére. Kattintson a szövegmezőre, majd írja be a kívánt számot. Például, ha a mezőben "300" látható, cserélje ki ezt a számot "150" -re a fájlméret felére csökkentéséhez. Írja be a "600" értéket a fájl méretének duplázásához. - Jelölje be a "Méretarány megőrzése" melletti négyzetet, hogy a kép ne torzuljon, amikor méreteit átméretezi.
 8 Koppintson a rendben. Ezt a gombot a menü alján találja. A kép átméreteződik.
8 Koppintson a rendben. Ezt a gombot a menü alján találja. A kép átméreteződik.  9 Kattintson a floppy lemezre hasonlító ikonra, amely a jobb felső sarokban található. A módosított fénykép a Galéria alkalmazásban kerül mentésre az új méretekkel.
9 Kattintson a floppy lemezre hasonlító ikonra, amely a jobb felső sarokban található. A módosított fénykép a Galéria alkalmazásban kerül mentésre az új méretekkel.
Tippek
- Ha növeli a kép méretét (például 500 x 500 -ról 800 x 800 -ra), akkor a fájl mérete is nő (és fordítva).
- Ha átméretezi a fájlt a Paint alkalmazásban (Windows), előfordulhat, hogy az új méret nem jelenik meg az Intézőben. Ebben az esetben nyomja meg többször a gombot. F5az Explorer ablak frissítéséhez.
Figyelmeztetések
- A kép méretének megváltoztatása megváltoztatja annak minőségét és felbontását. A kép mérete nem változik, ha megváltoztatja a kép méretét.