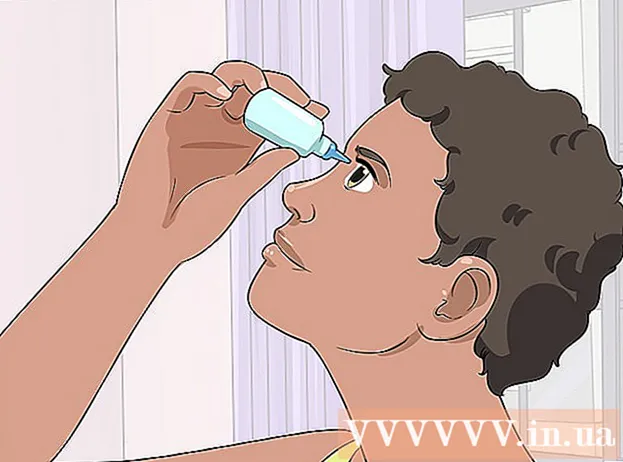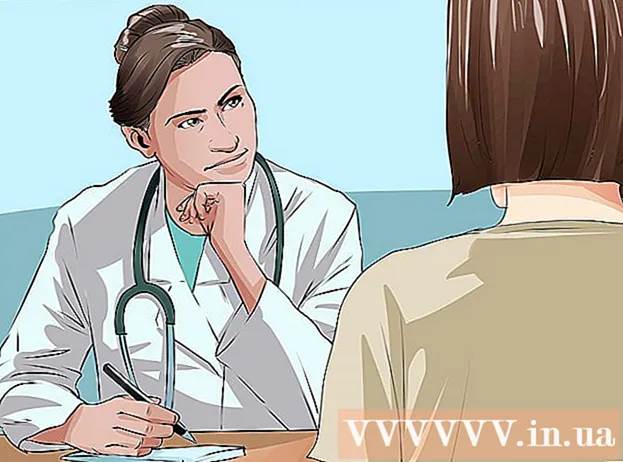Szerző:
Janice Evans
A Teremtés Dátuma:
24 Július 2021
Frissítés Dátuma:
1 Július 2024
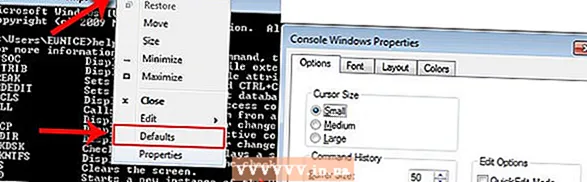
Tartalom
- Lépések
- 1/2 módszer: A szín és a betűtípus megváltoztatása
- 2. módszer 2 -ből: Új betűtípus hozzáadása
- Tippek
- Figyelmeztetések
Vannak, akik rendszeresen használják a Windows parancssort. De a probléma az, hogy minden alkalommal, amikor futtatja a parancssort, az interfész megjelenése más. Ebben a cikkben megtudhatja, hogyan módosíthatja a parancssori felület megjelenését, valamint új betűtípusokat adhat hozzá. Ezenkívül elmondjuk, hogyan módosíthatja a többi parancssori beállítást.
Lépések
1/2 módszer: A szín és a betűtípus megváltoztatása
 1 Nyisson meg egy parancssort. Ehhez kattintson a "Start"> "Futtatás" gombra, írja be a "cmd" parancsot, majd kattintson az "OK" gombra.
1 Nyisson meg egy parancssort. Ehhez kattintson a "Start"> "Futtatás" gombra, írja be a "cmd" parancsot, majd kattintson az "OK" gombra.  2 Kattintson a jobb gombbal a Parancssor ablak tetejére (címére), és válassza a menü Tulajdonságok parancsát. Az ALT + SPACE + P billentyűkombinációt is megnyomhatja. A megnyíló ablakban megtalálja az Általános, Betűtípus, Elrendezés és Színek lapokat.
2 Kattintson a jobb gombbal a Parancssor ablak tetejére (címére), és válassza a menü Tulajdonságok parancsát. Az ALT + SPACE + P billentyűkombinációt is megnyomhatja. A megnyíló ablakban megtalálja az Általános, Betűtípus, Elrendezés és Színek lapokat.  3 Lépjen az Általános lapra, és jelölje be a Gyors beszúrás melletti négyzetet. Most már használhatja a parancssori Másolás és beillesztés funkciót.
3 Lépjen az Általános lapra, és jelölje be a Gyors beszúrás melletti négyzetet. Most már használhatja a parancssori Másolás és beillesztés funkciót. - Azt is javasoljuk, hogy jelölje be az „Ismétlések elvetése” melletti négyzetet.
 4 Kattintson az "Elrendezés" fülre. Keresse meg a "Képernyőpuffer mérete" és az "Ablakméret" szakaszokat.
4 Kattintson az "Elrendezés" fülre. Keresse meg a "Képernyőpuffer mérete" és az "Ablakméret" szakaszokat. - Az "Ablak mérete" részben beállíthatja az aktív ablak méretét.
- A "Képernyőpuffer mérete" részben beállíthatja a képernyőpuffer méretét (a maximális érték 9999). A képernyőpuffer megtekintéséhez a görgetősávot kell használnia.
- 5 Adja meg a képernyőpuffer méretét preferenciái alapján. Szélessége általában 80, magassága 300.

 6 Állítsa be a szöveg, a háttér és az előugró ablakok színét. Ezt a "Színek" lapon tegye meg. A Kiválasztott szín részben a színeket számokkal adhatja meg. Például sötétzöld szín beállításához írja be a 0 értéket a piros vonalba, a 100 értéket a zöld vonalba, a 0 értéket a kék vonalba.
6 Állítsa be a szöveg, a háttér és az előugró ablakok színét. Ezt a "Színek" lapon tegye meg. A Kiválasztott szín részben a színeket számokkal adhatja meg. Például sötétzöld szín beállításához írja be a 0 értéket a piros vonalba, a 100 értéket a zöld vonalba, a 0 értéket a kék vonalba.  7 Kattintson a "Betűtípus" fülre. Itt választhat egy betűtípust, nevezetesen a "Pont betűtípusok" (alapértelmezés szerint kiválasztva) vagy a "Lucida Console". Ebben a szakaszban csak ez a két betűtípus áll rendelkezésre, de a következő részben megtudhatja, hogyan adhat hozzá új betűtípusokat.
7 Kattintson a "Betűtípus" fülre. Itt választhat egy betűtípust, nevezetesen a "Pont betűtípusok" (alapértelmezés szerint kiválasztva) vagy a "Lucida Console". Ebben a szakaszban csak ez a két betűtípus áll rendelkezésre, de a következő részben megtudhatja, hogyan adhat hozzá új betűtípusokat.
2. módszer 2 -ből: Új betűtípus hozzáadása
 1 Új betűtípus hozzáadása. Kattintson a "Start"> "Futtatás" gombra, írja be a "regedit" parancsot, majd kattintson az "OK" gombra. Megnyílik a Rendszerleíróadatbázis -szerkesztő ablak.
1 Új betűtípus hozzáadása. Kattintson a "Start"> "Futtatás" gombra, írja be a "regedit" parancsot, majd kattintson az "OK" gombra. Megnyílik a Rendszerleíróadatbázis -szerkesztő ablak.  2 Bontsa ki az ágat: HKEY_LOCAL_MACHINE Sofware Microsoft Windows NT CurrentVersion Console TrueTypeFont
2 Bontsa ki az ágat: HKEY_LOCAL_MACHINE Sofware Microsoft Windows NT CurrentVersion Console TrueTypeFont  3 Mielőtt folytatná, olvassa el a Figyelmeztetések részt. Kattintson a jobb gombbal a TrueTypeFont paraméterre, majd kattintson az Új> Karakterláncparaméter elemre.
3 Mielőtt folytatná, olvassa el a Figyelmeztetések részt. Kattintson a jobb gombbal a TrueTypeFont paraméterre, majd kattintson az Új> Karakterláncparaméter elemre.  4 Nevezze el a létrehozott karakterláncparamétert "00" (idézőjelek nélkül). Nevezze el a következő paramétereket "000", "0000" és így tovább, egy nulla hozzáadásával. Nevezze el a paramétereket, különben nem fog működni.
4 Nevezze el a létrehozott karakterláncparamétert "00" (idézőjelek nélkül). Nevezze el a következő paramétereket "000", "0000" és így tovább, egy nulla hozzáadásával. Nevezze el a paramétereket, különben nem fog működni.  5 Kattintson duplán a létrehozott paraméterre. Az "Érték" sorba írja be a betűtípus nevét, például "Courier New".
5 Kattintson duplán a létrehozott paraméterre. Az "Érték" sorba írja be a betűtípus nevét, például "Courier New".  6 Zárja be a Rendszerleíróadatbázis -szerkesztő ablakot, majd indítsa újra a számítógépet. Indítsa el a Parancssort, nyissa meg a tulajdonságait, és lépjen a "Betűtípus" fülre - ott új betűtípust talál.
6 Zárja be a Rendszerleíróadatbázis -szerkesztő ablakot, majd indítsa újra a számítógépet. Indítsa el a Parancssort, nyissa meg a tulajdonságait, és lépjen a "Betűtípus" fülre - ott új betűtípust talál.  7 A parancssori tulajdonságok ablakban kattintson az "OK" gombra. Most mentse el a módosításokat; ehhez válassza az alábbi lehetőségek egyikét:
7 A parancssori tulajdonságok ablakban kattintson az "OK" gombra. Most mentse el a módosításokat; ehhez válassza az alábbi lehetőségek egyikét: - Alkalmazás aktív ablakra. Ebben az esetben a végrehajtott módosításokat eltávolítjuk, amint bezárja az aktuális parancssori ablakot.
- Mentés minden azonos nevű ablakhoz. Ebben az esetben a módosítások minden parancssori ablakra vonatkoznak, amelyeket ugyanazzal a parancsikonnal nyit meg. Vagyis válassza ezt az opciót egy adott parancsikon tulajdonságainak módosításához.
 8 Kattintson a jobb egérgombbal a parancssori ablak tetejére (címére), és válassza a menüből az Alapértelmezett beállítások lehetőséget. A megnyíló ablak pontosan ugyanaz lesz, mint a "Tulajdonságok" ablak, de az ebben az ablakban végrehajtott módosítások minden parancssori ablakra vonatkoznak (a parancsikontól függetlenül).
8 Kattintson a jobb egérgombbal a parancssori ablak tetejére (címére), és válassza a menüből az Alapértelmezett beállítások lehetőséget. A megnyíló ablak pontosan ugyanaz lesz, mint a "Tulajdonságok" ablak, de az ebben az ablakban végrehajtott módosítások minden parancssori ablakra vonatkoznak (a parancsikontól függetlenül).
Tippek
- Azoknak a programozóknak, akiknek további betűtípusokra van szükségük, javasoljuk, hogy keresse fel ezt az oldalt. Sok betűtípussal rendelkezik (többnyire ingyenes) a programozáshoz.
- Egy programhoz egyszerre több parancsikont is létrehozhat, és mindegyik testre szabható a maga módján.
Figyelmeztetések
- A beállításjegyzék módosítása előtt készítsen biztonsági másolatot. Mivel csak a "konzol" paramétert fogja megváltoztatni, csak erről a paraméterről készítsen másolatot. Ehhez kattintson a jobb gombbal az opcióra, és kattintson az Exportálás gombra, majd mentse el a másolatot a Windows partíciótól eltérő partícióra. Így a paraméter visszaállítható, ha valami baj történik.