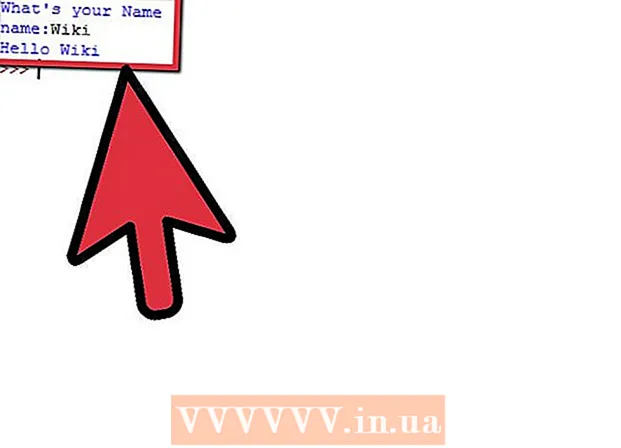Szerző:
Carl Weaver
A Teremtés Dátuma:
26 Február 2021
Frissítés Dátuma:
1 Július 2024
Tartalom
- Lépések
- Módszer 1 /3: Parancsikon létrehozása
- 2. módszer a 3 -ból: Az EXE fájl ikonjának megváltoztatása az erőforrás -hacker segítségével
- 3. módszer a 3 -ból: Az EXE fájl ikonjának megváltoztatása a GConvert használatával
- Tippek
- Figyelmeztetések
Ez a cikk bemutatja, hogyan lehet megváltoztatni az EXE fájl ikonját Windows számítógépen. Maga az EXE fájl ikonja nem módosítható, de létrehozhat egy parancsikont az EXE fájlhoz, és megváltoztathatja annak ikonját. A Resource Hacker segítségével módosítsa az EXE fájl ikonját. Ebben a cikkben megmutatjuk, hogyan lehet megváltoztatni az EXE fájl ikonját egy Windows számítógépen. Általában nem módosíthatja az EXE fájl ikonját, de létrehozhat egy parancsikont a fájlhoz, és megváltoztathatja a parancsikon ikont. Ha meg kell változtatnia az EXE fájl ikonját, használja a Resource Hacker vagy a GConvert alkalmazást.
Lépések
Módszer 1 /3: Parancsikon létrehozása
1 Ismerje meg ennek a módszernek az elvét. Maguk az EXE fájlok ikonját csak egy harmadik féltől származó program segítségével módosíthatja, ezért hozzon létre egy parancsikont az EXE fájlhoz az asztalon, majd módosítsa a parancsikon ikonját. Ebben az esetben az EXE fájl egy mappában található, és ezt a fájlt az asztalon található parancsikon segítségével futtatja.
- Miután létrehozott egy parancsikont az asztalon, nem tudja áthelyezni az EXE fájlt, mivel ebben az esetben a parancsikon nem működik.
- Az asztali parancsikonok bármelyik mappába áthelyezhetők.
2 Győződjön meg róla, hogy rendelkezik ikonfájllal. A normál kép helyett az ICO formátumú ikonfájlra van szüksége, amelyet a parancsikonhoz használ. Az ikonfájl megkereséséhez írja be a keresőmotorba ico ikonfájl, nyissa meg a megfelelő webhelyet, keresse meg a kívánt ICO fájlt, kattintson a "Letöltés" vagy "Letöltés" (vagy hasonló opció) gombra.
- Győződjön meg arról, hogy a letöltött fájl ICO formátumú, nem pedig JPG vagy PNG. Csak ICO fájlok használhatók ikonként.
- Saját ikont is létrehozhat.
- A legjobb, ha az ikonfájlt olyan mappában tárolja, amely nem megy sehova (például a Képek mappába), hogy megakadályozza a parancsikon eltűnését az ikonfájl véletlen mozgatása miatt.
3 Jobb klikk az asztalon. Megnyílik egy menü. Kattintson egy üres helyre az asztalon, ne fájlra, tálcára vagy mappára.
- Ha az egér nem rendelkezik jobb gombbal, kattintson az egér jobb oldalára, vagy kattintson két ujjal.
- Ha a számítógépen van trackpad (nem egér), koppintson rá két ujjal, vagy nyomja meg a trackpad jobb alsó részét.
4 Kérlek, válassz Teremt. A menü tetején található. Megjelenik egy előugró menü.
5 Kattintson Címke. Ezt a lehetőséget a menüben találja. Egy új ablak nyílik meg.
6 Kattintson Áttekintés. Az ablak közepén van (a névsor jobb oldalán).
7 Válassza ki az EXE fájlt. Keresse meg az EXE mappát a felugró ablakban, majd kattintson az EXE-re annak kiválasztásához.
8 Kattintson rendben. Az EXE fájl lesz kiválasztva fájlként, amelyhez parancsikon jön létre.
9 Kattintson További, majd írja be a parancsikon nevét.
10 Kattintson Teljesíteni. Ezt az opciót az ablak jobb alsó sarkában találja. Az EXE fájlra mutató parancsikon megjelenik az asztalon.
11 Kattintson a jobb gombbal a parancsikonra. Megnyílik egy menü.
12 Kattintson Tulajdonságok. Ezt a lehetőséget a menü alján találja.
13 Kattintson Ikon módosítása. Ezt az opciót a felugró ablak alján találja.
- Ha ez a lehetőség szürkén jelenik meg, először kattintson az ablak tetején található Parancsikon fülre.
14 Kattintson Áttekintés. Megnyílik az Explorer ablak.
15 Válassza ki az ikonfájlt. Kattintson a letöltött vagy létrehozott ikonfájlra.
16 Kattintson Nyisd ki. Ez a gomb az ablak alján található.
17 Kattintson rendben. Ez a gomb az előugró ablak alján található.
18 Kattintson Alkalmaz > rendben. A parancsikon ikon a kiválasztott ikonra változik.
- Ha akarja, szabaduljon meg a címkén lévő nyilaktól.
2. módszer a 3 -ból: Az EXE fájl ikonjának megváltoztatása az erőforrás -hacker segítségével
1 Győződjön meg róla, hogy rendelkezik ikonfájllal. A szokásos kép helyett egy ICO formátumú ikonfájlra lesz szüksége, amelyet az EXE ikonhoz használ. Az ikonfájl megkereséséhez írja be ico ikonfájl, nyissa meg a megfelelő webhelyet, keresse meg a kívánt ICO fájlt, kattintson a "Letöltés" vagy "Letöltés" (vagy hasonló opció) gombra.
- Győződjön meg arról, hogy a letöltött fájl ICO formátumú, nem pedig JPG vagy PNG. Csak ICO fájlok használhatók ikonként.
- Saját ikont is létrehozhat.
- A legjobb, ha az ikonfájlt olyan mappában tárolja, amely nem megy sehova (például a Képek mappába), hogy megakadályozza, hogy az EXE ikon eltűnjön az ikonfájl véletlen áthelyezésétől.
2 Töltse le és telepítse a Resource Hacker programot. A Resource Hacker egy ingyenes program, amely támogatja a Windows rendszert, és lehetővé teszi az EXE fájlok paramétereinek, beleértve az ikonokat, szerkesztését. A program letöltéséhez és telepítéséhez keresse fel a http://www.angusj.com/resourcehacker/ webhelyet a számítógép webböngészőjében, majd kövesse az alábbi lépéseket:
- kattintson a kék Letöltés linkre az oldal tetején;
- kattintson az EXE telepítésre, majd válasszon egy letöltési mappát, ha a rendszer kéri;
- kattintson duplán a letöltött telepítőfájlra;
- kövesse a képernyőn megjelenő utasításokat.
3 Futtassa a Resource Hacker programot. Nyissa meg a Start menüt, írja be a keresősávba erőforrás -hacker és kattintson a "Resource Hacker" elemre a Start menü tetején.
4 Kattintson Fájl (Fájl). Ezt a menüt a Resource Hacker ablak bal felső sarkában találja. Megnyílik egy menü.
5 Kattintson Nyisd ki (Nyisd ki). Ezt a lehetőséget a Fájl menü tetején találja.
6 Válassza ki a kívánt EXE fájlt. Az ablak bal oldali ablaktáblájában nyissa meg a kívánt EXE fájlt tartalmazó mappát, majd kattintson rá.
- Ha az EXE fájlt egy almappában tárolja, nyisson meg több mappát a navigáláshoz.
7 Kattintson Nyisd ki. Ezt a gombot az ablak alján találja. Az EXE fájl megnyílik a Resource Hacker ablakban.
8 Nyissa meg az "Ikon" mappát. Kattintson rá az Erőforrás -hacker ablak bal oldali ablaktáblájában.
9 Lépjen a lapra Akció (Akció). Megtalálja az ablak bal felső sarkában. Megnyílik egy menü.
10 Kattintson Cserélje ki az ikont (Cserélje ki az ikont). Ezt az opciót a Művelet menü közepén találja.
11 Kattintson Nyissa meg a fájlt új ikonnal (Nyissa meg a fájlt új ikonnal). Ezt az opciót az Ikon cseréje ablak tetején találja.Megnyílik egy új ablak - válasszon egy új ikont.
12 Válasszon egy ikont. Kattintson az ikonfájlra (ICO fájl); más ikonra kattintva is használhatja annak ikonját.
- Előfordulhat, hogy először az ablak bal oldali ablaktábláján lévő mappára kell kattintania.
13 Kattintson Nyisd ki. A kiválasztott ikon megnyílik a Resource Hackerben.
14 Kattintson Cserélje ki (Csere). Ezt a gombot a Resource Hacker ablak jobb oldalán találja.
- Előfordulhat, hogy először ki kell választania az ikon típusát (a képernyő bal oldalán), majd kattintson a Módosítás gombra.
15 Mentse el a módosításokat. Nyissa meg a Fájl menüt, és kattintson a Mentés gombra. A kiválasztott ikon felváltja az EXE fájl ikonját.
3. módszer a 3 -ból: Az EXE fájl ikonjának megváltoztatása a GConvert használatával
1 Győződjön meg róla, hogy rendelkezik ikonfájllal. A szokásos kép helyett egy ICO formátumú ikonfájlra lesz szüksége, amelyet az EXE ikonhoz használ. Az ikonfájl megkereséséhez írja be a keresőmotorba ico ikonfájl, nyissa meg a megfelelő webhelyet, keresse meg a kívánt ICO fájlt, kattintson a "Letöltés" vagy "Letöltés" (vagy hasonló opció) gombra.
- Győződjön meg arról, hogy a letöltött fájl ICO formátumú, nem pedig JPG vagy PNG. Csak ICO fájlok használhatók ikonként.
- Saját ikont is létrehozhat.
- A legjobb, ha az ikonfájlt olyan mappában tárolja, amely nem megy sehova (például a Képek mappába), hogy megakadályozza, hogy az EXE ikon eltűnjön az ikonfájl véletlen áthelyezésétől.
2 Töltse le és telepítse a GConvert programot. Nyissa meg a https://www.gdgsoft.com/download/gconvert.aspx webhelyet a számítógép webböngészőjében, majd kövesse az alábbi lépéseket:
- kattintson a „Site 1” linkre, majd válasszon egy letöltési mappát, ha a rendszer kéri;
- kattintson duplán a letöltött fájlra;
- kattintson az "Igen" gombra, amikor a rendszer kéri;
- kattintson az „Azonnali telepítés” gombra, majd kövesse a képernyőn megjelenő utasításokat.
3 Futtassa a GConvert programot. Kattintson duplán a mappa alakú parancsikonra az asztalon.
- A GConvert program parancsikonja alapértelmezés szerint hozzáadásra kerül az asztalhoz.
4 Kattintson Folytatni (Folytatás), amikor a rendszer kéri. A GConvert főablakába kerül.
5 Kattintson Eszközök (Eszközök). Ez egy lap az ablak tetején. Megnyílik egy menü.
6 Kattintson Az ikonok módosítása EXE / DLL fájlban (EXE / DLL fájlok ikonok módosítása). Ezt a lehetőséget a menü alján találja. Egy új ablak nyílik meg.
7 Kattintson a Tallózás ikonra. Ez egy mappa alakú ikon az ablak jobb oldalán.
8 Válassza ki az EXE fájlt. A megnyíló Explorer ablakban keresse meg a kívánt EXE fájlt tartalmazó mappát, és kattintson rá a kiválasztáshoz.
9 Kattintson Nyisd ki. Az ablak jobb alsó sarkában van.
10 Válassza ki az aktuális ikont. Kattintson az ablak közepén található ikonra.
11 Kattintson A kiválasztott ikon módosítása (Módosítsa a kiválasztott ikont). Az ablak alján van. Megnyílik egy másik Explorer ablak.
12 Válasszon egy ikont. Az Intéző ablakban keresse meg az ikonfájlt tartalmazó mappát, és kattintson rá a kiválasztáshoz.
13 Kattintson Nyisd ki. Az oldal jobb alsó sarkában található.
14 Kattintson Zárja be és nyissa meg a GConvert alkalmazásban (Zárja be és nyissa meg a GConvert alkalmazásban). Az ablak alján van. Az EXE fájl ikonja újra változik, és az EXE fájl tartalma megnyílik a GConvert ablakban.
15 Zárja be a GConvert programot. Amikor az EXE betöltődik a GConvert programba, kattintson a GConvert ablak jobb felső sarkában lévő piros körre a bezárásához. A kiválasztott ikon felváltja az EXE fájl ikonját.
- Törölheti az .bak fájlt is, amely megjelenik az asztalon, amikor új ikont választ az EXE fájlhoz.
- Eltarthat néhány percig, amíg az EXE fájl ikonja megváltozik. Az ikonváltás felgyorsítása érdekében a GConvert újra is megnyithatja.
Tippek
- Ha akarja, szabaduljon meg a címkék nyilaitól. Ezt a Windows beállításaiban teheti meg.
Figyelmeztetések
- Ha áthelyezi az EXE fájlt, a parancsikon nem működik.