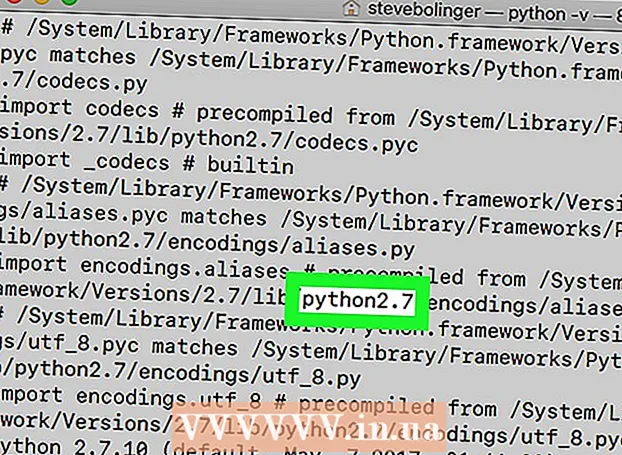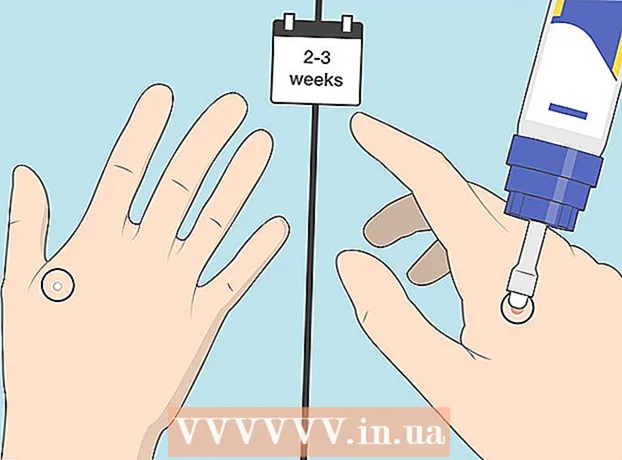Szerző:
William Ramirez
A Teremtés Dátuma:
22 Szeptember 2021
Frissítés Dátuma:
1 Július 2024

Tartalom
- Lépések
- 1. módszer a 4 -ből: Konszolidáljon, hogy elférjen egy Excel -lapon
- 2. módszer a 4 -ből: Határozza meg az Excel -adatok konszolidálásának kategóriáit
- 3. módszer a 4 -ből: Képletekkel konszolidálhatja az Excel -adatokat
- 4. módszer a 4 -ből: A PivotTable függvény használata
- Tippek
A Microsoft Office Excel számos funkcióval rendelkezik a fontos adatokkal teli táblázatok és diagramok testreszabásához. Ezenkívül hatékony módszereket kínál a több fájlból, más néven lapokból származó adatok kombinálására és összegzésére. Az Excelben az adatok konszolidálásának általános módszerei közé tartozik a pozíció, kategória, képlet vagy az Excel Pivot Table funkció szerinti konszolidáció. Olvassa el, hogy megtudja, hogyan lehet konszolidálni az adatokat Excelben úgy, hogy az információk referenciaként jelenjenek meg a főlapon, amikor jelentéseket kell készíteni.
Lépések
1. módszer a 4 -ből: Konszolidáljon, hogy elférjen egy Excel -lapon
 1 Győződjön meg arról, hogy az egyes lapok adatai listaként jelennek meg. Győződjön meg róla, hogy eltávolította az összes üres oszlopot és sort, és minden oszlopot megjelölt a megfelelő információ.
1 Győződjön meg arról, hogy az egyes lapok adatai listaként jelennek meg. Győződjön meg róla, hogy eltávolította az összes üres oszlopot és sort, és minden oszlopot megjelölt a megfelelő információ. - Adja hozzá és rendezze el az egyes oszloptartományokat egy külön lapon. Azonban ne adjon hozzá olyan tartományokat a törzslaphoz, amelyeket konszolidálni kíván.
- Válassza ki az egyes tartományokat, és nevezze el őket a Képletek fül, majd a Tartomány elnevezése melletti nyíl kiválasztásával. Írja be a tartomány nevét a Név mezőbe.
 2 Készüljön fel az Excel -adatok összevonására. Kattintson a bal felső cellára, ahova a törzslap összevont adatait szeretné elhelyezni.
2 Készüljön fel az Excel -adatok összevonására. Kattintson a bal felső cellára, ahova a törzslap összevont adatait szeretné elhelyezni. - Lépjen a fő lapon az Adatok fülre, majd válassza ki az Adateszközök csoportot. Válassza a Konszolidáció lehetőséget.
- A Funkció mezőben nyissa meg az Összefoglaló funkciók listát az adatkonszolidációs beállítások létrehozásához.
 3 Írja be a tartományok nevét az Összefoglaló funkcióba. Kattintson a Hozzáadás gombra az adatkonszolidációs folyamat elindításához.
3 Írja be a tartományok nevét az Összefoglaló funkcióba. Kattintson a Hozzáadás gombra az adatkonszolidációs folyamat elindításához.  4 Frissítse az adatkonszolidációt. Válassza ki a Hivatkozások a forrásadatokhoz mezőt, ha automatikusan szeretné frissíteni a forrásadatokat. Törölje a jelölést ebből a négyzetből, ha inkább manuálisan szeretné frissíteni a konszolidációs adatokat.
4 Frissítse az adatkonszolidációt. Válassza ki a Hivatkozások a forrásadatokhoz mezőt, ha automatikusan szeretné frissíteni a forrásadatokat. Törölje a jelölést ebből a négyzetből, ha inkább manuálisan szeretné frissíteni a konszolidációs adatokat.
2. módszer a 4 -ből: Határozza meg az Excel -adatok konszolidálásának kategóriáit
 1 Ismételje meg a fenti első lépés feladatait az adatok listaként történő konfigurálásához. A főlapon kattintson a bal felső cellára, ahová az összevont adatokat szeretné elhelyezni.
1 Ismételje meg a fenti első lépés feladatait az adatok listaként történő konfigurálásához. A főlapon kattintson a bal felső cellára, ahová az összevont adatokat szeretné elhelyezni.  2 Lépjen az Adateszközök csoportba. Keresse meg az Adatok fület, majd kattintson a Konszolidáció gombra. A Funkció mező Összegzés funkciójával válassza ki az adatok konszolidációjának beállításait. Nevezzen el minden tartományt, majd kattintson a Hozzáadás gombra az adatkonszolidációs folyamat befejezéséhez. Ismételje meg ezt az eljárást az összevont adatok fent leírt módon történő frissítéséhez.
2 Lépjen az Adateszközök csoportba. Keresse meg az Adatok fület, majd kattintson a Konszolidáció gombra. A Funkció mező Összegzés funkciójával válassza ki az adatok konszolidációjának beállításait. Nevezzen el minden tartományt, majd kattintson a Hozzáadás gombra az adatkonszolidációs folyamat befejezéséhez. Ismételje meg ezt az eljárást az összevont adatok fent leírt módon történő frissítéséhez.
3. módszer a 4 -ből: Képletekkel konszolidálhatja az Excel -adatokat
 1 Kezdje egy mesterlappal. Írja be vagy másolja ki azokat a sor- és oszlopfejléceket, amelyeket az Excel -adatok konszolidálásához szeretne használni.
1 Kezdje egy mesterlappal. Írja be vagy másolja ki azokat a sor- és oszlopfejléceket, amelyeket az Excel -adatok konszolidálásához szeretne használni.  2 Jelölje ki azt a cellát, ahol az eredményeket konszolidálni szeretné. Minden lapon adja meg a kombinálni kívánt cellákra vonatkozó képletet. Az első cellába, ahová információkat szeretne felvenni, írjon be egy képletet, például: = SUM (A! B2 osztály, B! D4 osztály, C! F8 osztály). Az Excel -adatok összes cellából történő konszolidálásához adjon meg egy képletet, például: = SUM (A osztály: C osztály! F8)
2 Jelölje ki azt a cellát, ahol az eredményeket konszolidálni szeretné. Minden lapon adja meg a kombinálni kívánt cellákra vonatkozó képletet. Az első cellába, ahová információkat szeretne felvenni, írjon be egy képletet, például: = SUM (A! B2 osztály, B! D4 osztály, C! F8 osztály). Az Excel -adatok összes cellából történő konszolidálásához adjon meg egy képletet, például: = SUM (A osztály: C osztály! F8)
4. módszer a 4 -ből: A PivotTable függvény használata
 1 PivotTable jelentés létrehozása. Ez a funkció lehetővé teszi több tartományból származó Excel -adatok összevonását, és szükség esetén a kategóriák átszervezését.
1 PivotTable jelentés létrehozása. Ez a funkció lehetővé teszi több tartományból származó Excel -adatok összevonását, és szükség esetén a kategóriák átszervezését. - Indítsa el a PivotTable és a PivotChart varázslókat az Alt + D + P billentyűkombináció megnyomásával. Válassza a Több konszolidációs tartomány lehetőséget, majd a Tovább gombot.
- Válassza a "Létrehozom az oldalmezőket" parancsot, majd kattintson a Tovább gombra.
- Lépjen az Összecsukás párbeszédpanelre, hogy elrejtse a párbeszédpanelt a lapon. A lapon válasszon ki egy cellatartományt, bontsa ki a párbeszédpanelt, majd a Hozzáadás gombot. A mezőoldal opció alatt írja be a 0 értéket, és válassza a Tovább lehetőséget.
- Válasszon egy helyet a lapon a kimutatás jelentés létrehozásához, majd kattintson a Befejezés gombra.
Tippek
- A PivotTable opcióval varázslók segítségével is konszolidálhatja az Excel -munkalap adatait a mezők segítségével: Egyoldalas, Többoldalú vagy Nincs oldal.