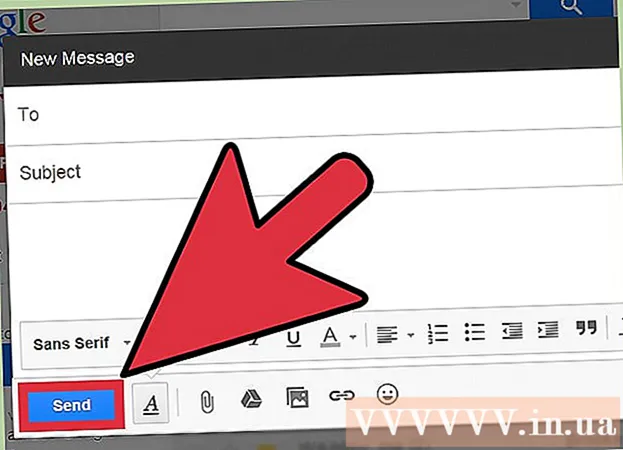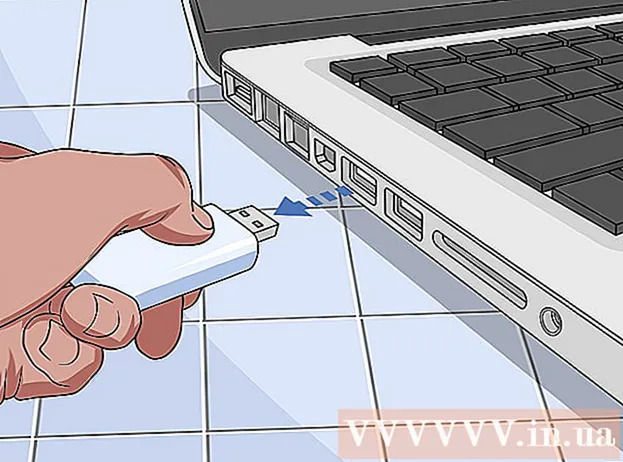Szerző:
Bobbie Johnson
A Teremtés Dátuma:
7 Április 2021
Frissítés Dátuma:
1 Július 2024
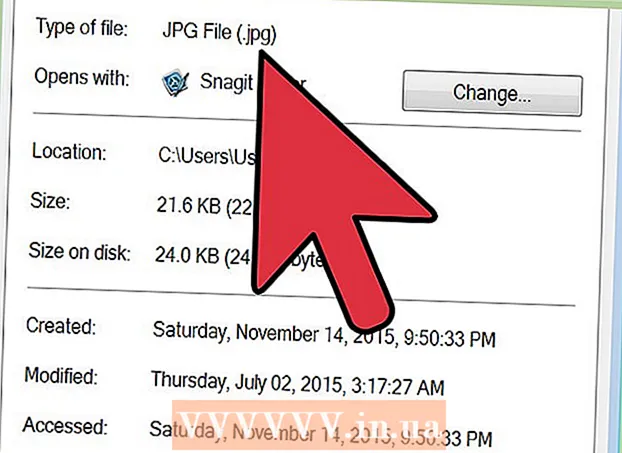
Tartalom
- Lépések
- 1. módszer az 5 -ből: A Paint használata Windows rendszerben
- 2. módszer az 5 -ből: Online konverter használata számítógépen, okostelefonon és táblagépen
- 3. módszer az 5 -ből: Az Előnézet használata Mac OS X rendszeren
- 4. módszer az 5 -ből: A Gimp használata Windows, Mac OS X és Linux rendszereken
- 5. módszer az 5 -ből: A fájlkiterjesztés megváltoztatása
- Tippek
Sok webhely és egyes alkalmazások csak JPG (vagy JPEG) fényképeket tölthetnek fel. Ez szinte lehetetlen GIF, TIFF, PNG és más fényképekkel. Ha egy képet JPEG formátumba konvertál, annak minősége romlik, de nagyon kicsi fájlt kapunk. A kép JPEG formátumba való konvertálásához nem kell számítógépes zseni lenni - csak jegyezzen meg néhány trükköt.
Lépések
1. módszer az 5 -ből: A Paint használata Windows rendszerben
 1 Indítsa el a Paint programot. Ez a program a Windows szinte minden verziójába beépített. Kattintson Nyerj+Sa keresőmező megnyitásához és a paint beírásához. Kattintson a "Festés" gombra a keresési eredmények között.
1 Indítsa el a Paint programot. Ez a program a Windows szinte minden verziójába beépített. Kattintson Nyerj+Sa keresőmező megnyitásához és a paint beírásához. Kattintson a "Festés" gombra a keresési eredmények között.  2 Nyissa meg a képet a Paint alkalmazásban. Ne feledje, hogy a képet számítógépen kell tárolni. Kattintson a Fájl> Megnyitás lehetőségre. Keresse meg a képet, majd kattintson az OK gombra.
2 Nyissa meg a képet a Paint alkalmazásban. Ne feledje, hogy a képet számítógépen kell tárolni. Kattintson a Fájl> Megnyitás lehetőségre. Keresse meg a képet, majd kattintson az OK gombra.  3 Kattintson a "Fájl", majd a "Mentés másként" melletti nyílra. Megnyílik a képformátumok listája, beleértve a JPEG formátumot.
3 Kattintson a "Fájl", majd a "Mentés másként" melletti nyílra. Megnyílik a képformátumok listája, beleértve a JPEG formátumot.  4 Kattintson a JPEG lehetőségre. Megnyílik egy ablak, amelyben kiválasztja a menteni kívánt mappát, nevezze át a fájlt (ha úgy tetszik), és győződjön meg arról, hogy a „JPEG” opció megjelenik a Fájltípus menüben.
4 Kattintson a JPEG lehetőségre. Megnyílik egy ablak, amelyben kiválasztja a menteni kívánt mappát, nevezze át a fájlt (ha úgy tetszik), és győződjön meg arról, hogy a „JPEG” opció megjelenik a Fájltípus menüben.  5 Kattintson a "Mentés" gombra. A kép átalakításra kerül.
5 Kattintson a "Mentés" gombra. A kép átalakításra kerül.
2. módszer az 5 -ből: Online konverter használata számítógépen, okostelefonon és táblagépen
 1 Válasszon online konvertert. Ez a módszer bármely internethez csatlakoztatott eszközön alkalmazható, beleértve az okostelefonokat és a táblagépeket is. A keresőbe írja be: "XXX to jpg online converter", ahol a XXX helyére lépjen az eredeti fájlformátummal. Néhány konverter (például az Online-Convert) webhelyén megtalálható az összes konverter által támogatott formátum.
1 Válasszon online konvertert. Ez a módszer bármely internethez csatlakoztatott eszközön alkalmazható, beleértve az okostelefonokat és a táblagépeket is. A keresőbe írja be: "XXX to jpg online converter", ahol a XXX helyére lépjen az eredeti fájlformátummal. Néhány konverter (például az Online-Convert) webhelyén megtalálható az összes konverter által támogatott formátum. - Győződjön meg arról, hogy a kiválasztott konverter képes átalakítani a kép formátumát. Egyes fájlformátumokat, például a RAW fájlokat, méretük miatt nehéz online konvertálni.
- Ha mobileszközt használ, csatlakozzon vezeték nélküli hálózathoz, nem pedig mobilhálózathoz, hogy elkerülje a nagy fájlok átvitelének költségeit.
 2 Töltse fel a képét. Az átalakítóban keresse meg a "Tallózás", "Fájl kiválasztása" vagy hasonló gombot, majd válassza ki a kívánt fájlt. Kérjük, vegye figyelembe, hogy sok konverter korlátozza a maximális képméretet.
2 Töltse fel a képét. Az átalakítóban keresse meg a "Tallózás", "Fájl kiválasztása" vagy hasonló gombot, majd válassza ki a kívánt fájlt. Kérjük, vegye figyelembe, hogy sok konverter korlátozza a maximális képméretet. - A fájl letöltése előtt olvassa el az átalakító használati feltételeit.
- Egyes konverterek lehetővé teszik a kép címének megadását - ez akkor hasznos, ha a kép az interneten van.
 3 Győződjön meg arról, hogy a konverter képes JPEG formátumba konvertálni a képet. A legtöbb konverternek van egy legördülő menüje, ahol kiválaszthatja a „JPEG” vagy a „JPG” lehetőséget (ezek hasonló lehetőségek). Egyes konverterek lehetővé teszik a kép méretének és minőségének megváltoztatását is.
3 Győződjön meg arról, hogy a konverter képes JPEG formátumba konvertálni a képet. A legtöbb konverternek van egy legördülő menüje, ahol kiválaszthatja a „JPEG” vagy a „JPG” lehetőséget (ezek hasonló lehetőségek). Egyes konverterek lehetővé teszik a kép méretének és minőségének megváltoztatását is.  4 Konvertálja a képet. Keresse meg a "Konvertálás", "Konvertálás", "Mentés" vagy hasonló gombot a konverzió elindításához. Ez néhány percet vesz igénybe. Az átalakított kép automatikusan feltöltésre kerül a letöltési mappába, vagy egy másik mappa kiválasztását kéri. A folyamat befejezése után a kép JPEG formátumba konvertálódik.
4 Konvertálja a képet. Keresse meg a "Konvertálás", "Konvertálás", "Mentés" vagy hasonló gombot a konverzió elindításához. Ez néhány percet vesz igénybe. Az átalakított kép automatikusan feltöltésre kerül a letöltési mappába, vagy egy másik mappa kiválasztását kéri. A folyamat befejezése után a kép JPEG formátumba konvertálódik.
3. módszer az 5 -ből: Az Előnézet használata Mac OS X rendszeren
 1 Nyissa meg a képet az Előnézetben. Ez a program előre telepítve van Mac számítógépeken, és szinte bármilyen grafikus formátumot támogat. Tart Ctrl és kattintson a képre, majd válassza a menü Megnyitás> Nézet menüpontját.
1 Nyissa meg a képet az Előnézetben. Ez a program előre telepítve van Mac számítógépeken, és szinte bármilyen grafikus formátumot támogat. Tart Ctrl és kattintson a képre, majd válassza a menü Megnyitás> Nézet menüpontját. - Ha a kép nem nyílik meg vagy nem a várt módon, akkor használja az online konvertert (olvassa el a harmadik fejezetet) vagy a Gimp szerkesztőt (olvassa el a negyedik fejezetet).
- Ezt a módszert csak akkor használja, ha a képet a számítógépén tárolja. Ha a kép az interneten van, töltse le a számítógépére.
 2 Kattintson a Fájl> Exportálás elemre. Megnyílik egy ablak több menüvel.
2 Kattintson a Fájl> Exportálás elemre. Megnyílik egy ablak több menüvel.  3 Módosítsa a formátumot JPEG -re. Állítsa be a minőséget és a felbontást is (ha úgy tetszik). Minél magasabb a minőség vagy a felbontás, annál nagyobb a fájlméret.
3 Módosítsa a formátumot JPEG -re. Állítsa be a minőséget és a felbontást is (ha úgy tetszik). Minél magasabb a minőség vagy a felbontás, annál nagyobb a fájlméret.  4 Nevezze át a fájlt, és mentse el. Győződjön meg arról, hogy a fájl kiterjesztése ".webp" (a kis- és nagybetűk mindegyike), majd válassza ki a menteni kívánt mappát. A konverzió befejezéséhez kattintson a "Mentés" gombra.
4 Nevezze át a fájlt, és mentse el. Győződjön meg arról, hogy a fájl kiterjesztése ".webp" (a kis- és nagybetűk mindegyike), majd válassza ki a menteni kívánt mappát. A konverzió befejezéséhez kattintson a "Mentés" gombra.
4. módszer az 5 -ből: A Gimp használata Windows, Mac OS X és Linux rendszereken
 1 Telepítse a Gimp programot. Ha nem tudja konvertálni a képet a kívánt formátumba a szoftver segítségével, használja a Gimp ingyenes grafikus szerkesztőt. Ha nincs Gimp a számítógépén, töltse le és telepítse.
1 Telepítse a Gimp programot. Ha nem tudja konvertálni a képet a kívánt formátumba a szoftver segítségével, használja a Gimp ingyenes grafikus szerkesztőt. Ha nincs Gimp a számítógépén, töltse le és telepítse.  2 Nyissa meg a konvertálni kívánt képet. Kattintson a Fájl> Megnyitás gombra, válassza ki a képet, majd kattintson ismét a Megnyitás gombra.
2 Nyissa meg a konvertálni kívánt képet. Kattintson a Fájl> Megnyitás gombra, válassza ki a képet, majd kattintson ismét a Megnyitás gombra.  3 Kattintson a Fájl> Exportálás másolatára a JPEG formátum kiválasztásához. Megnyílik egy ablak a formátumok listájával; kattintson a "JPEG" gombra.
3 Kattintson a Fájl> Exportálás másolatára a JPEG formátum kiválasztásához. Megnyílik egy ablak a formátumok listájával; kattintson a "JPEG" gombra.  4 Állítsa be a paramétereket. Megnyílik egy ablak a JPEG fájl paramétereivel. A képminőség beállításának megkezdése előtt jelölje be az "Előnézet a képablakban" melletti négyzetet. Mozgassa a csúszkát, hogy a képminőség megfeleljen Önnek.
4 Állítsa be a paramétereket. Megnyílik egy ablak a JPEG fájl paramétereivel. A képminőség beállításának megkezdése előtt jelölje be az "Előnézet a képablakban" melletti négyzetet. Mozgassa a csúszkát, hogy a képminőség megfeleljen Önnek.  5 Kattintson az "Export" gombra. Megnyílik egy ablak, amelyben átnevezheti a fájlt (ha szeretné), és adja meg a menteni kívánt mappát. A fájl .webp kiterjesztésű lesz (ne változtassa meg; a betűs kisbetű nem számít). A konverzió befejezéséhez kattintson a "Mentés" gombra.
5 Kattintson az "Export" gombra. Megnyílik egy ablak, amelyben átnevezheti a fájlt (ha szeretné), és adja meg a menteni kívánt mappát. A fájl .webp kiterjesztésű lesz (ne változtassa meg; a betűs kisbetű nem számít). A konverzió befejezéséhez kattintson a "Mentés" gombra.
5. módszer az 5 -ből: A fájlkiterjesztés megváltoztatása
 1 Tudja meg, mikor használható ez a módszer. Ha például nem megfelelő kiterjesztésű JPEG fájlja van, például egy elírás miatt a kiterjesztés .jgp (.webp helyett) lett, használja ezt a módszert, amely "átalakítja" a képet JPEG formátumba.
1 Tudja meg, mikor használható ez a módszer. Ha például nem megfelelő kiterjesztésű JPEG fájlja van, például egy elírás miatt a kiterjesztés .jgp (.webp helyett) lett, használja ezt a módszert, amely "átalakítja" a képet JPEG formátumba. - Ha módosítja a nem JPEG fájl kiterjesztését, az nem lesz elérhető. Ebben az esetben használja a cikkben leírt egyéb módszereket.
- A fájlkiterjesztések betűje nem számít, vagyis a .webp és a .webp egy és ugyanaz.
- A fájlkiterjesztés módosítása előtt írja le az eredeti kiterjesztést, hogy szükség esetén visszaállítsa azt.
 2 Keresse meg a fájlt. Nyissa meg a kívánt képet tartalmazó mappát egy Explorer vagy Finder ablakban.
2 Keresse meg a fájlt. Nyissa meg a kívánt képet tartalmazó mappát egy Explorer vagy Finder ablakban.  3 Fájlkiterjesztések megjelenítése. Windows rendszeren hagyja ki ezt a lépést. Mac OS X rendszerben kattintson a képre, majd kattintson a Fájl> Tulajdonságok parancsra. Kattintson a "Név és bővítmény" melletti nyílra, és törölje a jelet a "Bővítmény elrejtése" melletti négyzetből. Kattintson a "Mentés" gombra.
3 Fájlkiterjesztések megjelenítése. Windows rendszeren hagyja ki ezt a lépést. Mac OS X rendszerben kattintson a képre, majd kattintson a Fájl> Tulajdonságok parancsra. Kattintson a "Név és bővítmény" melletti nyílra, és törölje a jelet a "Bővítmény elrejtése" melletti négyzetből. Kattintson a "Mentés" gombra.  4 Távolítsa el az aktuális fájlkiterjesztést. A fájlnévben töröljön mindent a pont után (.).
4 Távolítsa el az aktuális fájlkiterjesztést. A fájlnévben töröljön mindent a pont után (.). - Mac OS X rendszerben kattintson a képre, majd kattintson ⏎ Vissza... Tegyen szóközt a fájlkiterjesztés után, és nyomja meg a gombot Töröl annyiszor, amíg a (()) pont után nem töröl mindent.
- Windows rendszerben kattintson a jobb gombbal a képre, és válassza a menü Rename (Átnevezés) parancsát. Tegyen szóközt a fájlkiterjesztés után, és nyomja meg a gombot ← Backspace annyiszor, amíg mindent nem törlünk a periódus után (.).
 5 Írja be a JPG -t a pont után (a kis- és nagybetűk nem számítanak). A fájlnévnek valahogy így kell kinéznie: image.webp. Kattintson Enter vagy ⏎ Vissza.
5 Írja be a JPG -t a pont után (a kis- és nagybetűk nem számítanak). A fájlnévnek valahogy így kell kinéznie: image.webp. Kattintson Enter vagy ⏎ Vissza.  6 Erősítse meg tetteit. Figyelmeztetés jelenik meg a képernyőn, amely szerint a kiterjesztés megváltoztatása után előfordulhat, hogy a fájl nem érhető el. Kattintson a "Use.webp" vagy az "Igen" gombra, ha módosítani szeretne. A fájl kiterjesztése .webp formátumra változik.
6 Erősítse meg tetteit. Figyelmeztetés jelenik meg a képernyőn, amely szerint a kiterjesztés megváltoztatása után előfordulhat, hogy a fájl nem érhető el. Kattintson a "Use.webp" vagy az "Igen" gombra, ha módosítani szeretne. A fájl kiterjesztése .webp formátumra változik.
Tippek
- A JPEG fájlok kiterjesztése .jpeg vagy .webp (a kis- és nagybetűk nem számítanak).
- A konvertálás előtt mindig készítsen biztonsági másolatot a képről.
- Ha készüléke mobilhálózathoz csatlakozik, a képek letöltése és feltöltése jelentős költségekkel járhat.