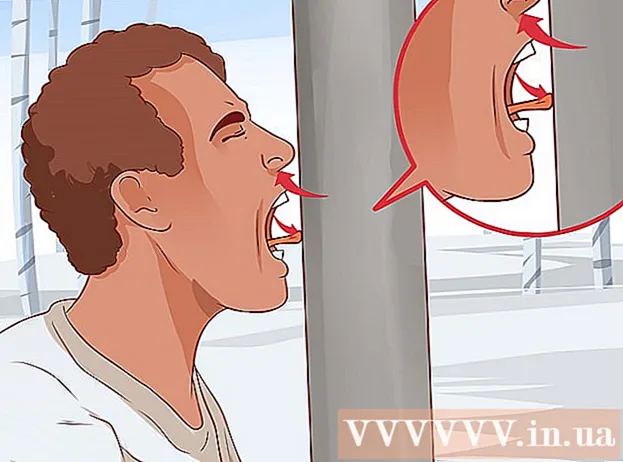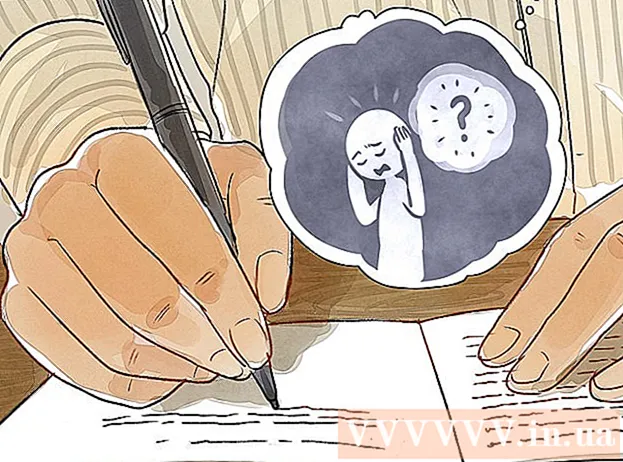Szerző:
Helen Garcia
A Teremtés Dátuma:
14 Április 2021
Frissítés Dátuma:
1 Július 2024

Tartalom
- Lépések
- Módszer 1 /3: A kiterjesztés módosítása
- 2. módszer a 3 -ból: A QuickTime 7 Pro használata
- 3. módszer 3 -ból: Adapter használata
A QuickTime 7 Pro már nem eladó, de vannak módok a MOV fájlok MP4 formátumba konvertálására. Ennek legegyszerűbb módja az MOV kiterjesztés MP4 formátumra cserélése. Ha QuickTime 7 Pro -val rendelkezik, használja az Exportálás funkciót. Ha nincs QuickTime 7 Pro, vannak más ingyenes programok, amelyek gyorsan konvertálhatják a fájlokat.
Lépések
Módszer 1 /3: A kiterjesztés módosítása
 1 Nyissa meg a MOV fájlt tartalmazó mappát. A MOV fájl MP4 formátumba konvertálásának leggyorsabb módja a kiterjesztés megváltoztatása. Az MP4 formátum a MOV formátum részhalmaza, így valójában nem lesz konverzió.
1 Nyissa meg a MOV fájlt tartalmazó mappát. A MOV fájl MP4 formátumba konvertálásának leggyorsabb módja a kiterjesztés megváltoztatása. Az MP4 formátum a MOV formátum részhalmaza, így valójában nem lesz konverzió. - Ez az ingyenes módszer bármilyen operációs rendszeren használható, és nem igényel további szoftvereket. Ez különösen igaz most, hogy a QuickTime 7 Pro már nem kapható.
 2 Fájlkiterjesztések megjelenítése (csak Windows). A Windows elrejti a fájlkiterjesztéseket. A bővítmények módosításához meg kell jeleníteni őket.
2 Fájlkiterjesztések megjelenítése (csak Windows). A Windows elrejti a fájlkiterjesztéseket. A bővítmények módosításához meg kell jeleníteni őket. - Windows 10 és 8 - Lépjen a "Nézet" fülre az Explorer ablak tetején, és jelölje be a "Fájlnévkiterjesztések" melletti négyzetet.
- Windows 7 és korábbi verziók - Nyissa meg a Vezérlőpultot, és válassza a "Mappa beállításai" lehetőséget. Lépjen a "Nézet" fülre, és törölje a jelet a "Bővítmények elrejtése a regisztrált fájltípusokhoz" jelölőnégyzetből.
 3 Kattintson a jobb gombbal a MOV fájlra, és válassza a menü Rename (Átnevezés) parancsát. Ez megváltoztatja a fájl nevét és / vagy kiterjesztését.
3 Kattintson a jobb gombbal a MOV fájlra, és válassza a menü Rename (Átnevezés) parancsát. Ez megváltoztatja a fájl nevét és / vagy kiterjesztését.  4 Változtassa meg a kiterjesztést .mov a .mp4. Amikor rákattint Enter vagy ⏎ Vissza, a rendszer kéri a kiterjesztés módosítását.
4 Változtassa meg a kiterjesztést .mov a .mp4. Amikor rákattint Enter vagy ⏎ Vissza, a rendszer kéri a kiterjesztés módosítását.  5 Erősítse meg, hogy módosítani kívánja a bővítményt. Az operációs rendszer figyelmeztetni fogja, hogy a fájlkiterjesztés megváltoztatása olvashatatlanná teheti a fájlt. Figyelmen kívül hagyja ezt a figyelmeztetést.
5 Erősítse meg, hogy módosítani kívánja a bővítményt. Az operációs rendszer figyelmeztetni fogja, hogy a fájlkiterjesztés megváltoztatása olvashatatlanná teheti a fájlt. Figyelmen kívül hagyja ezt a figyelmeztetést. - Mac számítógépen kattintson a "Use .mp4" gombra a megnyíló ablakban.
- A Windows rendszerben kattintson az "Igen" gombra a megnyíló ablakban.
 6 Nyissa meg a fájlt. Kattintson duplán a módosított kiterjesztésű fájlra, és nyissa meg a médialejátszóban. A fájl most MP4 formátumban van, és minden olyan lejátszón vagy eszközön megnyílik, amely támogatja ezt a formátumot.
6 Nyissa meg a fájlt. Kattintson duplán a módosított kiterjesztésű fájlra, és nyissa meg a médialejátszóban. A fájl most MP4 formátumban van, és minden olyan lejátszón vagy eszközön megnyílik, amely támogatja ezt a formátumot. - Az eredeti fájlhoz való visszatéréshez módosítsa a .mov kiterjesztést.
- Ez a módszer a MOV fájlok 99% -ára alkalmazható. Ha ez a módszer nem működik, használja az alábbi módszerek egyikét.
2. módszer a 3 -ból: A QuickTime 7 Pro használata
 1 Telepítse a QuickTime 7 Pro programot. Többé nem aktiválhatja a QuickTime Pro alkalmazást a Mac OS X rendszerre előre telepített QuickTime Player programból. Ezért töltse le a QuickTime 7 régebbi verzióját, majd írja be regisztrációs kulcsát a Pro funkciók aktiválásához.
1 Telepítse a QuickTime 7 Pro programot. Többé nem aktiválhatja a QuickTime Pro alkalmazást a Mac OS X rendszerre előre telepített QuickTime Player programból. Ezért töltse le a QuickTime 7 régebbi verzióját, majd írja be regisztrációs kulcsát a Pro funkciók aktiválásához. - A QuickTime 7 letölthető innen.
- Nyissa meg a Segédprogramok mappát, és indítsa el a QuickTime Player 7 programot.
- Nyissa meg a QuickTime Player 7 menüt, és válassza a Register lehetőséget.
- Írja be regisztrációs kulcsát a Pro verzió funkcióinak feloldásához.
 2 Nyissa meg a MOV fájlt a QuickTime 7 Pro alkalmazásban. Mivel a MOV fájlok alapértelmezés szerint megnyílnak a QuickTime Player X alkalmazásban, kattintson a jobb gombbal a fájlra, válassza a Megnyitás menüpontot a menüből, majd kattintson a QuickTime 7 Pro elemre.
2 Nyissa meg a MOV fájlt a QuickTime 7 Pro alkalmazásban. Mivel a MOV fájlok alapértelmezés szerint megnyílnak a QuickTime Player X alkalmazásban, kattintson a jobb gombbal a fájlra, válassza a Megnyitás menüpontot a menüből, majd kattintson a QuickTime 7 Pro elemre.  3 Kattintson a Fájl> Exportálás elemre. Ez csak a QuickTime Pro regisztrált verziójával lehetséges.
3 Kattintson a Fájl> Exportálás elemre. Ez csak a QuickTime Pro regisztrált verziójával lehetséges.  4 Nyissa meg az Exportálás menüt, és válassza a Film - MPEG -4 lehetőséget. Így mentheti a videót MP4 formátumban.
4 Nyissa meg az Exportálás menüt, és válassza a Film - MPEG -4 lehetőséget. Így mentheti a videót MP4 formátumban.  5 A "Mentés" gombra kattintva másolatot készíthet a fájlról MP4 formátumban. A fájl MP4 formátumba konvertálódik; néhány percet vesz igénybe (a fájl méretétől függően).
5 A "Mentés" gombra kattintva másolatot készíthet a fájlról MP4 formátumban. A fájl MP4 formátumba konvertálódik; néhány percet vesz igénybe (a fájl méretétől függően).
3. módszer 3 -ból: Adapter használata
 1 Töltse le és telepítse az Adapter programot. Ez egy ingyenes program, amely különböző formátumokba konvertálja a videofájlokat. Csak a Windows és a Mac OS X operációs rendszert támogatja. A program letölthető a webhelyről macroplant.com/adapter/.
1 Töltse le és telepítse az Adapter programot. Ez egy ingyenes program, amely különböző formátumokba konvertálja a videofájlokat. Csak a Windows és a Mac OS X operációs rendszert támogatja. A program letölthető a webhelyről macroplant.com/adapter/. - A telepítőfájl letöltése után futtassa azt a program telepítéséhez. Az alapértelmezett beállítások változatlanul hagyhatók. Ne felejtse el bejelölni az "FFmpeg" melletti négyzetet, mivel ez a beállítás szükséges a videók konvertálásához.
 2 Indítsa el az Adapter programot. Megtalálja a Start menüben (Windows) vagy az Alkalmazások mappában (Mac).
2 Indítsa el az Adapter programot. Megtalálja a Start menüben (Windows) vagy az Alkalmazások mappában (Mac).  3 Húzza a MOV fájlt a programablakba. A fájl hozzáadódik a konverziós sorhoz. Alternatív megoldásként kattintson a Tallózás gombra a programablakban, és navigáljon a fájlhoz.
3 Húzza a MOV fájlt a programablakba. A fájl hozzáadódik a konverziós sorhoz. Alternatív megoldásként kattintson a Tallózás gombra a programablakban, és navigáljon a fájlhoz. - Néha, amikor fájlt ad hozzá a programablakhoz, hibaüzenet jelenik meg. Ebben az esetben kattintson a jobb gombbal a fájlra, és válassza a „Törlés” lehetőséget a menüből, majd próbálja meg újra hozzáadni.
 4 Nyissa meg a programablak alján található menüt. Ebben válassza ki a kívánt kimeneti fájlformátumot.
4 Nyissa meg a programablak alján található menüt. Ebben válassza ki a kívánt kimeneti fájlformátumot.  5 Kattintson a Videó> Általános> Egyéni MP4 (MP4) lehetőségre. Ezenkívül egy adott eszköz fájljának konvertálásához válassza ki azt a Videó menüből.
5 Kattintson a Videó> Általános> Egyéni MP4 (MP4) lehetőségre. Ezenkívül egy adott eszköz fájljának konvertálásához válassza ki azt a Videó menüből.  6 Válasszon minőségi beállításokat (ha úgy tetszik). Ha az Egyéni MP4 lehetőséget választja, az ablak jobb oldalán több lehetőség is megjelenik. A Felbontás alatt nyissa meg a Minőség menüt, és válassza az Nagyon magas (Veszteségmentes) lehetőséget az eredeti videó minőségének megőrzéséhez.
6 Válasszon minőségi beállításokat (ha úgy tetszik). Ha az Egyéni MP4 lehetőséget választja, az ablak jobb oldalán több lehetőség is megjelenik. A Felbontás alatt nyissa meg a Minőség menüt, és válassza az Nagyon magas (Veszteségmentes) lehetőséget az eredeti videó minőségének megőrzéséhez.  7 Kattintson a „Konvertálás” gombra a MOV fájl MP4 formátumba konvertálásához. Ez eltart egy ideig, az eredeti fájl méretétől függően. Alapértelmezés szerint új fájl jön létre az eredeti fájlt tartalmazó mappában; az új fájl neve megegyezik az eredetivel, de az MP4 kiterjesztéssel. Az eredeti fájl nem változik.
7 Kattintson a „Konvertálás” gombra a MOV fájl MP4 formátumba konvertálásához. Ez eltart egy ideig, az eredeti fájl méretétől függően. Alapértelmezés szerint új fájl jön létre az eredeti fájlt tartalmazó mappában; az új fájl neve megegyezik az eredetivel, de az MP4 kiterjesztéssel. Az eredeti fájl nem változik.