Szerző:
William Ramirez
A Teremtés Dátuma:
22 Szeptember 2021
Frissítés Dátuma:
1 Július 2024
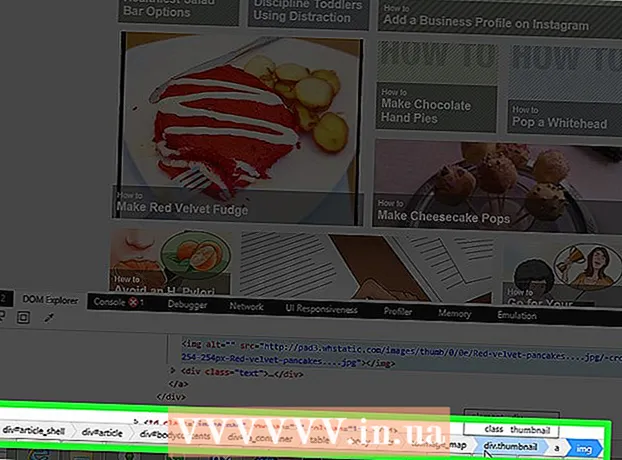
Tartalom
- Lépések
- 1. módszer a 4 -ből: A Firebug használata a Firefoxban
- 2. módszer a 4 -ből: A Chrome használata
- 3. módszer a 4 -ből: Safari használata
- 4. módszer a 4 -ből: Az Internet Explorer (IE) használata
A webhely elemeihez vezető XPath útvonal a legtöbb böngészőben megtalálható a fejlesztői eszközök használatával. A Firefox Firebug az XPath -t közvetlenül a vágólapra másolja. A legtöbb más böngészőben az elemhez vezető XPath útvonal megtalálható a fejlesztői eszközök használatával, de ezt manuálisan kell formáznia.
Lépések
1. módszer a 4 -ből: A Firebug használata a Firefoxban
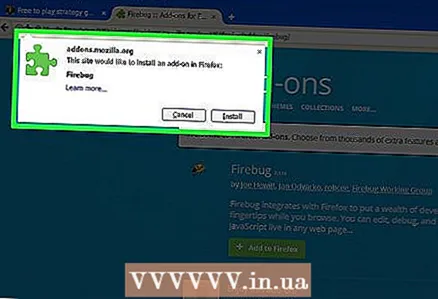 1 Telepítse a Firebug for Firefox böngészőt. A Firebug a Firefox webes ellenőrzője.
1 Telepítse a Firebug for Firefox böngészőt. A Firebug a Firefox webes ellenőrzője. - Kattintson a Firefox menügombra (☰), és válassza a Bővítmények lehetőséget.
- Kattintson a "Bővítmények beszerzése"-"További bővítmények megtekintése" linkre.
- Keresse meg a Firebug kiterjesztést, és kattintson a Hozzáadás a Firefoxhoz elemre.
- Erősítse meg, hogy telepíteni szeretné a Firebug programot, majd indítsa újra a Firefoxot (kérésre).
 2 Nyissa meg a kívánt webhelyet. A Firebug segítségével XPath útvonalat találhat a webhely bármely eleméhez.
2 Nyissa meg a kívánt webhelyet. A Firebug segítségével XPath útvonalat találhat a webhely bármely eleméhez.  3 Kattintson a Firebug gombra. A böngészőablak jobb felső sarkában található. A Firebug panel megnyílik a Firefox ablak alján.
3 Kattintson a Firebug gombra. A böngészőablak jobb felső sarkában található. A Firebug panel megnyílik a Firefox ablak alján.  4 Kattintson az elemellenőrző gombra. A Firebug panel felső gombsoraiban található (a Firebug Options gomb jobb oldalán). Ennek a gombnak az ikonja úgy néz ki, mint egy téglalap, kurzorral.
4 Kattintson az elemellenőrző gombra. A Firebug panel felső gombsoraiban található (a Firebug Options gomb jobb oldalán). Ennek a gombnak az ikonja úgy néz ki, mint egy téglalap, kurzorral.  5 Kattintson a weboldal kívánt elemére. Amikor a kurzort a weblapon mozgatja, a Firebug panel kiemeli a különböző elemeket. Álljon meg az elemnél, amelyhez tudni szeretné az XPath elérési útját.
5 Kattintson a weboldal kívánt elemére. Amikor a kurzort a weblapon mozgatja, a Firebug panel kiemeli a különböző elemeket. Álljon meg az elemnél, amelyhez tudni szeretné az XPath elérési útját.  6 Kattintson a jobb gombbal a Firebug panel kiemelt kódjára. Amikor rákattint a weboldal kívánt elemére, a megfelelő kód kiemelve jelenik meg a Firebug panelen. Kattintson a jobb gombbal a kiemelt kódra.
6 Kattintson a jobb gombbal a Firebug panel kiemelt kódjára. Amikor rákattint a weboldal kívánt elemére, a megfelelő kód kiemelve jelenik meg a Firebug panelen. Kattintson a jobb gombbal a kiemelt kódra.  7 Válassza az XPath másolása lehetőséget a menüből. Az XPath útvonalat a vágólapra másolja.
7 Válassza az XPath másolása lehetőséget a menüből. Az XPath útvonalat a vágólapra másolja. - Ha a Mini XPath másolása lehetőséget választja a menüből, csak a rövid XPath útvonal kerül másolásra.
 8 Illessze be a másolt XPath elérési utat a kívánt helyre. A másolt útvonal bárhová beilleszthető; Ehhez kattintson a jobb gombbal, és válassza a "Beillesztés" lehetőséget a menüből.
8 Illessze be a másolt XPath elérési utat a kívánt helyre. A másolt útvonal bárhová beilleszthető; Ehhez kattintson a jobb gombbal, és válassza a "Beillesztés" lehetőséget a menüből.
2. módszer a 4 -ből: A Chrome használata
 1 Nyissa meg a kívánt webhelyet. A Chrome -nak nincs szüksége bővítményekre ahhoz, hogy megtalálja az XPath elérési útját a webhely bármely eleméhez.
1 Nyissa meg a kívánt webhelyet. A Chrome -nak nincs szüksége bővítményekre ahhoz, hogy megtalálja az XPath elérési útját a webhely bármely eleméhez. 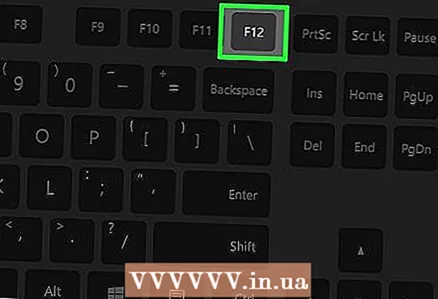 2 Kattintson F12hogy nyissa meg a webfelügyelőt. Megjelenik az ablak jobb oldalán.
2 Kattintson F12hogy nyissa meg a webfelügyelőt. Megjelenik az ablak jobb oldalán. 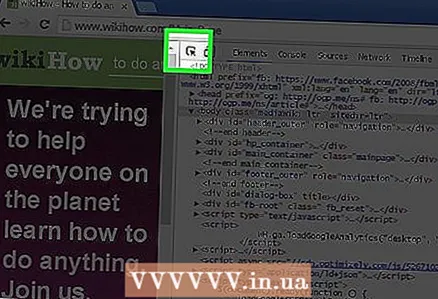 3 Kattintson az elemellenőrző gombra. A webellenőrző panel bal felső sarkában található. Ennek a gombnak az ikonja úgy néz ki, mint egy téglalap, kurzorral.
3 Kattintson az elemellenőrző gombra. A webellenőrző panel bal felső sarkában található. Ennek a gombnak az ikonja úgy néz ki, mint egy téglalap, kurzorral. 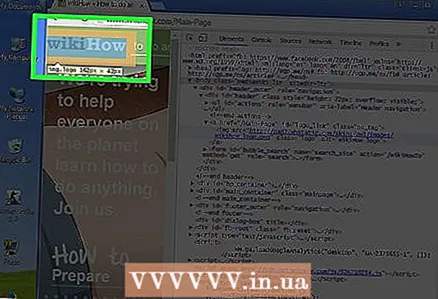 4 Kattintson a weboldal kívánt elemére. Amikor a kurzort a weboldal fölé viszi, a különböző elemek kiemelve jelennek meg a webellenőrző ablaktáblán.
4 Kattintson a weboldal kívánt elemére. Amikor a kurzort a weboldal fölé viszi, a különböző elemek kiemelve jelennek meg a webellenőrző ablaktáblán.  5 A webellenőrző panelen kattintson a jobb gombbal a kiemelt kódra. Amikor rákattint a weboldal kívánt elemére, a megfelelő kód kiemelésre kerül a webellenőrző ablaktáblán. Kattintson a jobb gombbal a kiemelt kódra.
5 A webellenőrző panelen kattintson a jobb gombbal a kiemelt kódra. Amikor rákattint a weboldal kívánt elemére, a megfelelő kód kiemelésre kerül a webellenőrző ablaktáblán. Kattintson a jobb gombbal a kiemelt kódra.  6 A menüben válassza a Másolás - XPath másolása lehetőséget. A kiválasztott elem XPath útvonala a vágólapra kerül.
6 A menüben válassza a Másolás - XPath másolása lehetőséget. A kiválasztott elem XPath útvonala a vágólapra kerül. - Ne feledje, hogy a rövid XPath másolásra kerül. A kiterjesztett útvonal a Firefox böngésző Firebug bővítményével másolható.
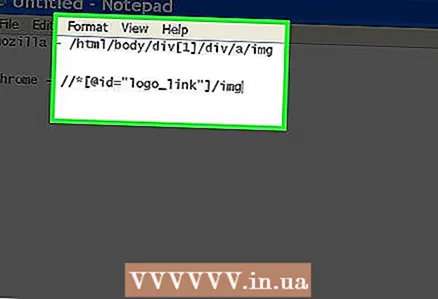 7 Illessze be a másolt XPath útvonalat. A másolt útvonal beilleszthető, mint minden más információ; Ehhez kattintson a jobb egérgombbal, és válassza a "Beillesztés" lehetőséget a menüből.
7 Illessze be a másolt XPath útvonalat. A másolt útvonal beilleszthető, mint minden más információ; Ehhez kattintson a jobb egérgombbal, és válassza a "Beillesztés" lehetőséget a menüből.
3. módszer a 4 -ből: Safari használata
 1 Nyissa meg a Safari menüt, és válassza a Beállítások lehetőséget. A webellenőr eléréséhez aktiválnia kell a Fejlesztés funkciót.
1 Nyissa meg a Safari menüt, és válassza a Beállítások lehetőséget. A webellenőr eléréséhez aktiválnia kell a Fejlesztés funkciót.  2 Kattintson a "Speciális" fülre. Megnyílik a Safari speciális beállításai.
2 Kattintson a "Speciális" fülre. Megnyílik a Safari speciális beállításai.  3 Jelölje be a "Fejlesztési menü megjelenítése a menüsorban" lehetőséget. A Fejlesztés menü megjelenik a menüsorban.
3 Jelölje be a "Fejlesztési menü megjelenítése a menüsorban" lehetőséget. A Fejlesztés menü megjelenik a menüsorban.  4 Nyissa meg a kívánt webhelyet. Zárja be a Safari beállításait, és lépjen a kívánt webhelyre.
4 Nyissa meg a kívánt webhelyet. Zárja be a Safari beállításait, és lépjen a kívánt webhelyre.  5 Nyissa meg a Fejlesztés menüt, és válassza a Webes ellenőr megjelenítése lehetőséget. Az ablak alján megnyílik a webellenőrző panel.
5 Nyissa meg a Fejlesztés menüt, és válassza a Webes ellenőr megjelenítése lehetőséget. Az ablak alján megnyílik a webellenőrző panel. 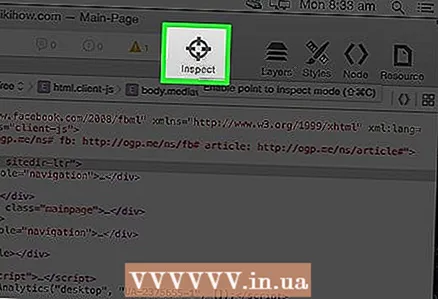 6 Kattintson a Keresendő elem indítása gombra. Ez a gomb keresztezett ikonnal rendelkezik, és a webes ellenőrző panel felső sorában található.
6 Kattintson a Keresendő elem indítása gombra. Ez a gomb keresztezett ikonnal rendelkezik, és a webes ellenőrző panel felső sorában található. 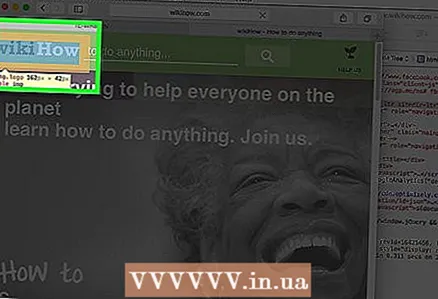 7 Kattintson a kívánt webhely elemre. Az elemkód kiemelve lesz a webellenőrző ablaktáblán.
7 Kattintson a kívánt webhely elemre. Az elemkód kiemelve lesz a webellenőrző ablaktáblán.  8 A webellenőrző ablaktábla tetején vegye figyelembe az XPath elérési útját. Nem másolhatja az XPath útvonalat, de a kiterjesztett útvonal megjelenik a kód felett a webellenőrző panelen. Minden lap egy útvonal képlet.
8 A webellenőrző ablaktábla tetején vegye figyelembe az XPath elérési útját. Nem másolhatja az XPath útvonalat, de a kiterjesztett útvonal megjelenik a kód felett a webellenőrző panelen. Minden lap egy útvonal képlet.
4. módszer a 4 -ből: Az Internet Explorer (IE) használata
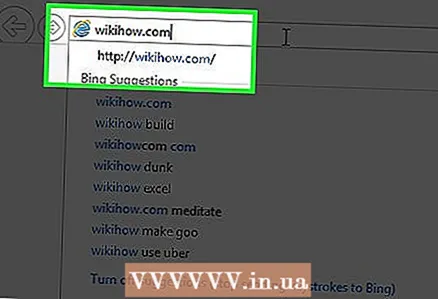 1 Nyissa meg a kívánt webhelyet. Az IE -nek nincs szüksége bővítményekre ahhoz, hogy megtalálja az XPath elérési útját a webhely bármely eleméhez. Először nyissa meg a kívánt webhelyet.
1 Nyissa meg a kívánt webhelyet. Az IE -nek nincs szüksége bővítményekre ahhoz, hogy megtalálja az XPath elérési útját a webhely bármely eleméhez. Először nyissa meg a kívánt webhelyet.  2 Kattintson F12hogy nyissa meg a fejlesztői eszközöket. A fejlesztői eszköztár megjelenik a böngészőablak alján.
2 Kattintson F12hogy nyissa meg a fejlesztői eszközöket. A fejlesztői eszköztár megjelenik a böngészőablak alján.  3 Kattintson az Elem kiválasztása elemre. A fejlesztői eszköztár bal felső sarkában található.
3 Kattintson az Elem kiválasztása elemre. A fejlesztői eszköztár bal felső sarkában található.  4 Kattintson a weboldal kívánt elemére. Az elem és kódja kiemelve lesz (a fejlesztői eszköztáron).
4 Kattintson a weboldal kívánt elemére. Az elem és kódja kiemelve lesz (a fejlesztői eszköztáron).  5 A panel alján vegye figyelembe az XPath útvonalat. Minden lap (a panel alján látható) a kiválasztott elem elérési útjának képlete. Nem másolhatja át az XPath útvonalat (ezt a Firefox böngésző Firebug kiterjesztésével lehet megtenni).
5 A panel alján vegye figyelembe az XPath útvonalat. Minden lap (a panel alján látható) a kiválasztott elem elérési útjának képlete. Nem másolhatja át az XPath útvonalat (ezt a Firefox böngésző Firebug kiterjesztésével lehet megtenni).



